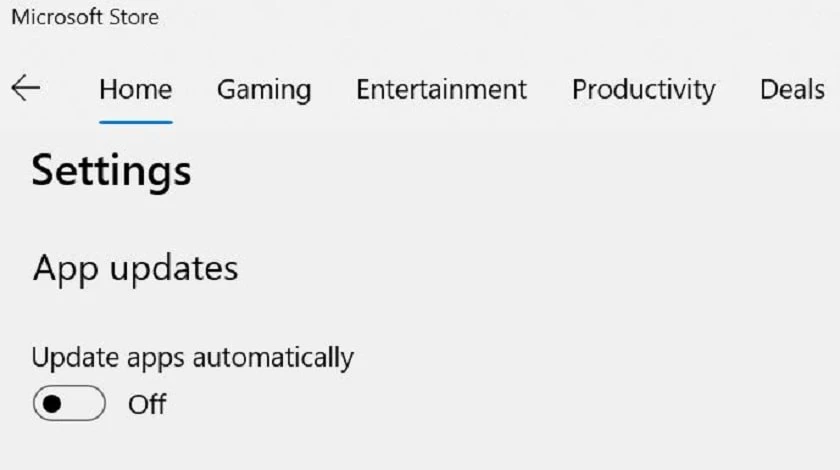Drive card màn hình rất quan trọng trong việc hiển thị hình ảnh, video trên máy tính. Bài viết dưới đây sẽ hướng dẫn bạn cách cập nhật driver card màn hình.
Driver card màn hình là gì?
Card driver màn hình là một phần mềm được cài đặt trên máy tính, giúp điều khiển và điều chỉnh các tính năng của card driver màn hình, card driver màn hình giúp cho hình ảnh hiển thị trên màn hình máy tính trở nên sắc nét và mượt mà hơn. Tuy nhiên, như bất kỳ phần mềm nào khác, cập nhật card driver màn hình thường xuyên để đảm bảo hoạt động tối ưu.

Driver card màn hình là gì?
Lý do vì sao nên cập nhật driver card màn hình?
Các nhà sản xuất card driver màn hình thường xuyên phát hành các bản cập nhật driver mới cho máy tính card của họ. Dưới đây là một số lý do để cập nhật card driver màn hình của bạn:
Đầu tiên, nó giúp tối ưu hóa hiệu suất của card. Hiệu suất sẽ được tối ưu hóa dần dần theo thời gian. Các nhà sản xuất sửa lỗi dần để điều chỉnh phù hợp theo nhu cầu của người dùng, bản cập nhật mới cải thiện hiệu năng của card. Các lỗi và lỗ hổng phần mềm đôi khi không thể tránh khỏi với các card driver màn hình. Bản cập nhật mới sẽ giúp hãng thay đổi, cập nhật và sửa các lỗi đang chờ xử lý. Các bản cập nhật card driver mới cải thiện khả năng tương thích của máy. Cải thiện khả năng tương thích với các bản cập nhật Windows hệ mới.
Nguyên tắc khi cập nhật driver card màn hình
Nguyên tắc đầu tiên và quan trọng nhất là không hư hỏng, không sửa chữa. Nếu bạn gặp sự cố với thiết bị của máy tính, bạn nên xem xét việc cập nhật card driver màn hình của mình. Ngược lại, nếu bạn chỉ muốn tăng tốc hệ thống của mình, việc cập nhật card driver màn hình của bạn lên phiên bản mới nhất sẽ tăng tốc mọi thứ một cách kỳ diệu và loại bỏ nhu cầu nâng cấp phần cứng cho máy tính chậm chạp của mình.
Nâng cấp từ driver này sang phiên bản driver khác chỉ sửa lỗi hoặc cải thiện một chút hiệu suất trong một số trường hợp nào đấy. Tuy nhiên, nó cũng có thể làm hỏng một số. Vì vậy, nếu máy tính của bạn đang sử dụng tốt và không gặp vấn đề gì thì hãy bỏ qua việc cập nhật driver card màn hình. Tất nhiên, có những ngoại lệ đối với quy tắc cập nhật driver card màn hình. Nếu bạn muốn máy tính của mình hoạt động tốt hơn một chút, hãy đảm bảo rằng driver card màn hình của bạn được cập nhật trình điều khiển của nhà sản xuất hay không? Bạn cũng có thể cần cập nhật driver bộ xử lý, bộ điều khiển, cạc mạng và cạc âm thanh.
Chuyển từ driver tích hợp sẵn của Windows cho card màn hình sang sử dụng driver chính thức như Nvidia hoặc ATI/AMD sẽ tạo ra sự khác biệt lớn. Luôn cập nhật các driver này để cải thiện đáng kể tốc độ hệ thống. Về cơ bản, nếu bạn đang sử dụng card màn hình AMD/ATI hoặc Nvidia và đang sử dụng driver Windows được cài đặt sẵn, bạn sẽ cần phải thay đổi nó. Ngược lại, bạn không cần phải làm việc này.
Sử dụng đúng driver và phù hợp, không phải mới nhất. Khi mua máy tính mới lần đầu tiên hoặc thiết lập hệ điều hành Windows trên máy tính cũ hơn, người dùng nên đảm bảo rằng trình driver phù hợp để sử dụng trước khi cập nhật driver card màn hình. Bạn không cần phải liên tục cập nhật driver card màn hình lên phiên bản mới nhất. Ngoài ra, nếu bạn có thể sử dụng driver của riêng hãng mà không cần phải sử dụng driver thông thường của Windows. Trong mọi trường hợp, nếu bạn có thể tự tìm kiếm và chọn driver phù hợp, đừng sử dụng phần mềm tự động cập nhật driver của bạn.
Kiểm tra phiên bản driver card màn hình máy tính
Trước khi cập nhật driver card màn hình, bạn có thể kiểm tra tất cả thông tin của driver thiết bị trong thẻ Driver trước khi cập nhật driver card màn hình.
Nếu thiết bị của bạn gặp sự cố, bạn cần biết mình đang sử dụng phiên bản driver nào. Để kiểm tra phiên bản driver của bạn, hãy mở Device Manager, nhấp chuột phải vào driver mà bạn muốn kiểm tra từ danh sách và chọn Properties. Bạn có thể kiểm tra thông tin phiên bản và ngày trên tab driver. Người dùng cũng có thể cập nhật, khôi phục, vô hiệu hóa hoặc xóa driver trong phần này. Điều này rất hữu ích cho việc kiểm tra và tìm ra các vấn đề.

Kiểm tra phiên bản driver card màn hình máy tính.
Cách cập nhật driver card màn hình
Sử dụng tính năng tự động cập nhật của máy tính
Cách nhanh nhất và dễ dàng nhất để cập nhật driver card màn hình cho máy tính là sử dụng tính năng cập nhật tự động. Cập nhật driver không khó như ngày nay, có thể dễ dàng cập nhật VGA với tính năng cập nhật driver card màn hình. Tính năng này thường có sẵn trong hệ điều hành Windows 10. Nếu bạn muốn cập nhật driver card màn hình hãy làm theo các bước sau:
Bước 1: Nhấn phím tắt Win + R và gõ lệnh devmgmt.msc trong cửa sổ Run, nhấn chọn Devices - Manager.
Bước 2: Khi cửa sổ Device Manager xuất hiện, bạn chọn mục Display adapters.
Bước 3: Lúc này, bạn sẽ thấy mục VGA từ Laptop, PC ở mục Display Adapters. Nhấp chuột phải và chọn cập nhật driver card màn hình.
Bước 4: Chọn “Search automatically for updated driver software”. Đây là lệnh cho phép hệ điều hành của bạn tự động phát hiện và cập nhật driver VGA mới nhất cho máy tính xách tay hoặc PC của.
Bây giờ chỉ cần đợi máy tính của bạn tự động cập nhật driver card màn hình. Tùy theo cấu hình máy mà thời gian cập nhật có thể nhanh hơn hoặc chậm hơn nhưng thông thường sẽ mất hàng chục phút.
Cập nhật thủ công và tải trực tiếp từ website của nhà cung cấp
Vậy nếu máy tính của bạn không tự động cập nhật driver card màn hình thì sao, lúc này bạn hãy tự tải driver trên mạng về và cập nhật thủ công. Ưu điểm của phương pháp này là bạn có thể cập nhật lên phiên bản mới nhất. Dưới đây là các bước cập nhật driver card màn hình cụ thể cho bạn:
Bước 1: Kiểm tra thương hiệu VGA của bạn là gì?
Đầu tiên bạn cần kiểm tra nhãn hiệu VGA đang sử dụng bằng cách mở cửa sổ run lên => gõ lệnh dxdiag để mở cửa sổ DirectX Diagnostic Tool => vào phần Display để kiểm tra hãng hiệu VGA mà bạn đang sử dụng.
Bước 2: Vào trang chủ NVIDIA. Lúc này, một cửa sổ sẽ hiện ra và bạn cần nhập các thông tin sau:
- Product Type (Loại sản phẩm): Các loại card màn hình được sử dụng bao gồm GeForce, ION, Quadro, NVS, nForce, Tesla và Legacy.
- Product Series (Dòng sản phẩm): Dòng card màn hình như GeForce 600 series, nForce 9 series. Đây là những card màn hình phổ biến.
- Product: Tên card màn hình của máy bạn.
- Operating System (Hệ điều hành): Hệ điều hành Laptop (máy tính xách tay) hoặc PC.
- Language (Ngôn ngữ): Ngôn ngữ.
Bước 3: Cập nhật driver card màn hình của bạn.
Bước cuối cùng là cập nhật driver card màn hình sau khi nhập thông tin cần thiết. Vào ô tìm kiếm để tìm driver thích hợp và tải về máy tính. Khởi động lại máy tính của bạn và đợi quá trình cập nhật hoàn tất thành công.
Tuy nhiên, cũng có sự khác biệt trong quá trình cập nhật cho các card màn hình khác nhau:
Cập nhật driver VGA card onboard Intel: Truy cập trang chủ của trang web Intel. Nhấp vào nút Tải xuống ngay => Cài đặt máy tính => Chạy quét driver. Toàn bộ hướng dẫn sẽ được gửi đầy đủ cho bạn, bạn chỉ cần làm theo.
Cập nhật driver card màn hình AMD: Đối với card màn hình AMD, hãy truy cập trang hỗ trợ của AMD và chọn từ các tùy chọn cập nhật sau:
Automatically Detect and install Your Driver (Tự động tìm và cài đặt trình điều khiển): Tự động tìm và cập nhật trình driver card màn hình.
Manually Select Your Driver (Chọn trình điều khiển thủ công): Tìm kiếm và cập nhật thông tin card trên máy để tìm kiếm thủ công.
Latest AMD Drivers and Software (Drivers và Software AMD mới nhất): Cập nhật driver card màn hình mới nhất cho máy tính của bạn.
Bạn có thể dễ dàng cập nhật driver card màn hình cho máy tính bằng 2 tùy chọn ở trên. Thời gian cập nhật phụ thuộc vào kiểu máy tính bạn sử dụng. Ngoài ra, trước khi cập nhật trình điều khiển thẻ mới, hãy tham khảo ý kiến của những người dùng trước. Nếu không có lỗi trong phiên bản này, hãy cập nhật tiến hành cập nhật driver card màn hình. Các bản cập nhật có thể xảy một số ra các lỗi nhỏ mà nhà sản xuất không biết.








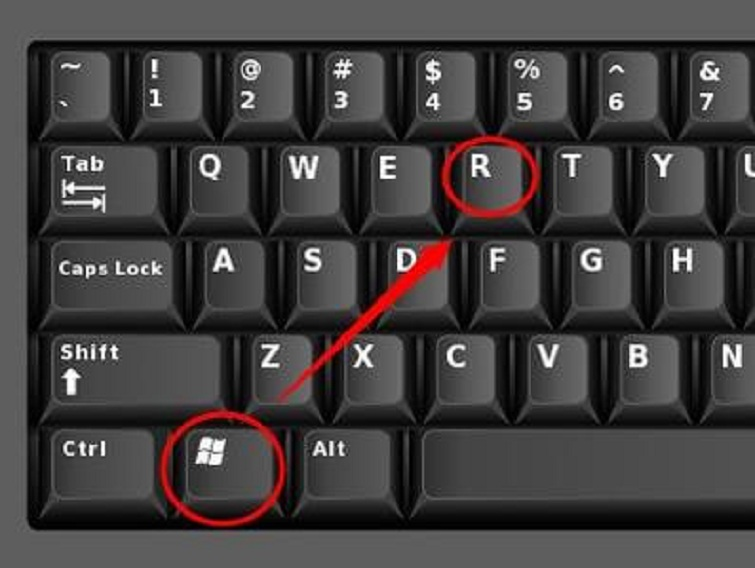

![[Chi tiết] Cách kết nối máy chiếu với laptop siêu dễ](/uploads/blog/2025/01/07/8a4ed248dfa734f70d5fe145b86d4a8e84dc3301-1736267777.jpg)