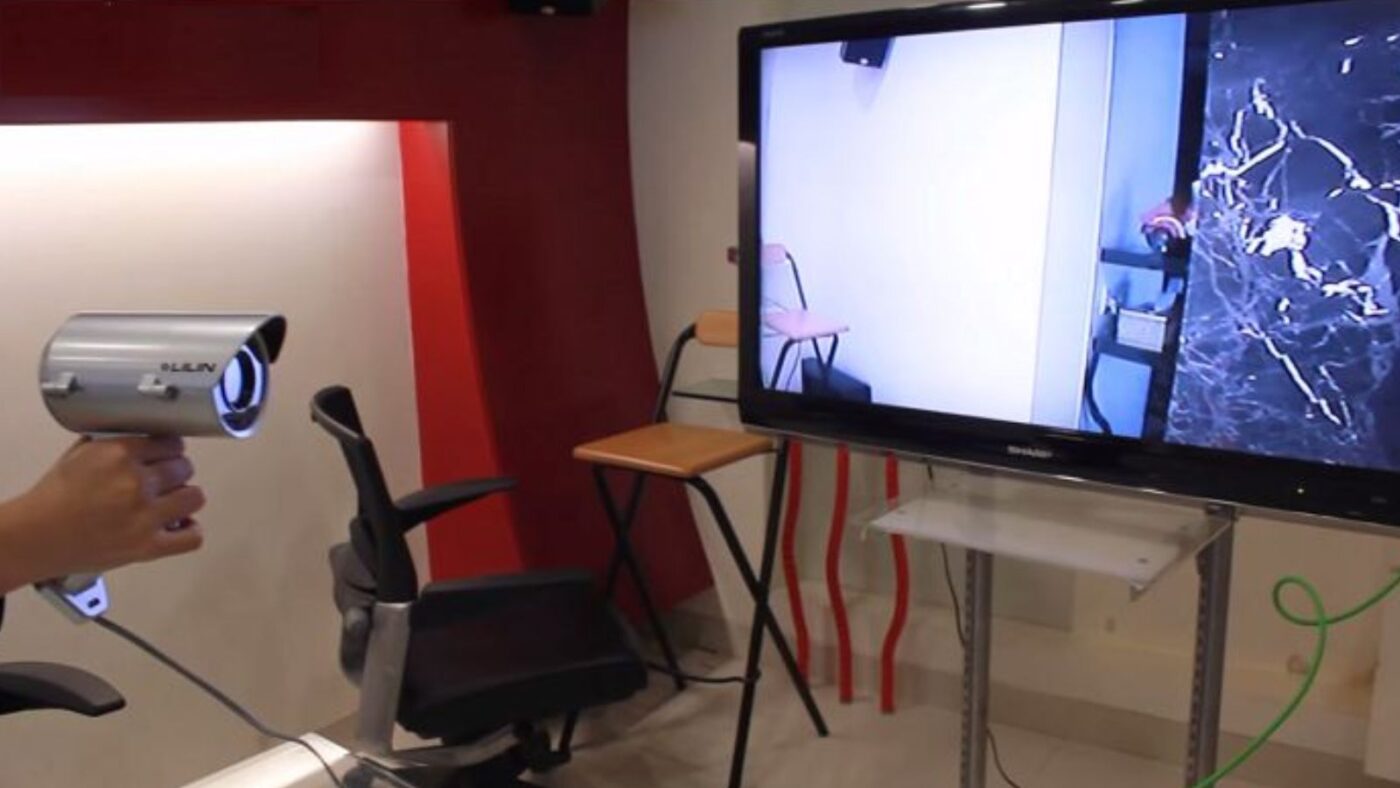Sau một thời gian sử dụng, máy tính của bạn trở nên chậm ì. Thường thì đây là dấu hiệu của việc có nhiều file rác, dữ liệu không cần thiết tồn tại trên máy. Để giải quyết vấn đề này, các bạn hãy cùng Techcare Đà Nẵng tham khảo ngay một số cách dọn rác máy tính Win 7 nhanh nhất và hiệu quả nhất ngay sau đây nhé!
Xem thêm: Cách kiểm tra xem máy tính bao nhiêu bit Xem thêm: Cách kiểm tra thông số cấu hình của máy tính
Cách dọn rác máy tính win 7 đơn giản nhất
Có rất nhiều giải pháp mà các bạn có thể áp dụng để dọn dẹp file rác trong win 7. Với một số cách đơn giản nhất sẽ được hướng dẫn chi tiết như sau:
1. Xóa các file tạm có trong thư mục temp
Để xóa các file tạm có trong thư mục Temp (thư mục Temporay), bạn có thể thực hiện các bước sau trên hệ điều hành Windows 7:
Bước 1: Mở thư mục Temp: Nhấn tổ hợp phím Windows + R để mở hộp thoại "Run".
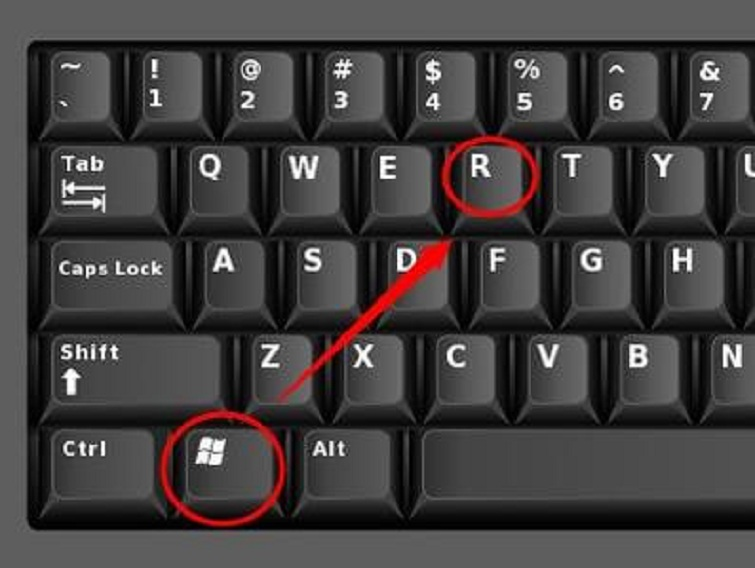
Bước 2: Khi hộp thoại Run đã xuất hiện, bạn hãy tiến hành nhập từ khoá %temp% và chọn OK (hoặc Enter).
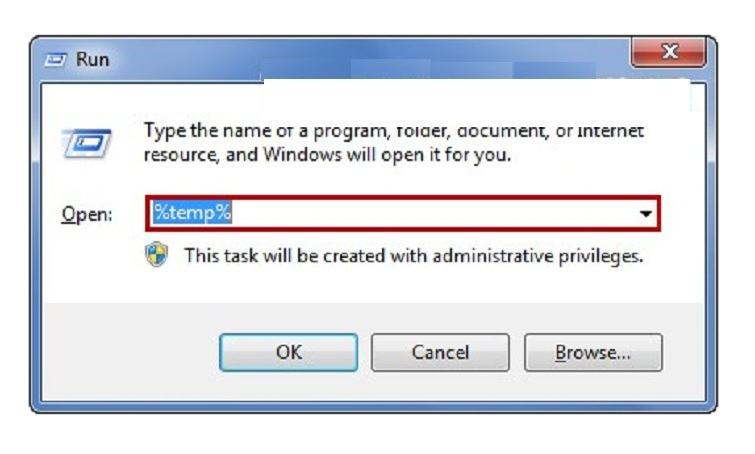
Bước 3: Chọn và Xóa Files: Trong thư mục Temp, chọn tất cả các file và thư mục bằng cách nhấn Ctrl + A => Click chuột phải và chọn "Delete" hoặc nhấn phím Delete trên bàn phím.
Bước 4: Xác Nhận Xóa: Trong quá trình xóa, có thể có một số file hoặc thư mục yêu cầu quyền => Hãy xác nhận xóa các file và thư mục cần thiết.
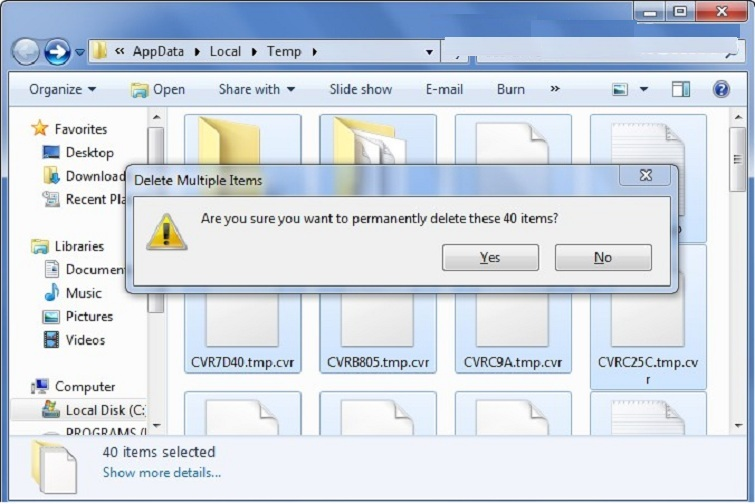
Lưu ý: Một số file có thể không xóa được vì đang được sử dụng bởi hệ thống hoặc các ứng dụng đang chạy ngầm. Bạn có thể bỏ qua các file này.
>> Xem thêm: Cách reset lại máy tính win 7
2. Thư mục cache Prefetch
Để dọn dẹp rác máy tính win 7 và giải phóng không gian lưu trữ, bạn có thể xóa các file trong thư mục cache Prefetch. Với các thao tác đơn giản như sau:
Bước 1: Mở Thư Mục Prefetch: Nhấn tổ hợp phím Windows +R để mở hộp thoại "Run" => Gõ prefetch và nhấn Enter.
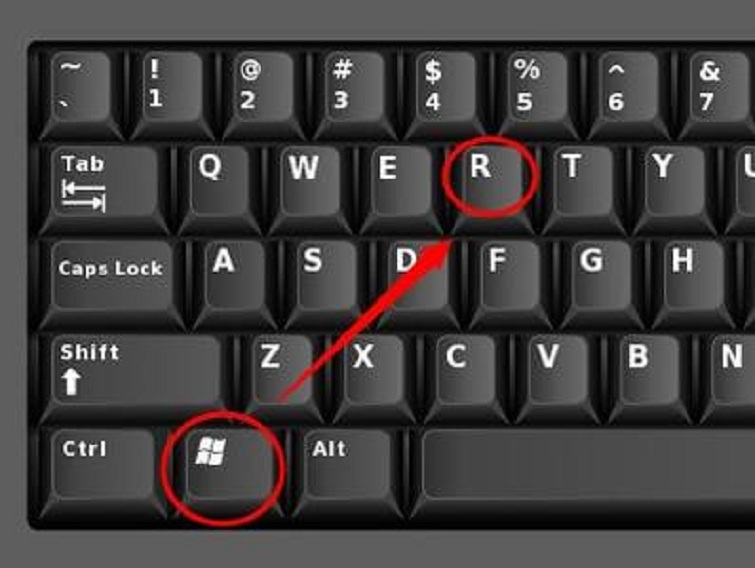
Bước 2: Chọn và Xóa Files: Trong thư mục Prefetch, chọn tất cả các file bằng cách nhấn tổ hợp phím Ctrl + A => Click chuột phải và chọn "Delete" hoặc nhấn phím Delete trên bàn phím..
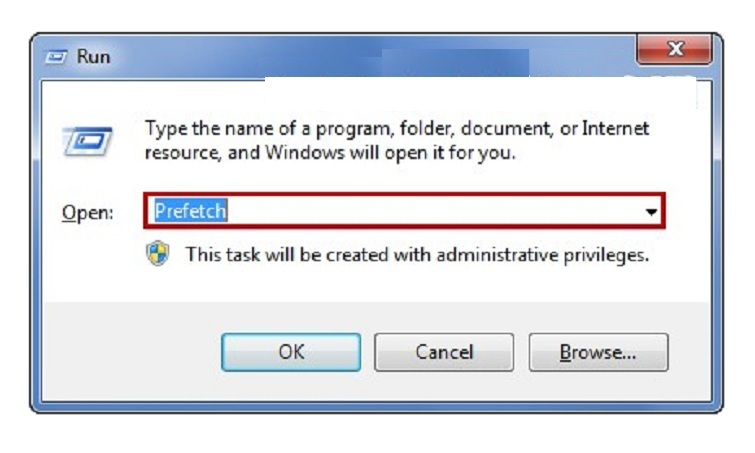
Bước 3: Xác Nhận Xóa: Xác nhận xóa các file. Một số file có thể không thể bị xóa vì đang được sử dụng bởi hệ thống.
Bước 4: Khởi Động Lại Máy Tính: Sau khi xóa các file Prefetch, bạn có thể khởi động lại máy tính để áp dụng thay đổi.
Lưu ý: Việc xóa các file Prefetch có thể làm tăng thời gian khởi động một số chương trình lên lúc đầu. Hệ điều hành sẽ tự động tạo lại các file Prefetch mới khi bạn sử dụng các ứng dụng đó.
3. Xoá danh sách Recent places - Cách dọn dẹp Win 7 hiệu quả
Để xóa danh sách "Recent Places" trên Windows 7, bạn có thể thực hiện theo các bước sau:
Bước 1: Mở Thư Mục Run: Nhấn tổ hợp phím Windows + R để mở hộp thoại "Run".
Bước 2: Gõ lệnh: Trong ô "Open" của hộp thoại "Run", bạn nhập lệnh %APPDATA%\Microsoft\Windows\Recent vào và nhấn Enter.
Bước 3: Chọn và Xóa Files: Trong thư mục "Recent", bạn sẽ thấy danh sách các file và thư mục gần đây => Chọn tất cả các file hoặc các mục bạn muốn xóa bằng cách nhấn Ctrl + A =>
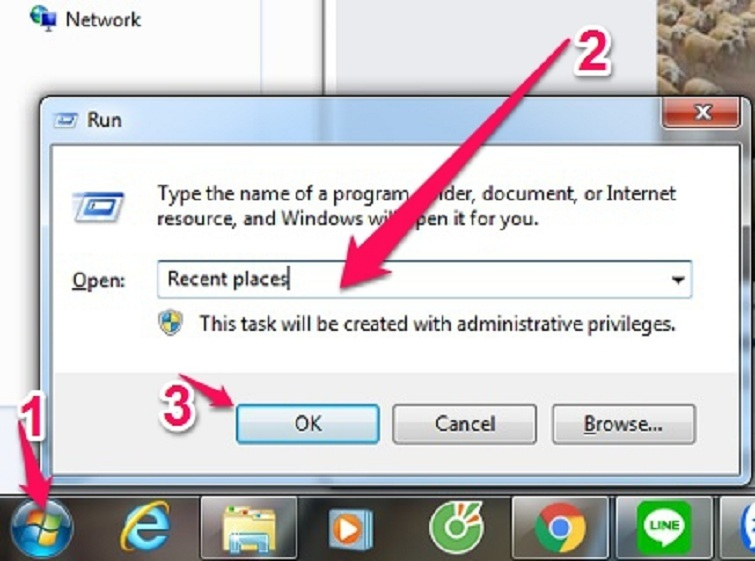
Bước 4: Click chuột phải và chọn "Delete" hoặc nhấn phím Delete trên bàn phím.
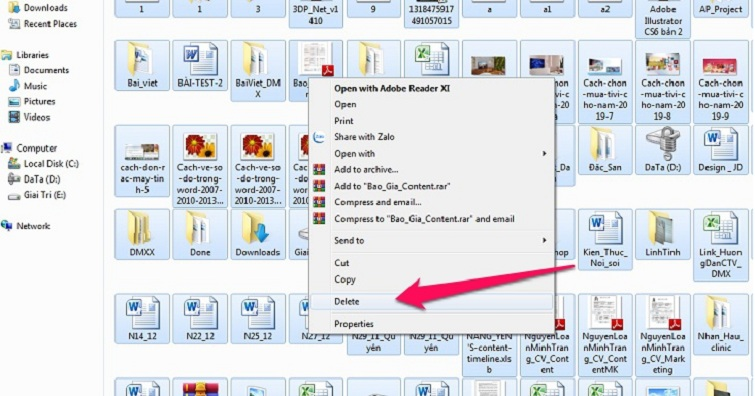
Bước 5: Xác Nhận Xóa: Xác nhận xóa các file. Có thể một số file không thể bị xóa nếu chúng đang được sử dụng bởi hệ thống.
Bước 6: Khởi Động Lại Máy Tính (Tuỳ Chọn): Nếu bạn muốn áp dụng thay đổi ngay lập tức, bạn có thể khởi động lại máy tính.
Cách chỉnh độ sáng màn hình máy tính win 7
Các phần mềm dọn rác máy tính win 7 tốt nhất
Dưới đây là một số phần mềm dọn rác máy tính Windows 7 miễn phí thường được sử dụng phổ biến nhất:
1. Sử dụng phần mềm CCleaner để dọn máy tính win 7
Đầu tiên, bạn cần tải về và cài đặt phần mềm dọn rác win 7 CCleaner trên hệ thống của mình. CCleaner là một ứng dụng dọn dẹp hiệu quả cho Windows 7. Sau khi cài đặt hoàn tất, hãy mở phần mềm lên và chọn mục "Dọn rác" => Tiếp theo, nhấn vào nút "Run CCleaner" để bắt đầu quá trình dọn dẹp.
Download tại đây:
https://drive.google.com/file/d/16Q9tNYsTcWmiTk0Y1tyZFVK2qB-dfC6-/view?usp=sharing
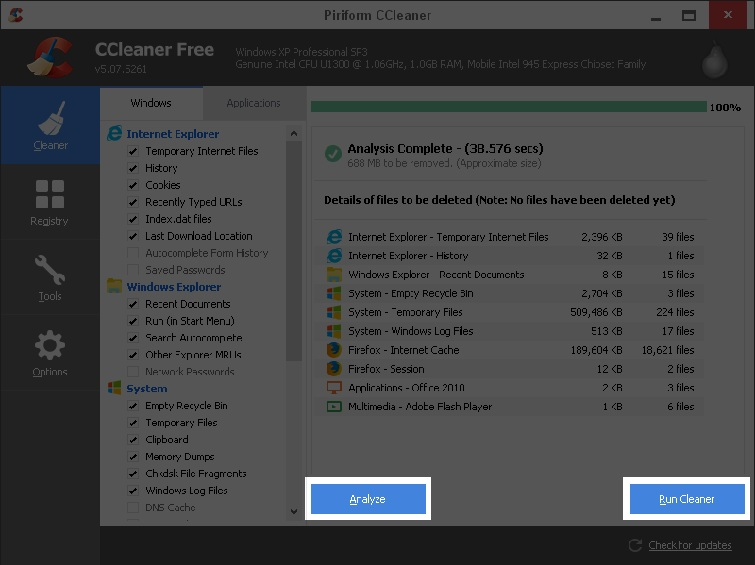
Hơn nữa, CCleaner không chỉ giới hạn ở tính năng dọn rác. Mà còn hỗ trợ trong việc chạy và gỡ bỏ các phần mềm không cần thiết trên máy tính của bạn.
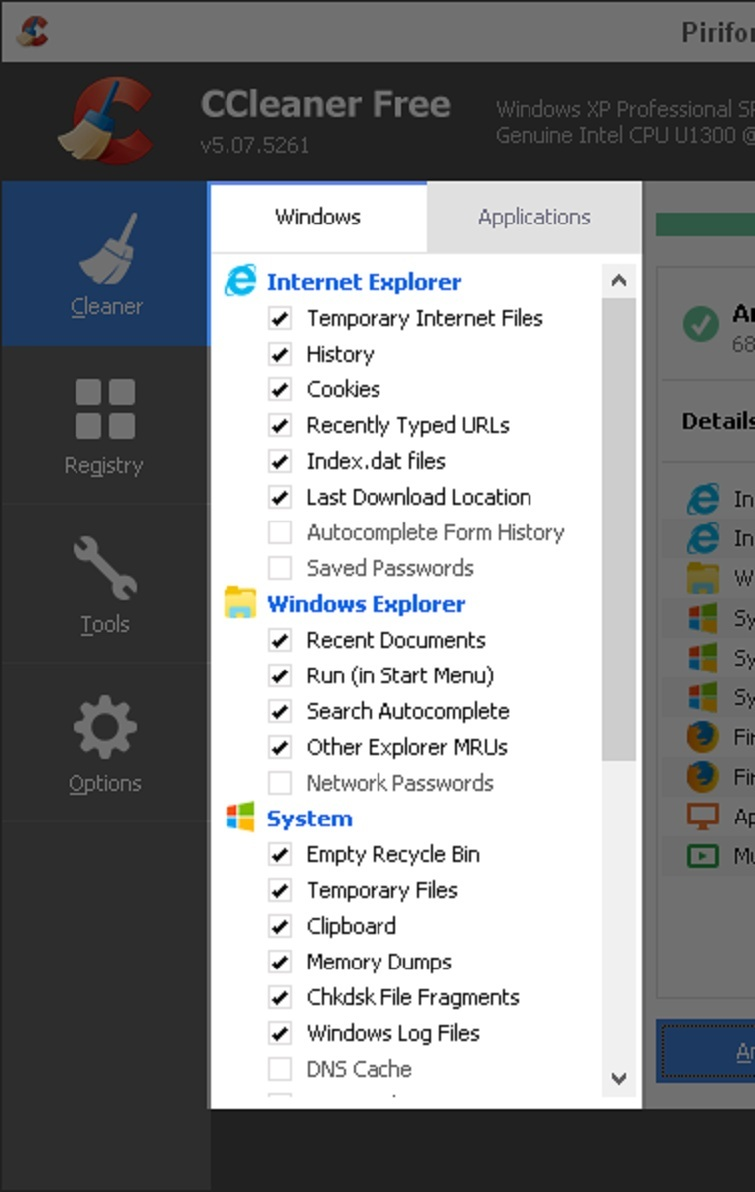
2. CleanUp - Công cụ dọn dẹp chỉ hỗ trợ Windows
CleanUp mang lại sự đơn giản với ít tùy chọn hơn. Khi bạn mở phần mềm lần đầu tiên, bạn sẽ được chuyển đến phần setting. Ở đây, bạn có thể chọn mức độ quét mà bạn muốn CleanUp thực hiện, được hiển thị ở cột trái và tương ứng với các mục ở cột phải.
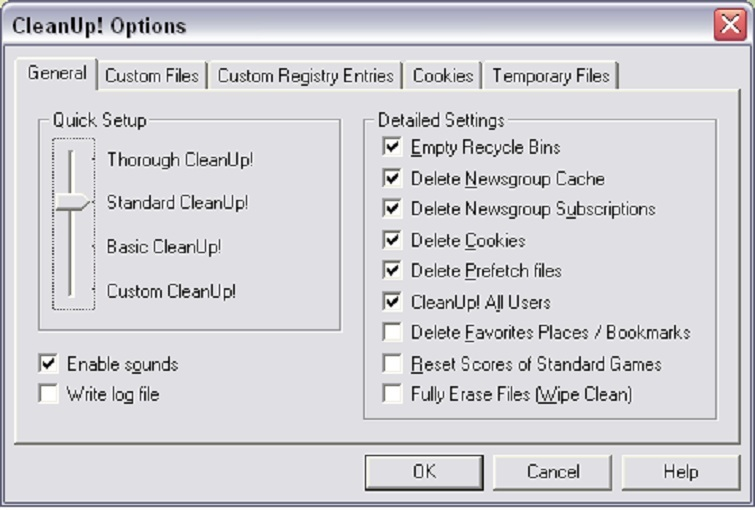
Khi bạn đã lựa chọn xong, nhấn OK và sau đó nhấn CleanUp! để bắt đầu quá trình dọn dẹp.
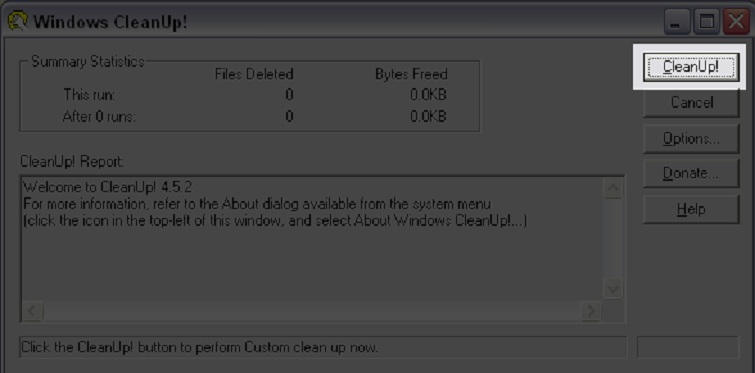
Chúc bạn tìm thấy phần mềm dọn dẹp máy tính phù hợp, giúp tối ưu hóa hiệu suất và tiết kiệm dung lượng ổ cứng.
Download tại đây:
https://drive.google.com/file/d/1DIgwc4sK6fcq4xDqzKd1vB-UyZGnYJr0
Top 5 phần mềm xóa file trùng lặp tốt nhất hiện nay
Cách hiệu quả nhất để loại bỏ những tập tin trùng lặp trên máy tính là sử dụng các phần mềm chuyên nghiệp. Techcare Đà Nẵng xin giới thiệu đến bạn những phần mềm xóa file trùng lặp hàng đầu hiện nay. Hãy cùng theo dõi để hiểu rõ hơn và áp dụng những giải pháp này một cách đơn giản và hiệu quả.
Phần mềm xóa file trùng lặp tốt nhất Easy Duplicate Finder
Easy Duplicate Finder được đánh giá cao như một công cụ xuất sắc để loại bỏ các tập tin trùng lặp trên máy tính. Đặc biệt, phần mềm này hỗ trợ hiệu quả trong việc xóa các tệp ảnh, video, và tài liệu có nội dung giống nhau. Việc sử dụng Easy Duplicate Finder rất đơn giản, chỉ cần kéo thả thư mục cần kiểm tra vào giao diện của phần mềm và bắt đầu quét. Đây là một lựa chọn tuyệt vời cho cả người dùng hệ điều hành Mac và PC.
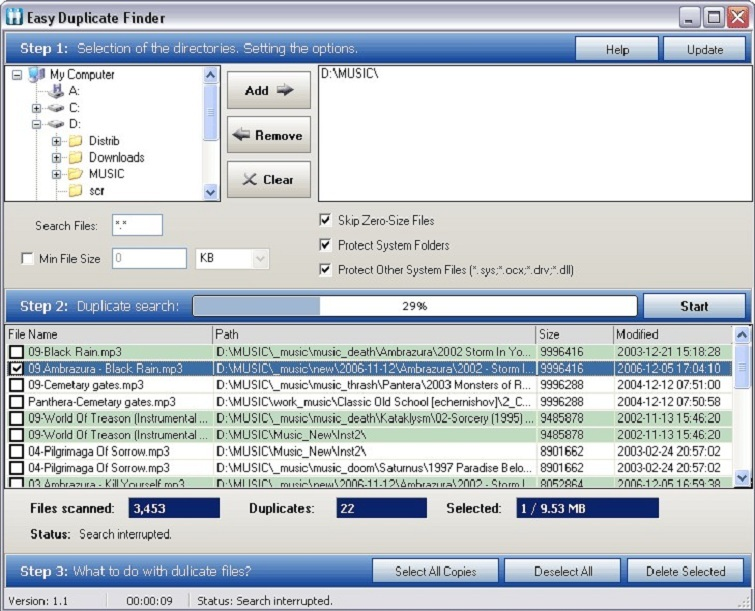
Phần mềm xóa file trùng lặp tốt nhất Easy Duplicate Finder
Yêu cầu hệ thống
• OS: Windows XP SP2 / Vista / Windows 10 / Windows 8, Windows 7 với phiên bản 32 bit/ 64 bit hay Mac OS X
• CPU: 400 MHz hay có thể cao hơn
• RAM: 128 MB hay dung lượng nhiều hơn
• Hard Drive: 5 MB dung lượng miễn phí không gian
Tải và cài đặt phần mềm Easy Duplicate Finder:
https://drive.google.com/file/d/1Az-HltsajGTAltN3b6ado4mJd1V9jVEp/view
Phần mềm xóa file trùng lặp tốt nhất Duplicate Cleaner
Duplicate Cleaner là một công cụ xoá file trùng lặp mạnh mẽ, hỗ trợ người dùng quản lý hiệu quả nội dung lưu trữ trên ổ cứng HDD. Phần mềm này cam kết mang lại trải nghiệm người dùng đầy bất ngờ với kết quả tìm kiếm file trùng lặp.
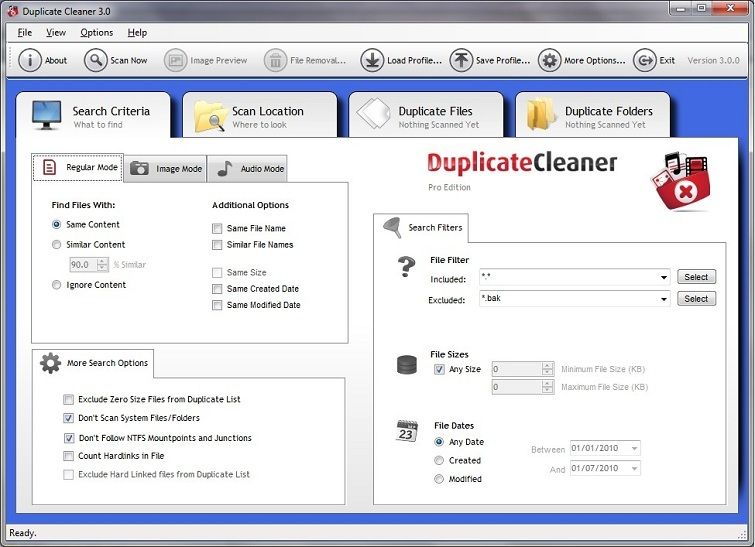
Phần mềm xóa file trùng lặp tốt nhất Duplicate Cleaner
Duplicate Cleaner thực hiện quét và phân loại các tập tin như nhạc, phim, video, hình ảnh, và nhiều loại tệp khác. Trong trường hợp xuất hiện file trên máy tính hai lần, Duplicate Cleaner sẽ tìm và xác định chúng. Người dùng có thể dễ dàng xoá bản sao hoặc di chuyển các tập tin đó đến vị trí khác. Đây là một giải pháp hiệu quả để tự do không gian lưu trữ và tăng cường hiệu suất máy tính.
Tải và cài đặt phần mềm Duplicate Cleaner:
https://drive.google.com/file/d/1P5o3TwC6_E5mJeO6Ty18sozueqFCQ-Yl/view
Phần mềm Fast Duplicate File Finder Freeware
Fast Duplicate File Finder là một ứng dụng phần mềm miễn phí giúp người dùng nhanh chóng tìm và xoá các tập tin trùng lặp trên máy tính. Với khả năng quét và nhận diện hiệu quả, Fast Duplicate File Finder giúp giảm lượng dữ liệu trùng lặp, giải phóng không gian lưu trữ và cải thiện hiệu suất hệ thống.
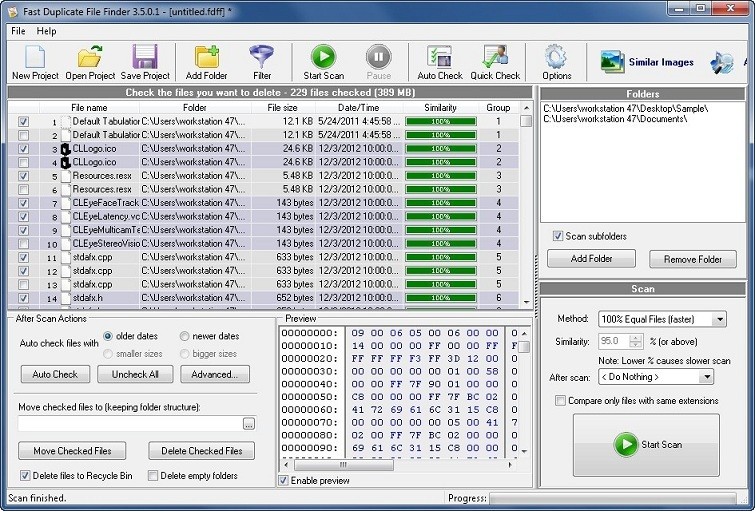
Phần mềm Fast Duplicate File Finder Freeware
Điều đặc biệt là Fast Duplicate File Finder là một ứng dụng miễn phí, điều này làm cho nó trở thành một lựa chọn phổ biến cho người dùng có ngân sách hạn chế. Đơn giản trong việc sử dụng, bạn chỉ cần chỉ định thư mục cần quét, và phần mềm sẽ tự động tìm và hiển thị các tập tin trùng lặp. Sau đó, bạn có thể lựa chọn xoá hoặc di chuyển chúng để giữ máy tính gọn gàng và hiệu quả.
Tải và cài đặt phần mềm Fast Duplicate File Finder Freeware:
https://drive.google.com/file/d/1a6BFdCIrqQJ30pnyxWEwMHkkLDRd3KE7
Phần mềm Auslogics Duplicate File Finder
Auslogics Duplicate File Finder là một ứng dụng phần mềm hiệu quả và tiện ích được thiết kế để tìm và loại bỏ các tập tin trùng lặp trên máy tính. Được phát triển bởi Auslogics, một công ty chuyên về các công cụ tối ưu hóa hệ thống, Duplicate File Finder giúp người dùng giải phóng không gian lưu trữ và cải thiện hiệu suất máy tính.
Auslogics Duplicate File Finder là một ứng dụng phần mềm hiệu quả và tiện ích được thiết kế để tìm và loại bỏ các tập tin trùng lặp trên máy tính. Được phát triển bởi Auslogics, một công ty chuyên về các công cụ tối ưu hóa hệ thống, Duplicate File Finder giúp người dùng giải phóng không gian lưu trữ và cải thiện hiệu suất máy tính.
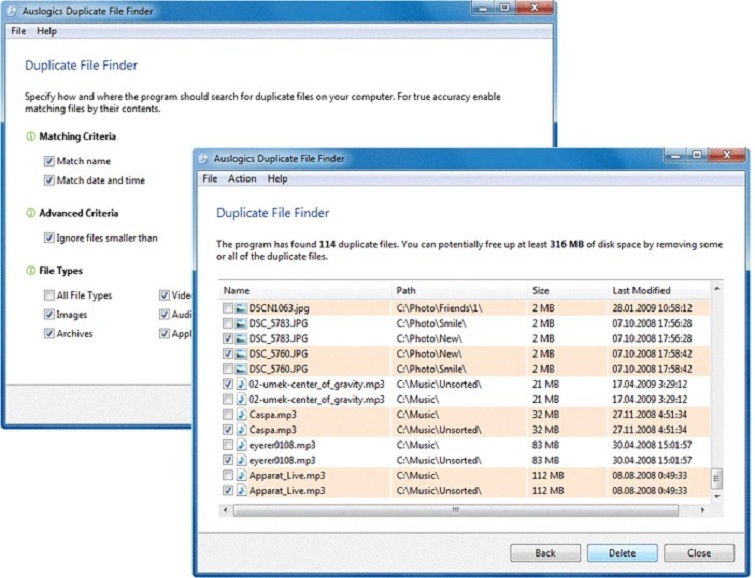
Phần mềm AuslogicsDuplicate File Finder
Với giao diện sử dụng đơn giản, người dùng có thể dễ dàng quét các thư mục hoặc ổ đĩa cụ thể để tìm kiếm các bản sao không cần thiết. Phần mềm cung cấp các công cụ phân loại và xóa an toàn tập tin trùng lặp, giúp họ tự do không gian lưu trữ và giảm rủi ro mất dữ liệu không mong muốn. Auslogics Duplicate File Finder có sẵn miễn phí và hoạt động trên nền tảng Windows. Là một lựa chọn thuận tiện cho người dùng muốn duy trì sự gọn gàng và hiệu quả trong quản lý tập tin của mình.
Tải và cài đặt phần mềm xóa file trùng lặp tốt nhất:
https://drive.google.com/file/d/1LAozeWZgm06deOiTT1JED6EhXHlMk1Jo
Phần mềm SimilarImages - Cách dọn dẹp rác Windows 7 hữu dụng
Đây là một công cụ tiện ích hỗ trợ máy tính trong việc phân tích và tìm kiếm các tập tin trùng lặp, bao gồm cả video và hình ảnh. Nó có khả năng phân tích các tệp tin với định dạng, kích thước và mức độ nén khác nhau. Sau khi tìm thấy các tập tin trùng lặp, bạn có thể dễ dàng xóa chúng và di chuyển đến vị trí mới theo mong muốn của bạn. Điều này giúp giảm lượng dữ liệu trùng lặp, tăng không gian lưu trữ và tối ưu hóa quản lý tệp tin trên máy tính của bạn.
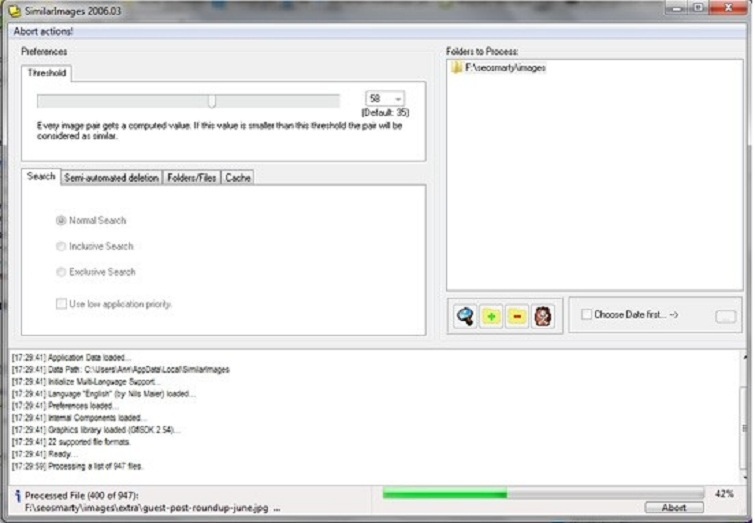
Phần mềm SimilarImages
Tải và cài đặt phần mềm SimilarImages:
https://drive.google.com/file/d/19wNeL6rEssmb7vq9zzHsgVtNpblI956y
Lời kết
Trên đây là một số chia sẻ từ Techcare về một số cách dọn rác máy tính Win 7 hay và nhanh chóng nhất. Hy vọng sẽ giúp bạn hiểu rõ hơn và tự dọn rác Win 7 tại nhà một cách dễ dàng nhé!