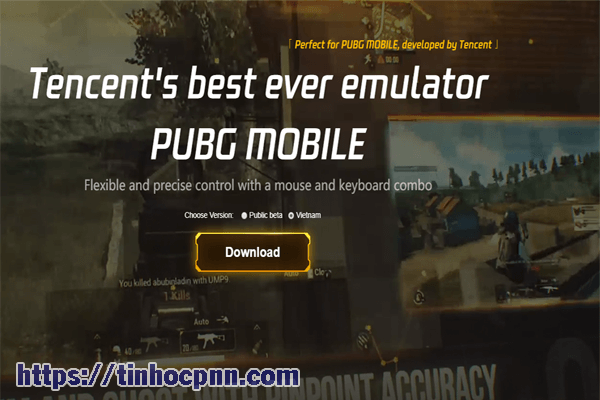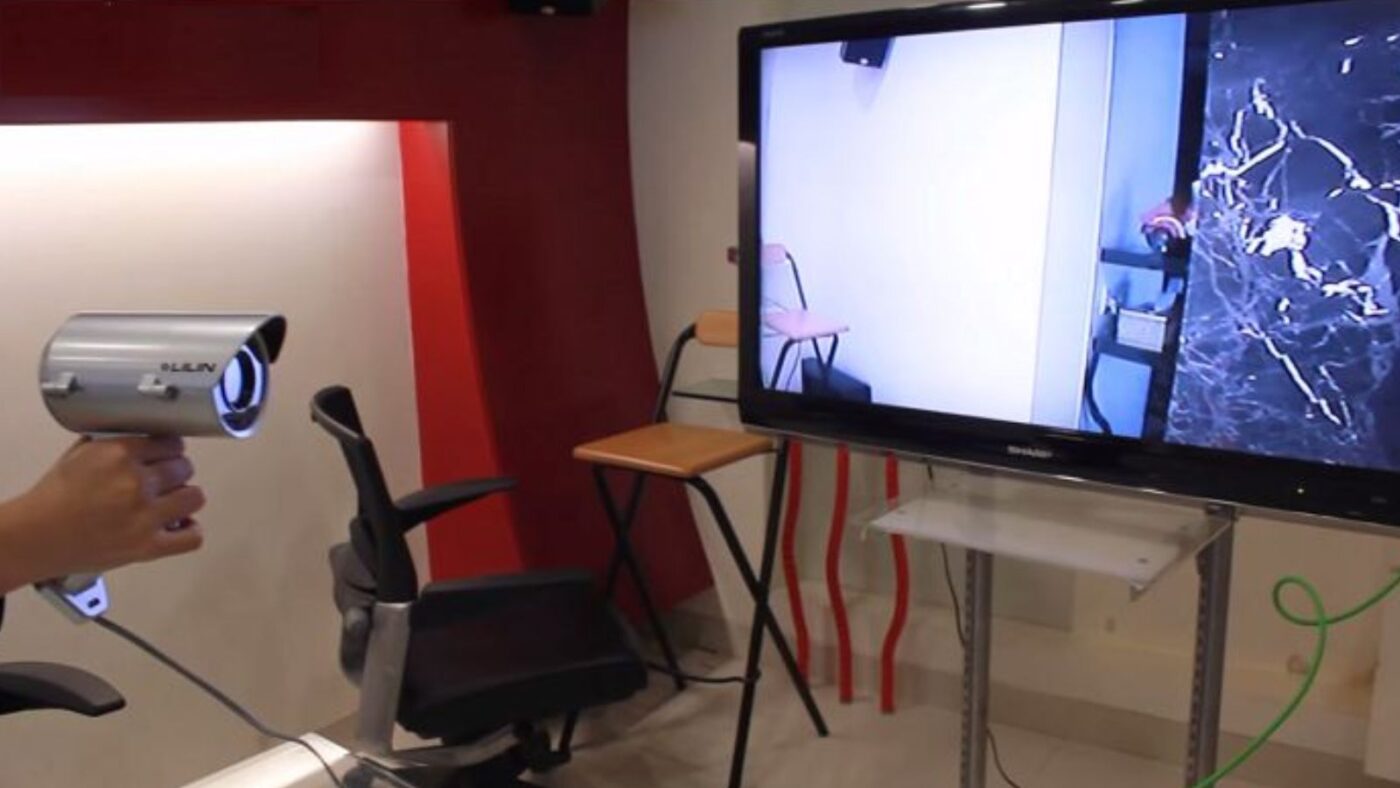Mặc dù Windows 11 có cải tiến hơn so với các phiên bản trước, ổ C cũng hết không gian, bất kể bạn sử dụng SSD hay đĩa cơ. Bởi vì nhiều loại và số lượng lớn tệp được lưu vào phân vùng hệ thống C liên tục, tất nhiên nó sẽ trở nên đầy sớm hay muộn. Nhiều người hỏi liệu có thể dọn dẹp ổ C trong Windows 11 máy tính để loại bỏ các tập tin không cần thiết. Câu trả lời là có. Tương tự với các phiên bản trước, Windows 11 có Disk Cleanup đó là một công cụ gốc. Trong bài viết này, tôi sẽ giới thiệu cách chạy Disk Cleanup trong Windows 11 với trình hướng dẫn và lệnh. Nếu bạn không thể lấy lại nhiều dung lượng trống sau khi dọn dẹp ổ C trong Windows 11 máy tính, bạn tốt hơn thêm không gian vào ổ C từ D hoặc khối lượng khác.

Để dọn dẹp đĩa trong Windows 11, bạn có thể sử dụng công cụ gốc hoặc phần mềm của bên thứ ba. Nhưng Windows KHÔNG BAO GIỜ Dọn dẹp đĩa tiện ích là sự lựa chọn tốt hơn, vì nó rất dễ sử dụng. Điều quan trọng nhất, đó là nhanh chóng và an toàn để xóa các tập tin rác và không cần thiết khỏi máy tính của bạn. Không giống như phần mềm tối ưu hóa hệ thống của bên thứ ba, bạn không cần phải lo lắng về tính toàn vẹn và an toàn của hệ thống. Tương tự với các phiên bản trước, bạn có thể dọn dẹp ổ C trong Windows 11 với một trình hướng dẫn.
Các bước dọn dẹp ổ C trong Windows 11 hoặc windows 10 với trình hướng dẫn Dọn dẹp Ổ đĩa: / To delete temporary files:
- Trong hộp tìm kiếm trên thanh tác vụ, nhập dọn dẹp ổ đĩa và chọn Dọn dẹp Ổ đĩa từ danh sách kết quả / 1. In the search box on the taskbar, type disk cleanup, and select Disk Cleanup from the list of results.
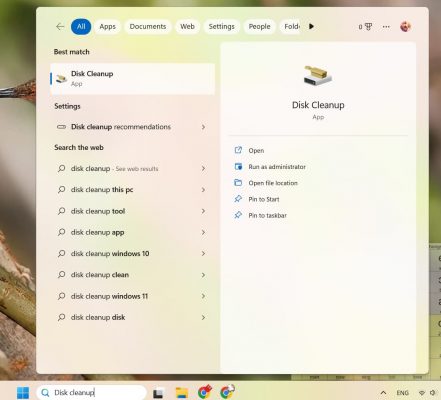
- Chọn ổ đĩa bạn muốn dọn dẹp, rồi chọn OK. 2. Select the drive you want to clean up, and then select OK. /
- Bên dưới Tệp cần xóa, hãy chọn loại tệp cần xóa. Để nhận mô tả về loại tệp, hãy chọn loại tệp đó / 3. Under Files to delete, select the file types to get rid of. To get a description of the file type, select it.
- Chọn Ok / 4. Select OK.
Nếu cần giải phóng thêm dung lượng, bạn cũng có thể xóa các tệp hệ thống: / If you need to free up more space, you can also delete system files:
- Trong Disk Cleanup, chọn Clean up system files. / 1. In Disk Cleanup, select Clean up system files.
- Chọn các loại tập tin cần giải phóng. Để nhận mô tả về loại tệp, hãy chọn loại tệp đó. / 2. Select the file types to get rid of. To get a description of the file type, select it.
chọn OK / Select OK.
Đối với các phiên bản Windows cũ hơn thì đơn giản chắc các bạn cũng đã biết
- nhấn Windows + E để mở File Explorer, nhấp chuột phải vào ổ C:
- Nhấp chuột Disk Cleanup trong hộp thoại bật lên.
- Bấm vào hộp kiểm phía trước tệp bạn muốn xóa. Tất cả các loại tệp có thể được xóa một cách an toàn, nhưng bạn nên đọc trước phần mô tả tương ứng ở phía dưới.
- Xác nhận việc xóa trong cửa sổ tiếp theo, xong.
Nếu bạn muốn dọn dẹp dung lượng ổ đĩa thông qua lệnh, bạn có thể chạy Dọn dẹp đĩa Windows 11 qua cleanmgr cmd.
Cách dọn dẹp ổ C trong Windows 11 với lệnh
Nói chung, có 4 cách để chạy Disk Cleanup trong Windows 11 thông qua lệnh. Chọn một hoặc nhiều phương pháp bạn muốn sử dụng, tôi sẽ giới thiệu từng phương pháp một.
1. Dọn dẹp các tệp rác được chỉ định theo cách thủ công
- nhấn Windows + R cùng nhau trên bàn phím.
- Đầu vào “cleanmgr“và nhấn Enter, ổ C: được chọn theo mặc định, chỉ cần nhấp vào OK để tiếp tục.
- Tương tự với wizard ở trên, bạn cần tự mình chọn tệp và xác nhận xóa theo cách thủ công.
2. Dọn dẹp tất cả các tệp rác theo cách thủ công
- nhấn Windows + R cùng nhau trên bàn phím.
- Đầu vào cleanmgr /LOWDISK và nhấn Enter.
- Hộp thoại Disk Cleanup sẽ bật lên với tất cả các loại tệp được chọn theo mặc định, vì vậy bạn chỉ cần nhấp vào OK để xác nhận.
3. Tự động dọn sạch tất cả các tập tin rác
- nhấn Windows + R cùng nhau trên bàn phím.
- Đầu vào cleanmgr /VERYLOWDISK và nhấn Enter.
Sau đó, Disk Cleanup sẽ xóa tất cả các tập tin rác tự động và sau đó hiển thị cho bạn một hộp thoại với kết quả.
4. Tự động dọn sạch các tập tin rác được chỉ định
- nhấn Windows + R cùng nhau trên bàn phím để mở chạy.
- Đầu vào cleanmgr /sageset:1 và nhấn Enter. (Bạn có thể chỉ định giá trị từ 0 đến 65535).
- Hộp thoại Dọn đĩa sẽ bật lên, chọn các tệp cần xóa và bấm OK.
- Trong tương lai, bạn chỉ cần chạy cleanmgr /sageset:1 và nhấn Enter, chọn trước các tập tin rác sẽ tự động bị xóa. Nếu bạn muốn xóa các loại tệp khác nhau, hãy nhập cleanmgr /sageset:2 ở bước 2 và chạy cleanmgr / sageset: 2 trong bước 4.
Nếu bạn không thể nhận được hơn 20GB dung lượng trống sau khi dọn dẹp ổ C trong Windows 11 với Disk Cleanup, bạn nên xem xét các phương pháp bổ sung. Nếu không, dung lượng trống sẽ nhanh chóng bị ăn hết bởi các tệp rác được tạo mới. Bạn có thể thử các phương pháp khác để giải phóng không gian đĩa và chiến đấu để có thêm không gian trống. Nhưng cách hiệu quả nhất là thêm dung lượng trống vào ổ C từ các tập khác.