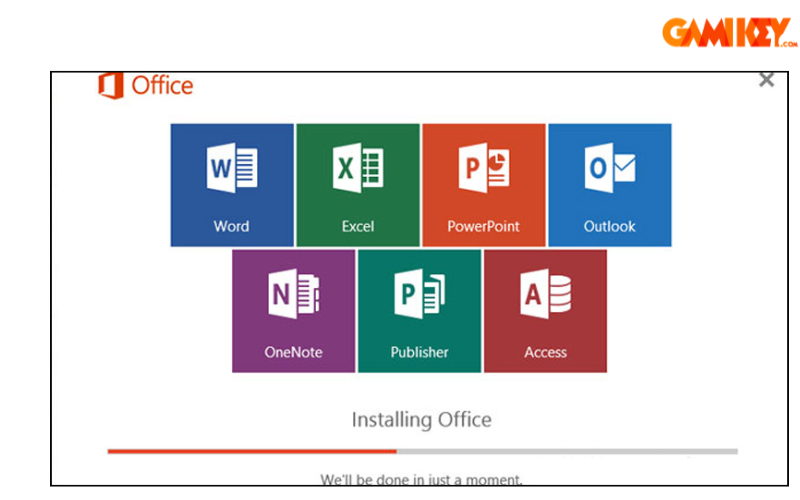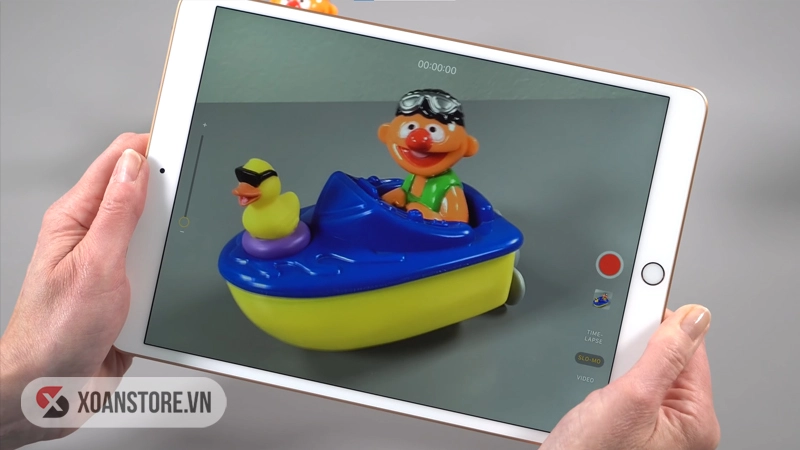Memory Management Fehler unter Windows 10/11
Computerspeicher bezieht sich auf alle physischen Geräte, die zum Speichern von Informationen unter Verwendung der integrierten Schaltkreise verwendet werden. Die Informationen können temporär in RAM (random access memory, auf Deutsch, Direktzugriffsspeicher) oder permanent in ROM (read-only memory, auf Deutsch, Nur-Lese-Speicher) gespeichert werden.
Was ist Memory Management in einem Betriebssystem?
Wie sein Name schon sagt, ist Memory Management eine Funktion in einem BS, die für die Verwaltung des primären Speichers dieses Computers verantwortlich ist. Zu den Hauptfunktionen von Windows Memory Management gehören:
- Die Kontrolle über den Status jedes Speicherplatzes (sowohl belegt als auch frei).
- Die Entscheidung, wie der Speicher während des Wettbewerbs zugewiesen werden soll.
- Die Entscheidung, welches Programm den Speicher erhalten soll, wann und wie viel es erhalten soll.
- Speicherort zuweisen, wenn der Speicherzuweisungsprozess abgeschlossen ist.
Was ist Memory Management Fehler
Memory Management Fehler bezieht sich auf den Fehler, der mit Memory Management zusammenhängt. Er kann ein physisches Problem mit dem RAM oder einen defekten Speicher/RAM sein. Eine der Hauptursache für das Problem, dass der Memory Management Fehler in Windows 10 angezeigt wird (MEMORY_MANAGEMENT BSOD-Fehler Windows 10), ist veraltete oder defekte Grafikkartentreiber (insbesondere, wenn die Grafikkarte auch den Speicher hat).
Memory Management Bluescreen-Fehler
Wenn Sie auf einen MEMORY_MANAGEMENT BSOD-Fehler in Windows 10 stoßen, bedeutet dies, dass das System einen schwerwiegenden Memory Management Fehler findet. Der Memory Management BSOD-Fehler wird auf Ihrem Bildschirm mit (oder ohne) einem Stoppcode wie 0x0000001A angezeigt. Wenn ein schwerwiegendes Problem erkannt wird, erscheint der MEMORY_MANAGEMENT Fehler auf dem Bildschirm Ihres Computers und verursacht einen BSOD-Fehler.
Ursachen & Situationen vom Memory Management Fehler unter Windows 10/11
Reale Fälle
Fall 1: Unmittelbar nach dem letzten Win10-Update wird am Tag mehrmals ein Bluescreen von Memory Management angezeigt.
Fall 2: Memory Management Fehler Windows 10.
In beiden Fällen gaben die Benutzer an, dass der Fehler von Windows 10-Memory Management auftritt, nachdem das Update abgeschlossen war. Was bedeutet das? Es zeigt an, dass Aktualisierungen zu einer der häufigsten Ursachen für diesen Fehler sind. Lesen Sie den nächsten Teil, um weitere Gründe zu erfahren, die zu BSOD Windows 10 Memory Management führen könnten.
Wodurch wird Memory Management Fehler verursacht
Die häufigsten Ursachen für den Memory Management Bluescreen-Fehler sind:
- Windows-Update: Nach dem Upgrade Ihres Windows von einer älteren Version kann dieser Fehler auftreten.
- Datenträgerfehler: Auf dem Datenträger, der auf diesem Computer installiert ist, wurden Fehler gefunden.
- Probleme mit den Grafikkartentreibern: Die Gerätetreiber fehlen oder sind veraltet, beschädigt oder defekt.
- Virusinfektion: Der Computervirus dringt in Ihr System ein und beschädigt es.
- Fehlerhafter Speicher: Der Speicher ist problematisch.
- Fehlerhafter Arbeitsspeicher: Der Arbeitsspeicher (Arbeitsspeicher mit wahlfreiem Zugriff) ist fehlerhaft.
- Hardwareprobleme: Es wurden Hardwareprobleme auf einer oder mehreren Hardwarekomponenten (z. B. der Grafikkarte) festgestellt.
- Softwareprobleme: In mindestens einer Software sind Probleme aufgetreten (beschädigte Dateien und fehlendes Betriebssystem sind enthalten).
- Software- oder Hardwarekonflikt:Eine Software/Hardware steht in Konflikt mit anderer Software/Hardware.
3 häufige Situationen des Memory Management Fehlers in Windows
Das MEMORY_MANAGEMENT kann auf allen Windows-Versionen angezeigt werden. Dies tritt vor allem dann auf, wenn anspruchsvolle Prozesse wie VR-Spiele und 4K-Livestreams ausgeführt werden. Ich habe die drei häufigsten Situationen zusammengefasst, in denen dieser Fehler auftritt.
Situation 1: MEMORY_MANAGEMENT stürzt ab.
Der Stoppcode-Memory Management von Windows 10 verhindert definitiv, dass Sie das System wie gewohnt betreten. Sie werden feststellen, dass die Fehlermeldung für eine lange Zeit auf Ihrem Bildschirm angezeigt wird. Unter solchen Umständen haben Sie keine andere Wahl, als das Gerät neu zu starten, um es zu reparieren. Das Problem kann jedoch möglicherweise nicht durch einen Neustart behoben werden. Was noch schlimmer ist, PC-Abstürze und sogar Absturzschleifen können daraus resultieren.
Verwandter Artikel: Atomic Heart stürzt immer wieder unter Windows 11/10 ab [Gelöst].
Situation 2: Windows 10-Memory Managementsschleife.
Sobald Windows 10 BSOD-Stoppcode-Memory Management auf Ihrem Computer angezeigt wird, kann es zu einer Fehlerschleife kommen. Auch wenn das System manchmal nicht abstürzt, wird der Fehler MEMORY_MANAGEMENT jedes Mal angezeigt, wenn Benutzer ihre Computer herunterfahren und neu starten.
Situation 3: MEMORY_MANAGEMENT unter Asus, Acer, HP, Lenovo, Surface Pro und Surface Pro 3.
Wenn der Windows-Fehler von Memory Management in diesem Fall auftritt, werden alle Geräte beeinflusst. Bei der Surface-Reihe von Microsoft ist dieses Problem besonders bei Surface Pro- und Surface Pro 3-Geräten beliebt.
Wie man den Memory Management Fehler behebt
Ihren Computer neu starten
Der MEMORY_MANAGEMENT-Fehler ist tatsächlich eine der BSOD-Fehlermeldungen. Sie können versuchen, das Problem zu beheben, indem Sie Ihren PC neu starten. Wenn der Fehler nach dem Neustart nicht mehr auftritt, können Sie ihn vergessen.
Wenn die Fehlermeldung MEMORY_MANAGEMENT weiterhin angezeigt wird, wenn Sie Ihren PC ausführen, befolgen Sie dann die unten aufgeführten Lösungsvorschläge zur Problembehandlung.
Daten vom PC wiederherstellen
Unabhängig davon, ob Ihr Computer nach dem Neustart richtig funktioniert oder dieser Fehler immer noch auftritt, sollte die Rettung der Daten von Ihrem Computer das Wichtigste sein. Um einen sicheren Datenwiederherstellungsdienst zu erhalten, können Sie sich an eine professionelle Dateiwiederherstellungssoftware, MiniTool Power Data Recovery, wenden.
MiniTool Power Data Recovery ist das beste kostenlose Datenwiederherstellungstool für Windows-Benutzer, da es mit allen Windows-Systemen kompatibel ist. Es kann verlorene Dateien, gelöschte Videos/Fotos und viele andere Dateitypen wiederherstellen. Außerdem können Sie mit dieser Software Dateien von einer externen Festplatte, einem USB-Stick, einer CD/DVD, einer SD-Karte oder anderen Geräten ganz einfach wiederherstellen
Dann können Sie Ihre Daten mit der folgenden Anleitung retten.
Schritt 1: Laden Sie MiniTool Power Data Recovery herunter und installieren Sie es.
MiniTool Power Data Recovery FreeKlicken zum Download100%Sauber & Sicher
Schritt 2: Schließen Sie ein USB-Flash-Laufwerk oder andere Wechselgeräte an Ihren Computer an und starten Sie dann die Software. Wir empfehlen Ihnen, Ihre wichtigen Dateien auf einem anderen Gerät wiederherzustellen, um versehentliche Löschung oder sekundären Verlust zu vermeiden.
Schritt 3: Wenn Sie Dateien von einem bestimmten Speicherort wiederherstellen möchten, können Sie im Abschnitt Lokale Laufwerke eine Partition auswählen oder unten die Option Desktop, Papierkorb oder Ordner auswählen auswählen und dann auf die Schaltfläche Scannen klicken.
Sie können auch zur Registerkarte Geräte wechseln und die gesamte Festplatte scannen.
![So behebt man Bluescreen-Fehler von Memory Management unter Windows 10 [MiniTool Tipps]](/uploads/blog/2025/01/07/12e4e3a7edd6c6f2b2ba86a11c717defe7702adf-1736195059.png)
Schritt 4: Warten Sie, bis der Scanvorgang abgeschlossen ist. Auf der Ergebnisseite werden zahlreiche Dateien angezeigt. Sie können die Dateiliste durchsuchen, um Ihre gewünschten Dateien zu finden.
Auf dieser Seite können diese Funktionen nutzen, um die Suche nach den erwünschten Dateien zu beschleunigen.
- Filtern: Legen Sie Filterkriterien fest, um die Dateiliste einzugrenzen, einschließlich Dateigröße, Dateityp, Dateikategorie und Änderungsdatum.
- Typ: Die gefundenen Dateien werden nach ihrem Typ aufgelistet, z. B. Bilder, Dokumente, Archive, Videos usw.
- Suchen: Suchen Sie nach Dateien, indem Sie den vollständigen Namen oder einen Teil davon in das Suchfeld eingeben.
- Vorschau: Mit dieser Funktion können Sie überprüfen, ob die ausgewählte Datei die richtige ist.
![So behebt man Bluescreen-Fehler von Memory Management unter Windows 10 [MiniTool Tipps]](/uploads/blog/2025/01/07/e2b3d4162ee69c3ab98448bbb7680b7aa2e75a13-1736195059.png)
Schritt 5: Wählen Sie die Dateien aus, die Sie wiederherstellen möchten, und klicken Sie anschließend auf Speichern.
![So behebt man Bluescreen-Fehler von Memory Management unter Windows 10 [MiniTool Tipps]](/uploads/blog/2025/01/07/1e0490c929679aa1be1879379938c6353731c53e-1736195059.png)
Schritt 6: Wählen Sie im nächsten Fenster das angeschlossene Laufwerk als Speicherort und klicken Sie auf OK.
![So behebt man Bluescreen-Fehler von Memory Management unter Windows 10 [MiniTool Tipps]](/uploads/blog/2025/01/07/425b1520110e5116fd0445c47c879c581d648251-1736195060.png)
Mit der kostenlosen Edition können Sie nur bis zu 1 GB an Dateien wiederherstellen. Sie können diese Seite besuchen, um eine erweiterte Edition zu erwerben, die eine unbegrenzte Datenwiederherstellungskapazität bietet.
MiniTool Power Data Recovery FreeKlicken zum Download100%Sauber & Sicher
Wie behebe ich einen Speicherfehler? Es gibt einige häufig verwendete Methoden, die in den meisten Fällen funktionieren können.
Methode 1: Führen Sie den SFC-Scanner aus.
Der SFC-Scanner ist ein unter Windows integriertes Tool zur Behebung systembedingter Probleme. Viele Benutzer gaben an, dass ihnen der Befehl sfc/scannow dabei geholfen hat, die BSOD-Probleme zu lösen.
- Klicken Sie auf das Cortana-Symbol auf der Taskleiste und geben Sie cmd
- Klicken Sie mit der rechten Maustaste auf Eingabeaufforderung.
- Wählen Sie im Kontextmeü Als Administrator ausführen.
- Wählen Sie im Popup-Fenster Benutzerkontensteuerung die Option Ja.
- Geben Sie sfc / scannow einund drücken Sie die Eingabetaste.
![So behebt man Bluescreen-Fehler von Memory Management unter Windows 10 [MiniTool Tipps]](/uploads/blog/2025/01/07/d61d6529cee619e746f5a1987a480e289b92a26c-1736195060.jpg)
Methode 2: Führen Sie CHKDSK aus
CHKDSK ist ein weiteres nützliches Tool von Windows, mit dem Dateisysteme, bestimmte Einstellungen überprüft und Probleme behoben werden können.
- Wiederholen Sie die in Methode 1 genannten Schritte 1 bis 4.
- Geben Sie chkdsk C: /f ein (Sie können C durch einen anderen Laufwerkbuchstaben ersetzen) und drücken Sie die Eingabetaste.
- Bitte beachten Sie, dass der Parameter /f nur nach logischen Problemen sucht. Um physikalische Fehler zu überprüfen, benutzen Sie /r.
Methode 3: Verwenden Sie das Windows Memory Diagnostic Tool
Ein beschädigter RAM-Speicher ist eine häufige Ursache für den Memory Management Fehler in Windows 10. Sie können ihn durch einen neuen ersetzen, um das Problem zu beheben. Vorher sollten Sie jedoch das Windows 10 - Speicherdiagnoseprogramm ausführen, um sicherzustellen, dass es wirklich physikalisch fehlerhaft ist.
- Halten Sie die Tasten Win und R gleichzeitig gedrückt, um das Dialogfeld Ausführen zu öffnen.
- Geben Sie mdsched.exe ein und klicken Sie auf die Eingabetaste, um Windows Speicherdiagnose zu öffnen.
- Wählen Sie eine von den 2 Optionen:
Jetzt neu starten und auf Probleme suchen (empfohlen): Diese Option überprüft Ihren Speicher sofort.
Nach Problemen beim nächsten Start des Computers suchen: Bei dieser Option ermöglicht Ihnen es, später zu überprüfen.
![So behebt man Bluescreen-Fehler von Memory Management unter Windows 10 [MiniTool Tipps]](/uploads/blog/2025/01/07/94861164252968c35e23fb8fe8fe8b1f49839fb6-1736195060.png)
Wenn das Windows Memory Diagnostic Toolausgeführt wird, beginnt Windows, nach Speicherproblemen zu suchen. Sie sollten warten, bis es zu Ende ist.
Wenn kein Problem gefunden wird, ist der Arbeitsspeicher Ihres Computers in der Regel in Ordnung. Probieren Sie daher andere Methoden aus, um den Speicherverwaltungsfehler zu beheben.
Methode 4: Führen Sie einen vollständigen Systemscan durch
Malware und Virusinfektionen können verschiedene Probleme auf Ihrem Computer verursachen, einschließlich BSOD-Fehlern. Sie können einen vollständigen Scan durchführen, um zu prüfen, ob auf Ihrem Computer Malware vorhanden ist. Das Windows-System verfügt über ein eigenes Antiviren-Tool. Folgen Sie einfach den nachstehenden Schritten:
Schritt 1: Drücken Sie Win + I, um das Fenster Einstellungen zu öffnen.
Schritt 2: Wählen Sie Update & Sicherheit und klicken Sie auf die Registerkarte Windows-Sicherheit.
Schritt 3: Wählen Sie im rechten Bereich Viren- und Bedrohungsschutz aus.
Schritt 4: Klicken Sie auf Scanoptionen, dann auf Vollständige Überprüfung und klicken Sie auf Jetzt überprüfen.
![So behebt man Bluescreen-Fehler von Memory Management unter Windows 10 [MiniTool Tipps]](/uploads/blog/2025/01/07/ba2bf612b43c8f5d75280d0299e752b4089846d5-1736195060.png)
Warten Sie, bis die Überprüfung abgeschlossen ist. Sie können das Fenster Windows-Sicherheit auch öffnen, indem Sie auf das Schildsymbol in der Taskleiste klicken.
Methode 5: Aktualisieren Sie Ihre Treiber
Ein veralteter oder defekter Grafikkartentreiber kann ebenfalls zu einem Memory Management Fehler in Windows führen. Darüber hinaus können die neuen Treiber, die mit der neuen Hardware geliefert werden, ebenfalls zu Problemen führen. Daher ist das Aktualisieren von Treibern zu einer schnellen und einfachen Lösung.
- Klicken Sie mit der rechten Maustaste auf die Schaltfläche Start in der unteren linken Ecke des Computerbildschirms.
- Wählen Sie im Kontextmenü den Geräte-Manager.
- Durchsuchen Sie die Liste, um zu überprüfen, ob ein Fehlersymbol vorhanden ist. Wenn das Symbol angezeigt wird, aktualisieren Sie den entsprechenden Treiber, indem Sie mit der rechten Maustaste darauf klicken und Treiber aktualisieren auswählen. Wenn nichts schief geht, ist der Treiber möglicherweise nicht der Grund, der den Fehler verursacht. Sie können aber weiterhin versuchen, den Treiber zu aktualisieren.
Methode 6: Löschen Sie temporäre Dateien und Ordner.
Wenn zu viele temporäre Dateien und Ordner vorhanden sind, treten schwerwiegende Probleme leichter auf: Programme reagieren langsam; Die Verarbeitungsgeschwindigkeit nimmt ab; Fehlercode meldet sich. Der schnellste und einfachste Weg stellt dar, die Temporären zu reinigen, indem Sie das in Windows integrierte Tool, Datenträgerbereinigung, verwenden.
Schritt 1: Drücken Sie Win + S und geben Sie Datenträgerbereinigung in das Suchfeld ein.
Schritt 2: Wählen Sie das Ergebnis aus, um die Datenträgerbereinigung zu öffnen.
Schritt 3: Wählen Sie das Ziellaufwerk aus der Dropdown-Liste aus.
Schritt 4: Wählen Sie die Dateien unter dem Abschnitt Zu löschende Dateien aus und klicken Sie dann auf OK, um sie zu löschen.
Andere Lösungen für den Memory Management Bluescreen-Fehler unter Windows 10/11
- Entfernen Sie kürzlich installierte Software und Hardware.
- Erweitern Sie den virtuellen Speicher.
- Suchen Sie nach Softwareproblemen wie Softwarekorruption und -konflikten.
- Aktualisieren Sie Ihr Windows auf die neueste Version.
- Setzen Sie die PC-Einstellungen auf die Standardeinstellungen zurück, wenn Sie die Taktrate Ihres PCs geändert haben.
- Nutzen Sie die Funktion Systemwiederherstellung.
- Setzen Sie Windows 10 zurück oder installieren Sie es neu (es ist der letzte Ausweg).
Schluss
Es scheint schwierig zu sein, BSOD von Memory Management zu beheben, insbesondere für unerfahrene Computerbenutzer. Der Studie zufolge können viele Gründe den Memory Management Fehler in verschiedenen Situationen verursachen. Sie müssen jedoch nicht in Panik geraten, da oben verschiedene Möglichkeiten zur Behebung des Problems aufgezeigt wurden.
Wenn Sie sich entscheiden, zuerst Ihren Computer zu reparieren, denken Sie bitte daran, nach all diesen Schritten Ihre wichtigen Dateien zu überprüfen. MiniTool Power Data Recovery kann Ihre Dateien wiederherstellen, wenn sie verloren gehen.
MiniTool Power Data Recovery FreeKlicken zum Download100%Sauber & Sicher
Wenn Sie Probleme mit MiniTool Power Data Recovery haben, können Sie uns über [email protected] kontaktieren.



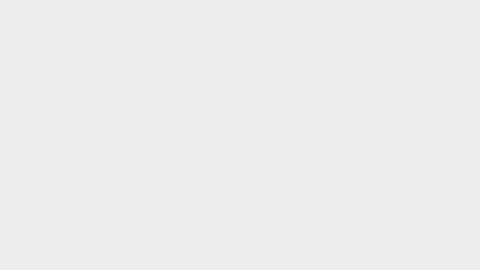

![Laptop Dell Vostro Cũ Giá Rẻ, Nguyên ZIN [Nhập Khẩu Mỹ]](/uploads/blog/2025/01/08/64ee7ae5fb890d3fd12e5ad49a36d075b7b9cdc0-1736280267.jpg)