Trong quá trình thao tác với excel, nếu văn bản quá nhàm chán thì việc thêm các ký hiệu trong excel như ký hiệu ngôi nhà, cây, lá…sẽ làm bật lên sự độc đáo. Tuy nhiên nó thường xa lạ với mọi người dùng. Nếu bạn đang có ý định hoặc băn khoăn về cách sử dụng ký hiệu trong excel và ký hiệu phi trong excel thì hãy theo dõi bài viết này nhé.
Ký hiệu trong excel là gì?
Ký hiệu trong excel còn được gọi với tên khác là kí tự đặc biệt hoặc với tên tiếng Anh là Symbols trong excel. Đó là những ký tự có thể giúp bạn nhanh chóng mô tả biểu lộ. Những câu từ thêm cho sinh động và hấp dẫn.
Bên cạnh đó, khi được người khác sử dụng phần bạn thực hiện, các ký hiệu sẽ giúp cho người đọc trở nên dễ chịu, thoải mái và hứng thú hơn khi tiếp nhận so với văn bản nhàm chán thường. Ngoài ra, sự ngộ nghĩnh đáng yêu từ kí hiệu sẽ góp phần truyền đạt ý nghĩa văn bản một cách tốt hơn.
Ký hiệu được sử dụng khi nào là cần thiết?
Khi bạn đang nhập văn bản nhưng đó là các văn bản của công thức toán học. Cần tính tượng trưng, tượng hình cần sự mô tả rõ nhất.
Khi có những ký tự dành cho các môn học đặc trưng như lý, hóa…Ví dụ chẳng hạn như: rad hay c là kí hiệu dành cho Radiant, α là được kí hiệu cho việc tắt Alpha hoặc ký hiệu toán học Δ dành cho từ Delta…
Khi bạn làm việc để thể hiện các giấy tờ, các loại đơn đặc biệt cần có sự xuất hiện chèn ký tự như điện thoại để mô tiếp cho số điện thoại hay ký hiệu trong excel là nhà sẽ được thể hiện cho địa chỉ nhà của khách hàng…
>>> Tham khảo thêm: Cách sửa lỗi phông chữ
Hướng dẫn cách chèn ký hiệu trong excel
Có hai cách được chúng tôi đưa ra để bạn thao tác:
Hướng dẫn gọn lẹ để thao tác nhanh
Chọn và mở ngay file trang bảng tính excel-> Chọn tiếp Insert-> chọn Symbol-> Lúc này hộp thoại được xuất hiện và bạn chọn từ Symbols-> Nhận và chọn để định dạng Font ký tự mà bạn đang cần tìm -> Lựa chọn kí tự mà bạn muốn khi các kí tự được xuất hiện -> Nhận insert để hoàn tất việc chèn ký hiệu trong excel của bạn.
Sự chi tiết hơn của hướng dẫn
Bước 1: Mở trang bảng tính excel trên máy của bạn. Tiếp chọn từ Insert như bảng dưới:
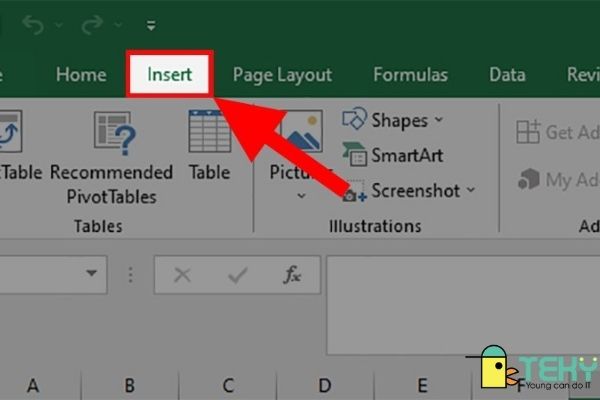
Bước 2: Khi xuất hiện mục Symbols bấm chọn tiếp vào Symbol.
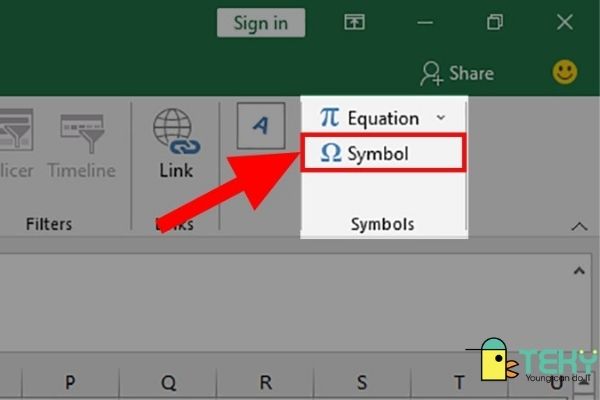
Bước 3: Hộp thoại sẽ được hiện lên ở đây. Chọn tiếp tục thẻ Symbols lần nữa. Và nhấn chọn Font để định dạng cho ký tự mà bạn đang tìm.
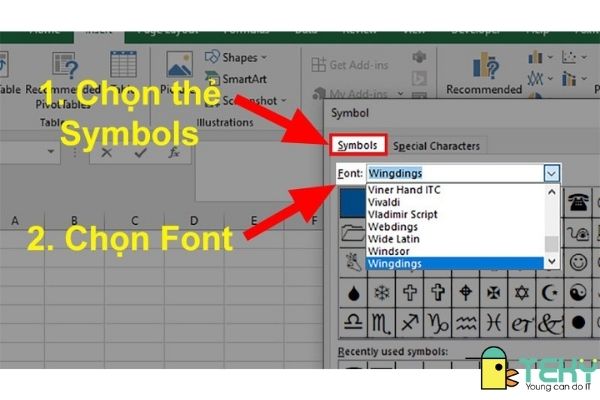
Bước 4: Chọn vào ký hiệu để nhấn chọn cho xuất hiện kí hiệu. Tiếp tục chọn Insert để thực hiện bước cuối cùng. Và khi đó sẽ có sự xuất hiện kí hiệu mà bạn đã chọn. Lúc ấy bạn sẽ thấy được hình ảnh sẽ trở nên thú vị văn bản được sống động hơn.
Những định dạng font ký hiệu trong excel
Font ký hiệu trong excel là vô cùng đa dạng cho bạn có nhiều sự lựa chọn dành cho sự đặc thù của văn bản của mình. Tuy nhiên, bài viết có giới hạn nhất định. Nên chúng tôi chỉ đưa ra vài ký hiệu cơ bản và thường được đa số mọi người dùng.
Dạng Wingdings
Sự bao gồm của kiểu này thuộc các kiểu như kí hiệu dành cho điện thoại. Những ký hiệu tượng hình mang tính mô phỏng dành riêng trong excel thường được sử dụng.
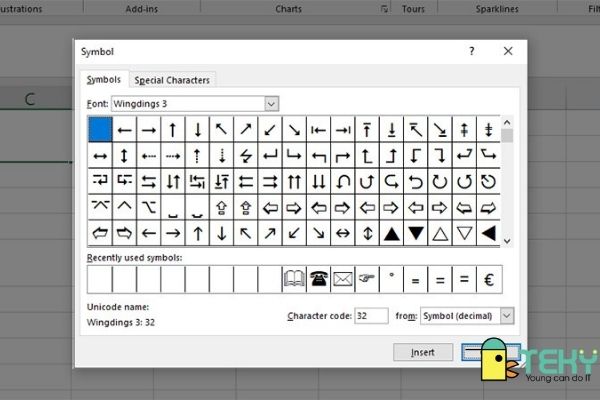
Dạng Wingdings 2
Sự bao gồm của kiểu này thuộc các kiểu như kí hiệu dành cho điện thoại, những ký hiệu trong excel nhưng là kí hiệu tượng hình mang tính mô phỏng dành riêng trong excel thường được sử dụng.
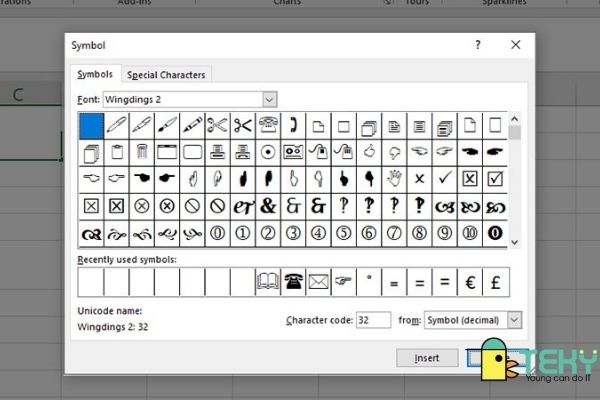
Dạng Wingdings 3
Dạng font này có sự khác biệt so với hai kiểu còn lại. Nó bao gồm những dạng mũi tên từ đơn giản đến phức tạp. Mũi tên từ hình dạng nhỏ đến lớn, hay là những kiểu tam giác màu đen và màu trắng.
Dạng MS Gothic
Ký hiệu được thể hiện tại kiểu MS Gothic có sự nhất định về phong phú và đa dạng. Cụ thể là: con số, kí hiệu tự góc, chữ cái hay các hình tượng hình ở mức đơn giản hóa.
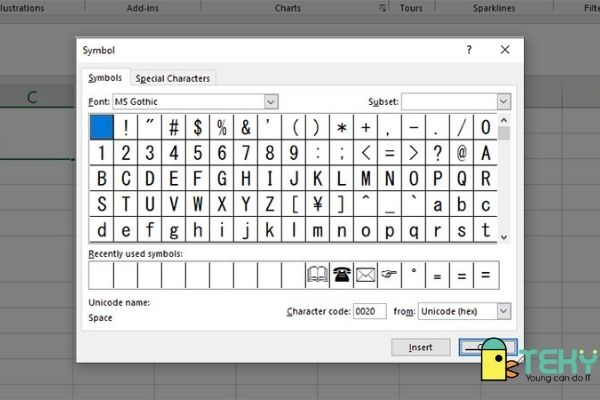
Kiểu Webdings
Kiểu font này được bao gồm nhiều hơn về số lượng ký hiệu. Đó là máy bay, dấu chấm hỏi, dấu nhân, hình sấm, hình chớm, hình radio.. Tại kiểu này bạn có thể vô tư chọn lựa kí hiệu cho chính văn bản của mình. Bạn có thể nhìn rõ hơn về điều này tại hình dưới đây:
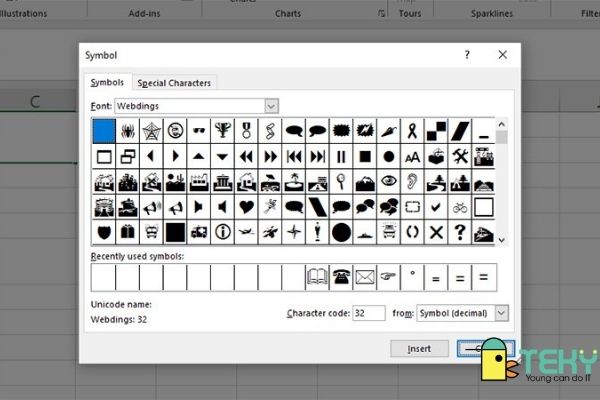
Dạng Segoe MDL 2 Assets
Sự đa dạng của kiểu font này tương tự Kiểu Webdings. Kiểu font này được bao gồm nhiều hơn về số lượng ký hiệu trong excel. Đó là máy bay, dấu chấm hỏi, dấu nhân, hình sấm, hình chớm, hình radio.. Nhưng có sự khác biệt hơn tí là về kích thước được điều chỉnh và to hơn ở kiểu trước đó. Về phần màu sắc thì được trang trí tô họa chủ yếu là màu sắc tone trắng, không còn đen như trước.
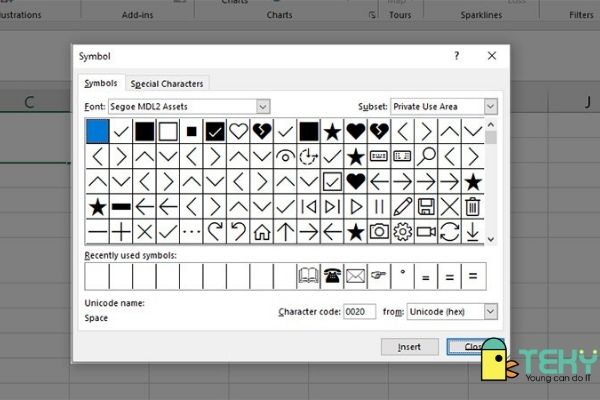
Dạng Segoe UI Historic
Kiểu font này thì có xu hướng nghiêng về phần toán học nhiều hơn. Chi tiết là ký hiệu góc, con số, chữ cái, các mô tiếp đơn giản về tượng hình. Riêng sự đặc sắc của kiểu font này nữa là có các ký hiệu cổ ở phần tiền sử vô cùng thú vị.
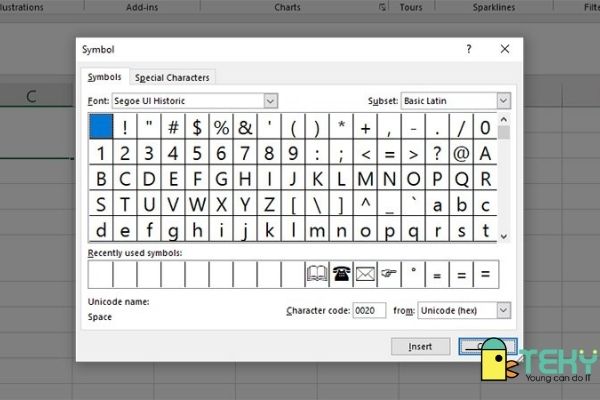
Dạng Segoe UI Emoji
Kiểu font này là kiểu dáng icon siêu đáng yêu ở đây. Bạn có thể tha hồ lựa chọn nhiều icon trên máy tính của chính mình ở trong kiểu font này.
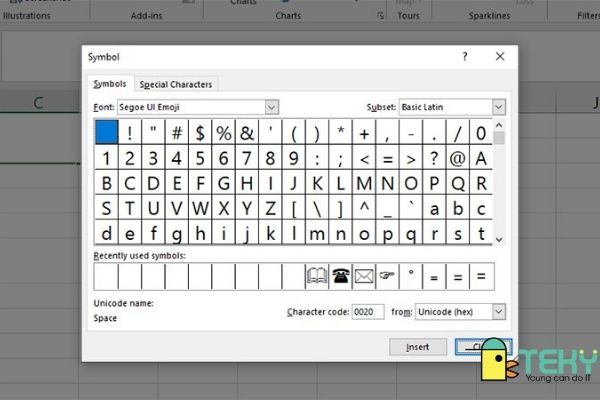
Khái niệm về ký hiệu phi và cách đơn giản để thêm ký hiệu phi trong excel
Khái niệm
Về cách viết phi được viết tắt bởi hai hình như sau: kiểu phi thường là φ và kiểu phi được viết hoa là Ø. Ký hiệu phi trong excel được dùng phần lớn để diễn tả. Các loại đường kính của mặt cắt các hình nhu cầu và trụ. Hầu hết về đơn vị của phi sẽ được đặt theo người vẽ bản mẫu. Thường được sử dụng nhất là inch và mm.
Cách đơn giản để chèn được kí hiệu phi
Giống như bạn đang thao tác làm việc với Word đã từ lâu. Cách chèn kí hiệu này sẽ được thao tác rất giống với ở đó. Bạn làm như sau: Nhận và chọn Insert -> Symbol -> More Symbols…-> Chọn ký hiệu mà bạn đang muốn sử dụng là Ø hoặc các kí hiệu mà bạn đang cần sử dụng khác rồi cuối cùng chọn Insert là hoàn tất quá trình chèn.
Ở trên bài viết là một trong các cách chèn ký hiệu trong excel cũng như chi tiết hơn là ký hiệu phi trong excel. Nếu bạn đang chưa biết cách chèn kí hiệu thì hãy đến ngay với bài viết này nhé. Chúc bạn ngày mới tốt lành và thành công khi đọc được hướng dẫn của chúng tôi.
>>> Tham khảo thêm: Cách thêm cột trong excel






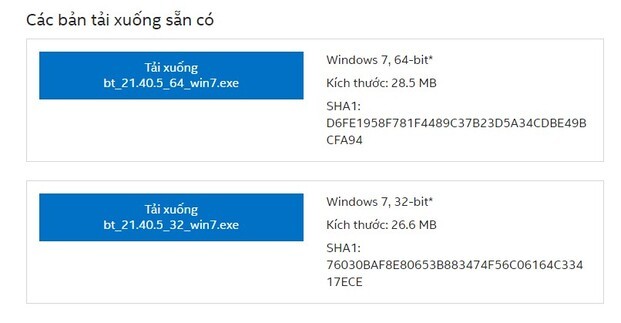
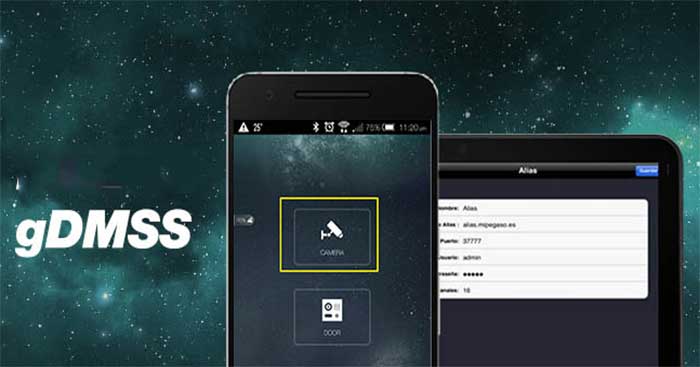
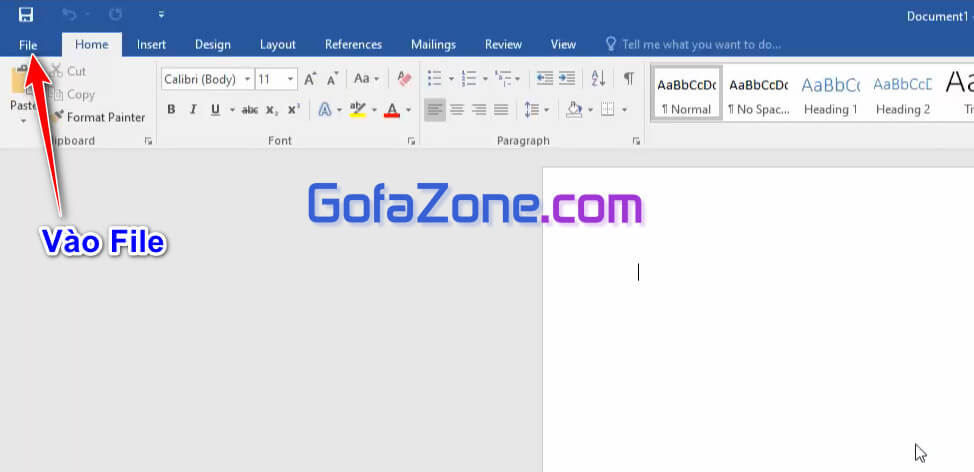



![Top 7+ phần mềm Test [Kiểm Tra] ổ cứng SSD, HDD tốt nhất 2022](/uploads/blog/2024/12/26/5d558530513ddba4a92f79b69ba19e3f7952e3d7-1735215658.jpg)
