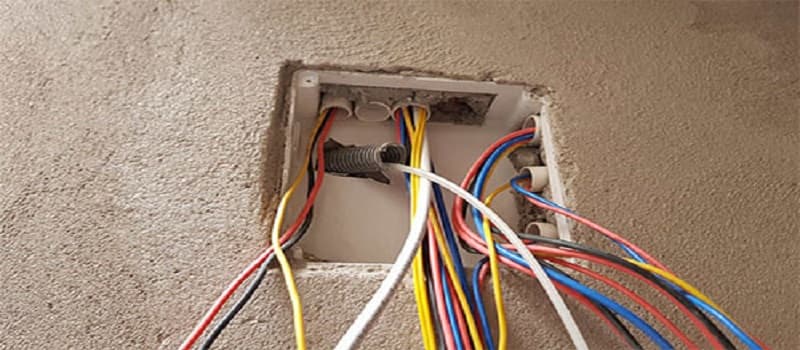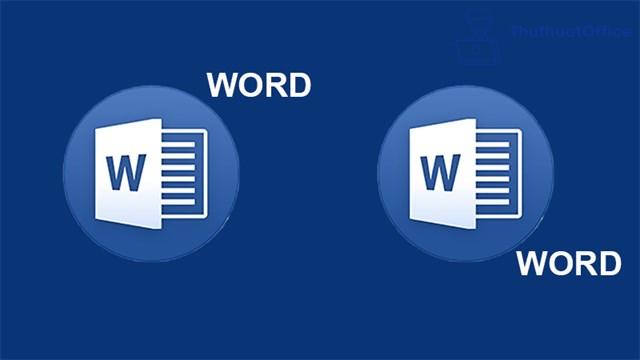Đôi khi, bạn cần chuyển dữ liệu, thông tin, hình ảnh từ điện thoại Android, iOS sang máy in để in ấn tài liệu và hình ảnh. Bài viết này sẽ hướng dẫn bạn cách kết nối điện thoại với máy in thông qua cổng USB một cách đơn giản và dễ thực hiện. Hãy cùng theo dõi nhé!
1. Hướng dẫn kết nối điện thoại với máy in qua cổng USB
Chuẩn bị trước khi in từ điện thoại ra máy in
- Để thực hiện chức năng in, bạn cần sử dụng kết nối OTG. Công nghệ OTG (One-The-Go) cho phép điện thoại thông minh của bạn kết nối với các thiết bị ngoại vi như chuột máy tính, bàn phím, USB, và sử dụng chúng một cách thuận tiện như khi bạn làm việc trên máy tính.
- Hãy chuẩn bị một cáp OTG với một đầu là Type C và một đầu là USB.

Đối với quá trình in ấn, bạn cần chuẩn bị một cáp OTG có một đầu là Type C và một đầu là USB.
Cách thực hiện in từ điện thoại ra máy in
Bước 1: Mở Cài đặt > Thông tin điện thoại > Chọn mục Thông tin phần mềm.
Chọn mục Thông tin phần mềm
Bước 2: Trong phần này, hãy liên tục nhấn khoảng 7 - 10 lần để hiển thị dòng Bạn đã trở thành nhà phát triển.
Nếu máy của bạn đã kích hoạt chế độ nhà phát triển, màn hình sẽ hiển thị Không cần thiết, đã kích hoạt chế độ nhà phát triển.
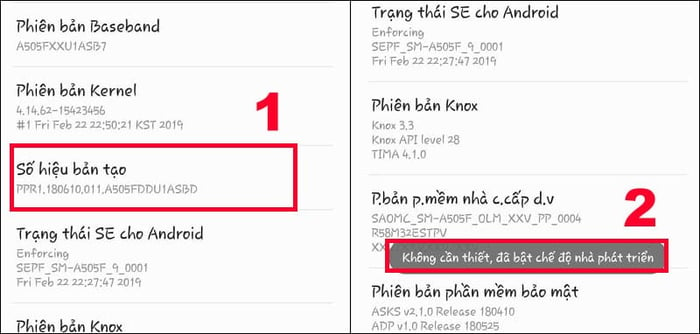
Trong trường hợp máy bạn đã bật chế độ dành cho nhà phát triển
Bước 3: Bạn quay lại màn hình chính của Cài đặt > Chọn Cài đặt cho người phát triển.
Tại đây, bạn bật Gỡ lỗi USB và bấm OK.
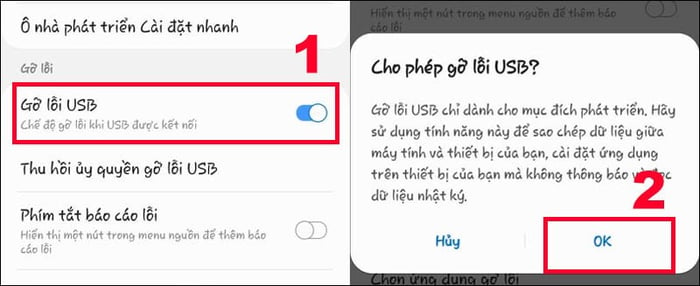
Chọn Cài đặt cho người phát triển
Bước 4: Sau khi bật, bạn kết nối điện thoại với máy in bằng cách cắm cáp USB vào. Ngay lúc này, cửa sổ USB để truyền file sẽ xuất hiện với các lựa chọn như sau:
+ Truyền file / Android Auto
+ Chia sẻ kết nối USB
+ MIDI (thiết lập âm thanh)
+ Truyền hình ảnh
+ Chế độ sạc điện thoại
Ở đây, bạn chỉ cần chọn theo nhu cầu cá nhân của mình và bấm hoàn tất.
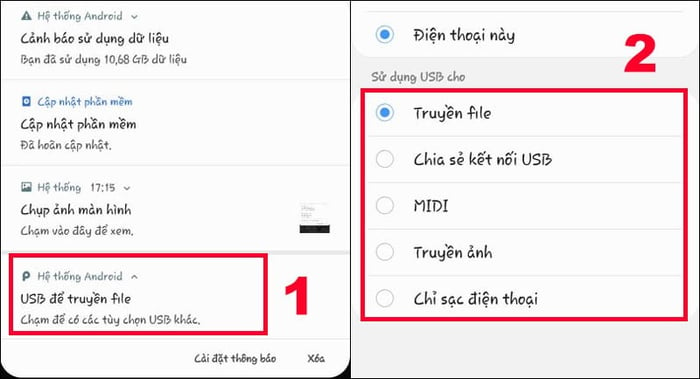
Chọn nhu cầu của bạn và bấm hoàn tất
2. Hướng dẫn kết nối điện thoại hệ điều hành Android với máy in
Bước 1: Mở Cài đặt > Chọn Kết nối > Chọn Cài đặt kết nối khác.
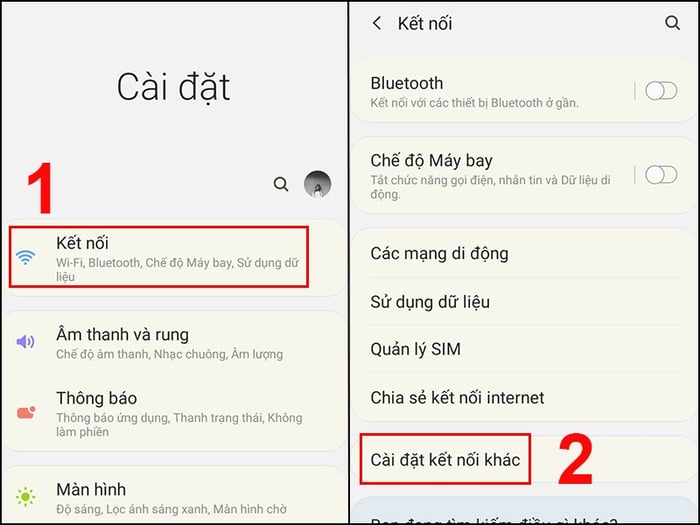
Chọn Cài đặt kết nối khác
Bước 2: Mở In > Nhấn vào Tải về plugin.
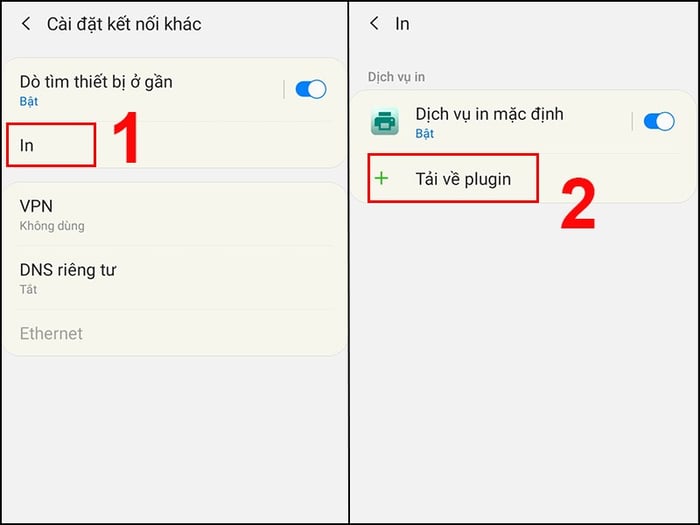
Nhấn vào Tải về plugin
Bước 3: Chọn ứng dụng in tương ứng với máy in của bạn trong trang ứng dụng CH Play (ví dụ, máy in HP chọn ứng dụng HP Print Service Plugin) > Bấm Cài đặt.
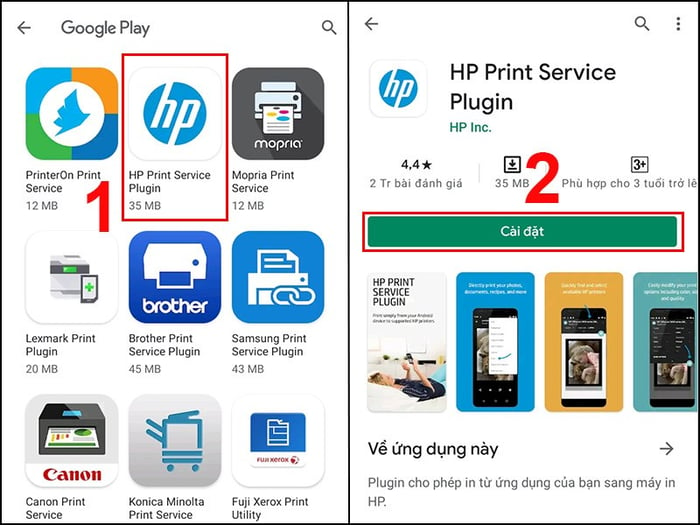
Chọn ứng dụng in tương ứng với máy in của bạn
Bước 4: Sau khi cài đặt ứng dụng, quay lại Cài đặt in > Nhấn vào dòng đầu tiên HP Print Service.
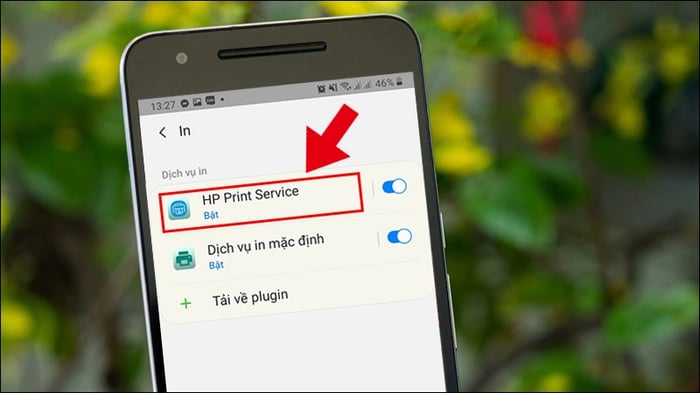
Nhấn vào dòng đầu tiên HP Print Service
Bước 5: Chạm vào dấu 3 chấm > Chọn Thêm máy in.
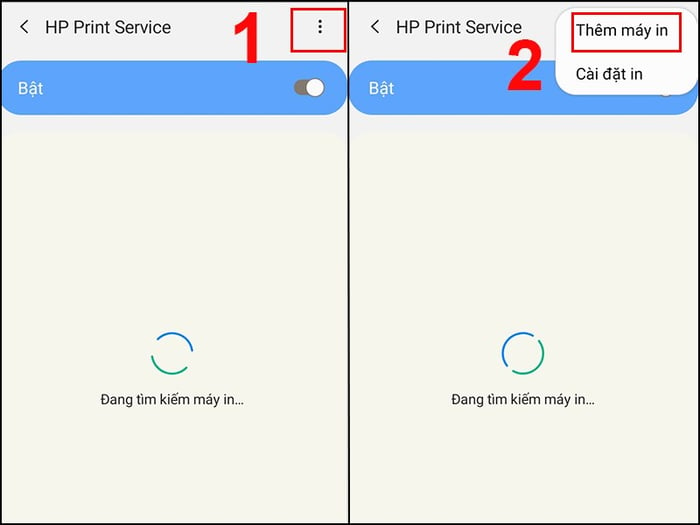
Chọn Thêm máy in
Bước 6: Thực hiện theo hướng dẫn trong ứng dụng để kết nối bản in với điện thoại Android của bạn.
3. Hướng dẫn kết nối điện thoại hệ điều hành iOS với máy in
Bước 1:Mở ứng dụng Google Photos > Chọn hình ảnh cần in > Nhấn nút Chia sẻ (hình vuông có mũi tên hướng lên) > Chọn biểu tượng máy in (Print)để xem máy in khả dụng.
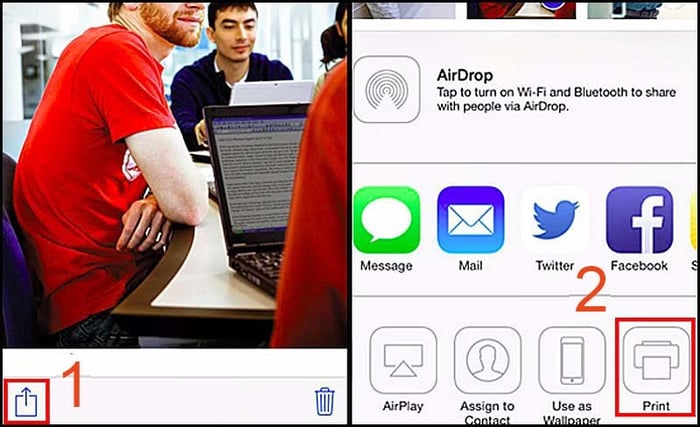
Chọn biểu tượng máy in
Bước 2: Bạn chạm vào Chọn Máy In để lựa chọn máy in có sẵn trong mạng > Bạn có thể sử dụng dấu (+) hoặc (-) để điều chỉnh số lượng bản in.
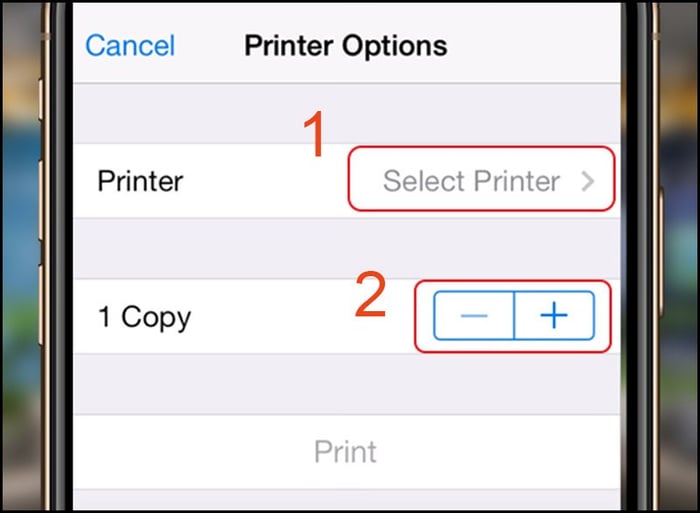
Chạm vào Chọn Máy In để lựa chọn máy in
Bước 3: Chạm vào In để hoàn tất.
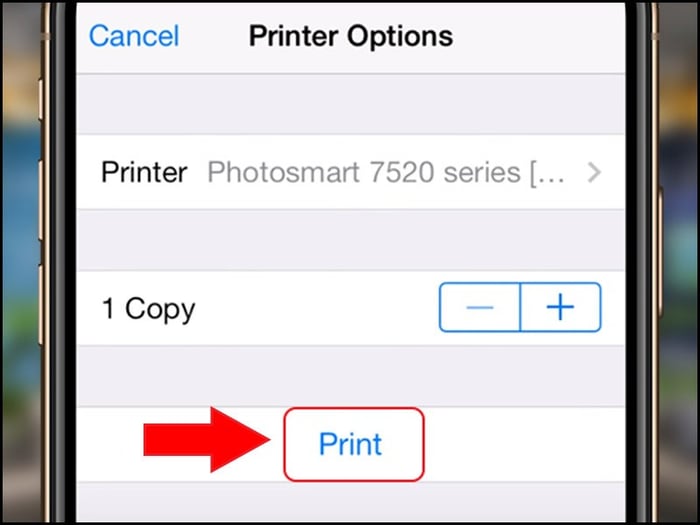
Chạm vào In để hoàn tất
Dưới đây là một số mẫu máy in đang được kinh doanh tại Mytour:Hướng dẫn trong bài viết đã giúp bạn kết nối điện thoại với máy in qua cổng USB một cách đơn giản. Hẹn gặp lại bạn trong những bài viết sắp tới!