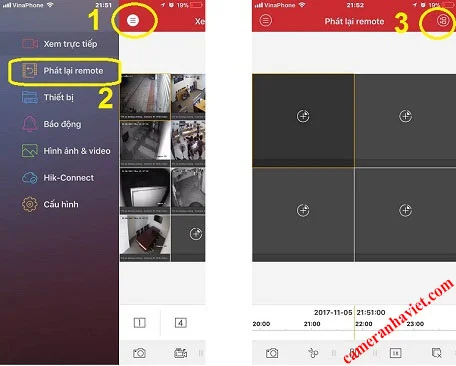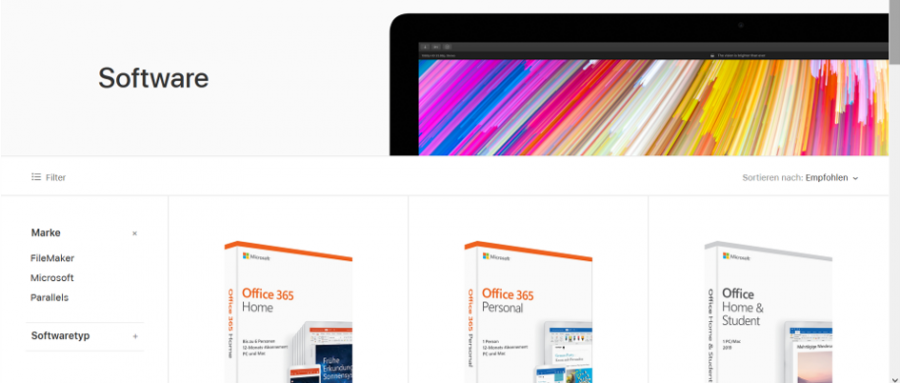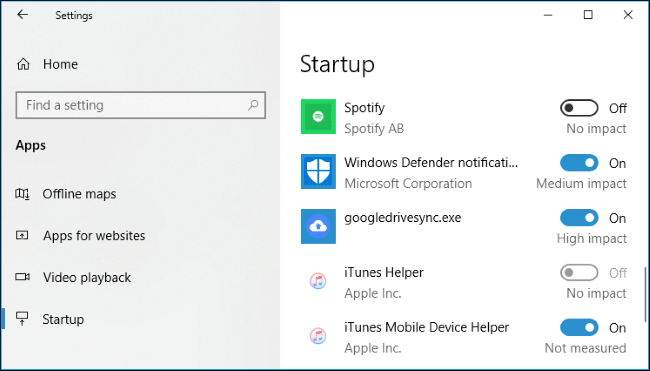Microsoft PowerPoint cho Android - một trong ba ứng dụng riêng của Microsoft phát hành riêng bên cạnh Word và Excel cho các thiết bị chạy hệ điều hành Android. Với ứng dụng này, người dùng có thể dễ dàng tạo, xem và chỉnh sửa bài thuyết trình đẹp và chuyên nghiệp như trên Office.
Microsoft PowerPoint là ứng dụng thuyết trình và trang trình bày mà bạn có thể mang theo bên mình mọi lúc mọi nơi. App có nhiều tính năng đa dạng như: tạo trình chiếu với âm nhạc, đồ họa và biểu đồ; trình chiếu PowerPoint theo mẫu cho các báo cáo hàng quý, báo cáo hàng năm,...
Với ứng dụng PowerPoint cho Android, bạn có thể tạo, chỉnh sửa và xem các slide, cũng như trình bày nhanh chóng và dễ dàng từ mọi nơi. Công cụ này cũng hỗ trợ bạn trình bày bài thuyết trình một cách tự tin bằng tính năng Presenter Coach.
Microsoft PowerPoint Android cũng giúp bạn trình bày slide và truy cập các tệp PowerPoint được sử dụng gần đây một cách nhanh chóng khi đang di chuyển. Bản trình bày trong ứng dụng cũng có thể đồng bộ hóa liền mạch trên các thiết bị, do đó bạn sẽ không phải lo lắng về nhiều phiên bản tệp khi làm việc trên PowerPoint di động.
Presenter Coach
Thuyết trình một cách tự nhiên với sự đào tạo từ Presenter Coach - một công cụ AI mới được thiết kế để hỗ trợ việc nói trước công chúng. Bạn có thể tự mình thực hành thuyết trình bằng cách sử dụng đồng hồ hẹn giờ với Presenter Coach. Thực hành các bài thuyết trình với các đề xuất theo thời gian thực từ Coach để giúp bạn điều chỉnh nhịp độ và nói chuyện một cách tự tin.

Tính năng chính của ứng dụng Microsoft PowerPoint cho Android
Microsoft PowerPoint miễn phí và tiện lợi
Microsoft PowerPoint 2019 kết hợp giao diện, cảm nhận và chất lượng của Office với trải nghiệm đa chạm được thiết kế cho Android.
- Office cung cấp khả năng tương thích với tập tin một cách vượt trội và các bố trí trung thực. Các bản thuyết trình sẽ hiển thị một cách chính xác như những gì bạn đã thực hiện trên điện thoại/máy tính bảng Android. Không bỏ lỡ bất kỳ biểu đồ và hình ảnh nào.
- Các tùy chọn điều hướng và menu trong thanh công cụ Robbin sẽ giúp bạn làm quen nhanh và bắt đầu dễ dàng hơn.
- Các tính năng tương tự như bạn từng biết trên PowerPoint - ảnh, biểu đồ, hình ảnh động, hiệu ứng chuyển tiếp tất cả đều hội tụ trong một ứng dụng văn phòng tốt nhất.
- Tái khởi động sự sáng tạo bằng cách sử dụng một trong những mẫu có sẵn đẹp mắt để bắt đầu bài thuyết trình.

Tự tin trình bày các bản trình chiếu
- Các bản trình chiếu dễ dàng chỉnh sửa & trình bày bằng PowerPoint mobile.
- Trình bày bản trình chiếu không có lỗi với sự trợ giúp của Presenter Coach.
- Cung cấp cho bạn tùy chọn tạo bản trình bày từ đầu hoặc làm việc trên các trang trình bày có sẵn.
- Tạo bản trình chiếu và trình bày quan điểm của bạn một cách rõ ràng và tự tin bằng cách sử dụng chế độ xem bản trình bày trên mọi thiết bị.
- Thực hành thuyết trình bản trình chiếu cho các báo cáo hàng năm của bạn với Presenter Coach để thành thạo nói trước đám đông.

Tạo bản trình bày để lại ấn tượng lâu dài
- Bản trình bày được thiết kế chuyên nghiệp luôn gây được ấn tượng tốt.
- Bộ đếm thời gian trình bày cho phép bạn trình bày thông tin chính xác.
- Presentation Maker: Tận dụng lợi thế của một ứng dụng trang trình bày với các công cụ có khả năng tùy chỉnh cao, giúp bạn trình bày một cách tự tin.
- Photo Slideshow: Thêm bất kỳ ảnh nào hoặc lấy ảnh ngay từ ứng dụng.
- Slideshow Video Maker: Chèn bất kỳ video nào hoặc ghi video mới ngay từ điện thoại của bạn.

Làm việc hiệu quả bất cứ khi nào bạn muốn
- Tạo, xem và chỉnh sửa, tiếp cận dễ dàng với các bài thuyết trình được lưu trữ trong đám mây.
- Kể một câu chuyện chính xác theo cách của bạn cho dù là trong chế độ chân dung hay phong cảnh - với các định dạng, bảng biểu, hình ảnh động, hiệu ứng chuyển đổi và ghi chú loa phong phú.
- Tạo một bài thuyết trình hay và ấn tượng thật dễ - tự độ phóng to để dễ dàng chèn, di chuyển và chỉnh sửa bảng biểu, hộp thoại văn bản với cử chỉ chạm ngón tay, không cần bàn phím hay chuột nữa.
- Nhờ PowerPoint, bạn cũng có thể thay đổi chủ đề bài thuyết trình một cách linh hoạt
- Truy cập vào bất kỳ tập tin gần đây từ bất kỳ thiết bị nào để có thể nhanh chóng chọn trước đây.
- Tiếp cận với bài thuyết trình bất kỳ lúc nào bằng cách truy cập các tập tin thông qua hỗ trợ lưu trữ đám mây trên OneDrive, One Drive for Business, SharePoint, Google Drive, Box, Dropbox.

Cộng tác với người khác một cách dễ dàng
- PowerPoint giúp bạn dễ dàng cộng tác với người khác.
- Tạo bản trình chiếu và chia sẻ với nhóm của bạn để nhận phản hồi và chỉnh sửa.
- Xem quyền trình bày và xem ai đang làm việc trên slide nào.
- Các trang trình bày có thể có các nhận xét tích hợp, cho phép bạn cập nhật các thay đổi và phản hồi.
Yêu cầu
- Hệ điều hành Android KitKat tương đương 4.4 trở lên.
- Ram tối thiểu 1 GB.
Video giới thiệu bộ ứng dụng Office trên Android
Microsoft 365
Microsoft PowerPoint hiện đã được tích hợp trong Microsoft 365. Hãy mở khóa trải nghiệm Microsoft đầy đủ với đăng ký Microsoft 365 đủ điều kiện cho điện thoại, máy tính bảng, PC và máy Mac của bạn!
Bản Đăng ký Microsoft 365 được mua từ ứng dụng sẽ được tính vào tài khoản Play Store của bạn và sẽ tự động gia hạn trong vòng 24 giờ trước khi kết thúc giai đoạn đăng ký hiện tại, trừ khi tính năng tự động gia hạn bị tắt trước đó. Bạn có thể quản lý quá trình đăng ký của mình trong cài đặt tài khoản Play Store. Không thể hủy đăng ký trong thời gian đăng ký đang hoạt động.
Microsoft PowerPoint được cung cấp bởi Microsoft hoặc nhà xuất bản ứng dụng bên thứ ba và tuân theo tuyên bố về quyền riêng tư cũng như các điều khoản và điều kiện. Dữ liệu được cung cấp thông qua việc sử dụng cửa hàng này và ứng dụng này có thể được Microsoft hoặc nhà xuất bản ứng dụng bên thứ ba truy cập (nếu có) và được chuyển đến, lưu trữ và xử lý tại Hoa Kỳ, hoặc bất kỳ quốc gia nào khác nơi Microsoft hoặc nhà xuất bản ứng dụng và các chi nhánh, hoặc nhà cung cấp dịch vụ của họ duy trì các cơ sở.
Hướng dẫn thao tác cảm ứng PowerPoint trên Android
Nếu bạn mới làm quen với các thiết bị cảm ứng, việc học một vài cử chỉ trên PowerPoint sẽ giúp bạn tận dụng tối đa khả năng cảm ứng khi sử dụng trên thiết bị Android.
Di chuyển trong bài thuyết trình
- Thay đổi slide: Nhấn vào các trang trình bày trong ngăn điều hướng.
- Phóng to: Duỗi hai ngón tay ra xa nhau.
- Thu nhỏ: Chụm hai ngón tay lại với nhau.
Thực hiện các lựa chọn
- Kích hoạt bàn phím ảo: Nhấn đúp vào hộp văn bản.
- Đặt một con trỏ: Khi bàn phím ảo được kích hoạt, hãy nhấn vào bất kỳ đâu trong hộp văn bản để định vị con trỏ.
- Chọn và chỉnh sửa một từ: Nhấn đúp vào từ đó. Điều này cũng kích hoạt menu Chỉnh sửa.
- Chọn một đoạn văn: Nhấn đúp để chọn một từ rồi kéo các chỉ báo qua nhiều từ để chọn chúng.
- Xóa lựa chọn văn bản: Nhấn vào bất kỳ đâu trên màn hình.
- Chọn bảng: Nhấn vào bất kỳ đâu trên bàn.
Làm việc với hình dạng và đối tượng
- Di chuyển: Chạm vào đối tượng, sau đó giữ và kéo đến vị trí mong muốn.
- Thay đổi kích thước: Chạm vào đối tượng, sau đó giữ và kéo bất kỳ bộ điều khiển thay đổi kích thước nào.
- Xoay: Chạm vào đối tượng, sau đó giữ và kéo núm điều khiển xoay.
Mẹo sử dụng PowerPoint cho Android
Mẹo dùng Animated
Bắt đầu trình chiếu: Chạm vào nút From Current, sau đó vuốt sang trái để tiến về phía trước hoặc vuốt sang phải để lùi lại. (Nó giống như lật các trang trong một cuốn sách). Mẹo: Để bắt đầu trình chiếu từ đầu, hãy chạm vào Show Ribbon > Home > Slide Show > From Beginning.
Vẽ màu trong trình chiếu: Thao tác vẽ màu rất dễ dàng trong PowerPoint. Vuốt xuống giữa màn hình sẽ xuất hiện thanh công cụ Slide Show. Đặt các tùy chọn viết tay của bạn, sau đó tự do vẽ trên slide.
Kết thúc trình chiếu: Để kết thúc trình chiếu, hãy vuốt xuống giữa màn hình rồi chạm vào nút End Slide Show.
Làm việc với các hình dạng: Sau khi bạn chèn hình dạng, hãy gõ nhẹ để bỏ chọn, sau đó phóng to. Sau đó, bạn có thể thay đổi kích thước, xoay và sửa đổi hình dạng đó theo ý muốn.
Cách chèn ảnh vào PowerPoint cho Android
Bạn có thể sử dụng thiết bị di động Android của mình để thêm ảnh vào bản trình bày PowerPoint. Cách làm như sau:
Thêm ảnh hiện có
- Mở bản trình bày của bạn.
- Nhấn vào vị trí bạn muốn thêm ảnh.
- Trên thiết bị Android:
- Máy tính bảng Android - nhấn vào Insert.
- Điện thoại Android - chạm vào biểu tượng Edit, chạm vào Home rồi vào Insert.
- Trên tab Insert, nhấn vào Pictures rồi vào Photos.
- Đi đến vị trí của ảnh và chạm vào ảnh đó để chèn.
- Tab Picture sẽ xuất hiện.
Chụp ảnh rồi thêm vào
- Mở bản trình bày của bạn.
- Nhấn vào vị trí bạn muốn thêm ảnh.
- Nhấn vào Insert.
- Trên tab Insert, chạm vào Pictures rồi vào Camera.
- Nhấn vào biểu tượng điều khiển để xem các tùy chọn camera. Bạn có thể thay đổi độ phơi sáng, đặt hẹn giờ, thay đổi kích thước, chuyển sang chế độ ngang hoặc chuyển camera từ sau ra trước.
- Sau khi bạn đã định cấu hình ảnh của mình, hãy nhấn vào nút Camera để chụp ảnh và thêm ảnh đó vào slide.
- Để loại bỏ ảnh, hãy nhấn vào X.
Cách chèn audio hoặc video vào PowerPoint cho Android
Đây là cách thêm âm thanh hoặc video vào trang trình bày trên thiết bị Android:
- Mở camera của thiết bị từ PowerPoint, quay video và chèn bản ghi đó trực tiếp vào trang chiếu.
- Chèn tệp phương tiện từ thiết bị của bạn hoặc từ OneDrive hoặc Google Drive.
Nếu bản trình bày của bạn nằm ngang, hãy thử xoay thiết bị sang một bên trong khi ghi. Video thường trông đẹp hơn và phù hợp hơn nếu nó được định hướng giống với trang trình bày.
Các định dạng được hỗ trợ
- Video: .mp4, .mkv
- Âm thanh: .mp3, .wav, .mid/.midi
Thêm âm thanh hoặc video từ thiết bị hoặc bộ lưu trữ trực tuyến:
- Mở slide muốn đưa ảnh lên.
- Trên ribbon nổi chuyển sang Insert.
- Nhấn vào Video hoặc Audio và làm theo lời nhắc.
Mẹo: Để ghi âm thanh của riêng bạn và thêm vào trang chiếu, hãy sử dụng ứng dụng ghi âm yêu thích trên thiết bị của bạn để ghi tệp .mp3, .wav hoặc .mid/.midi và làm theo các bước ở trên để chèn tệp đó vào trang chiếu của bạn.
Quay video và thêm vào slide:
- Mở slide muốn đưa ảnh lên.
- Trên ribbon nổi chuyển sang Insert.
- Nhấn vào Video, sau đó nhấn vào Camera. Máy ảnh của thiết bị của bạn phải được bật.
Xóa một slide
Sử dụng khung slide thumbnail để xóa một trang chiếu:
- Trong khung thumbnail ở phía dưới hoặc bên trái màn hình, chạm và giữ hình thu nhỏ của trang chiếu mà bạn muốn xóa.
- Trên menu bật lên xuất hiện, chạm vào Delete.
Bạn cũng có thể sử dụng menu bật lên đó để Cắt, Sao chép, Dán, Ẩn hoặc Chia sẻ hình ảnh của một trang chiếu.
Để di chuyển một slide, hãy chạm và giữ trên thumbnail, sau đó kéo theo hướng mình muốn. Thả slide khi nó ở vị trí bạn muốn.
Áp dụng slide layout
Mỗi chủ đề trong PowerPoint bao gồm một bộ slide layout - các sắp xếp được xác định trước cho nội dung slide của bạn. Các hộp "Placeholder" cung cấp các vị trí để cắm nội dung vào mà không cần hoặc ít cần định dạng và sắp xếp thủ công. Bạn chọn một layout từ menu trong PowerPoint, sau đó chèn từ và đồ họa của mình.
Các layout được xác định trước bao gồm một Title slide để bắt đầu, một Title và Content layout chung, một Comparison layout và một layout Hình ảnh có chú thích.
Trên điện thoại hoặc máy tính bảng:
- Chạm vào trang chiếu có layout mà bạn muốn sửa đổi.
- Trên thanh công cụ nổi ở cuối cửa sổ, chạm vào Home > Layout.
- Nhấn để chọn layout cho slide mà bạn muốn.
Sau khi layout được áp dụng, bạn có thể tiếp tục chỉnh sửa slide hoặc chuyển sang slide khác.
Cách phát bài thuyết trình từ điện thoại Android
Bạn có thể bước vào phòng họp chỉ với một chiếc điện thoại thông minh và trình chiếu trên màn hình lớn.
Chuẩn bị
- Bài thuyết trình PowerPoint trên điện thoại của bạn hoặc được lưu trữ trên dịch vụ đám mây như OneDrive.
- Điện thoại Android hỗ trợ Miracast. Ví dụ: Alcatel A7 and A7 XL, HTC U11 Plus và U11 Life, LG V30 và V30 Plus, Samsung Galaxy S8 và Galaxy Note8, Sony Xperia XA2 và XA2 Ultra, Xiaomi Mi 5X,...
- PowerPoint cho Android được cài đặt trên điện thoại.
- Màn hình lớn hỗ trợ Miracast.
- Một số màn hình lớn gắn tường (và TV lớn hơn) có tích hợp Miracast (Nếu màn hình hoặc máy chiếu không có tích hợp Miracast, có thể sử dụng bộ chuyển đổi).
Cách trình bày không dây từ điện thoại tới màn hình ngoài hoặc máy chiếu
Các bước chính xác sẽ khác nhau tùy thuộc vào thương hiệu điện thoại của bạn. Dưới đây mô tả quy trình trên Samsung Galaxy S8 hoặc Note8.
Bước 1: Trên điện thoại, trượt xuống từ đầu màn hình để mở Quick Settings.
Bước 2: Nhấn vào Smart View để mở ứng dụng.
Smart View sẽ tìm kiếm màn hình gần đó hỗ trợ Miracast. Khi tìm thấy màn hình, nó sẽ kết nối điện thoại và màn hình. Nếu có nhiều màn hình, chúng sẽ được liệt kê trên màn hình điện thoại của bạn. Nhấn vào tên để kết nối với màn hình đó. Khi kết nối giữa điện thoại và màn hình được thiết lập, nội dung trên màn hình sẽ hiển thị trên màn hình.
Bước 3: Trên điện thoại của bạn, hãy chuyển sang PowerPoint và mở bản trình bày. Nhấn vào Slide Show để bắt đầu trình bày.
Bước 4: Chuyển slide và huyết trình như bình thường bằng cách chạm vào các mũi tên tiến và lùi ở bên trái và bên phải của trang trình bày trên điện thoại.
Bước 5: Để dừng truyền điện thoại tới màn hình, hãy chạm vào biểu tượng kết nối để mở các điều khiển Smart View, sau đó chạm vào Disconnect.