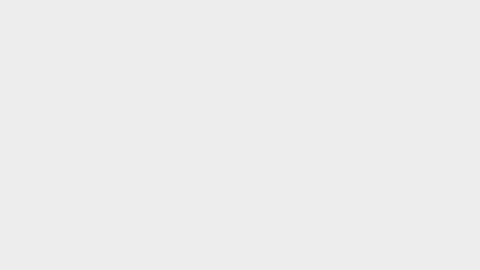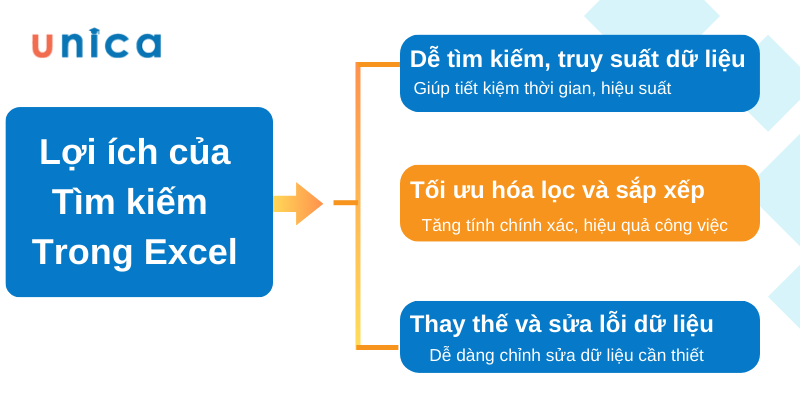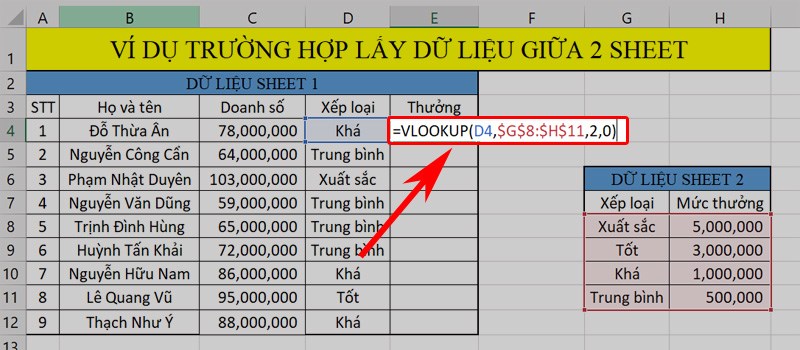Photoshop CS6 là một trong những phần mềm chỉnh sửa ảnh thông dụng nhất hiện nay. Nếu như bạn đang bắt đầu tìm hiểu về thiết kế đồ họa, chỉnh sửa ảnh... thì việc hiểu về giao diện, chức năng của từng công cụ trong Photoshop CS6 là điều cần thiết.
Để có thể bắt đầu tìm hiểu về các tính năng của Photoshop CS6 thì điều đầu tiên bạn cần làm chính là tải xuống ứng dụng này.
Bạn có thể nhấn vào biểu tượng dưới đây để truy cập vào link tải Photoshop CS6.
Sau khi đã cài đặt xong Photoshop CS6, hãy mở ứng dụng và bắt đầu tìm hiểu về những thanh công cụ của ứng dụng này.
Trong bài viết này chúng ta sẽ cùng nắm rõ hơn về Thanh Menu chính và Thanh Công cụ. Về phần Thanh tùy chọn và Bảng Tùy chọn chúng ta sẽ dần được tìm hiểu thông qua từng nội dung của Photoshop CS6.
Chi tiết thanh Menu chính của Photoshop CS6
Tại giao diện chính của Photoshop CS6, thanh công cụ ở trên cùng được gọi là Thanh Menu. Thanh Menu này sẽ chứa các phần, bao gồm:
- File: Nơi chứa các tùy chọn về file ảnh như New - tạo file ảnh mới; Open, Open As - mở một file ảnh có sẵn; Save, Save As - lưu file ảnh…
- Edit: Bao gồm các thao tác chỉnh sửa ảnh như Copy/ Paste - sao chép/ dán; Transform/ Free Transform - thay đổi kích cỡ ảnh ghép; Fill - thêm hoặc xóa chi tiết, đối tượng trong ảnh…
- Image: Người dùng có thể lựa chọn các thao tác Mode - chuyển hệ màu; Adjustments - chỉnh màu sắc nâng cao; Images Sizes - kích thước ảnh...
- Layer: Bao gồm các thao tác liên quan đến các lớp ảnh khác nhau như New - tạo Layer mới; Duplicate Layer - sao chép và tạo ra Layer mới; Merger Layer - gộp các Layer…
- Type: Chứa các công cụ như Language Option - Thay đổi ngôn ngữ; Font Preview Sizes - thay đổi kích thước và font chữ…
- Select: Gồm các thao tác như Select All, Deselect, Reselect… có tác dụng tùy chỉnh các vùng trong khi thiết kế, chỉnh sửa ảnh.
- Filter: Gồm các bộ lọc và chỉnh sửa ảnh hữu ích như Blur - làm mờ ảnh; Sharpen - tăng độ sắc nét các chi tiết ảnh, Liquify - co giãn hình ảnh…
- View: Tùy chọn kích thước ảnh hiển thị - Zoom Out/ Zoom In; hiển thị thanh thước kẻ Rulers để căn chỉnh kích thước ảnh…
- Window: Quản lý hiển thị các thanh công cụ, cửa sổ làm việc trên màn hình như Layer, Adjustments, History,…
- Help: Người dùng có thể kiểm tra thông tin phiên bản Photoshop hiện tại đang sử dụng hoặc các hướng dẫn về Photoshop tại mục này.
Chi tiết thanh công cụ của Photoshop CS6
Thanh công cụ sẽ là phần bạn cần sử dụng nhiều nhất khi muốn chỉnh sửa, thiết kế hình ảnh thông qua Photoshop CS6. Các công cụ này bao gồm:
Biểu tượngTên công cụ (Phím tắt)Chức năngMove (V)Dùng để di chuyển các Layer, vùng chọn trên bức ảnhElliptical Marquee (M)Tạo vùng chọn ảnh có hình chữ nhật hoặc hình vuôngLasso (L)Cũng là công cụ tạo vùng chọn nhưng ở mức độ khó hơn, người dùng có thể tạo vùng chọn có hình theo ý muốn, độ phức tạp cao, có nhiều chi tiết riêng biệtQuick Selection (W)Là công cụ chọn vùng ảnh nhanh với thao tác tương tự như Brush bằng cách sử dụng Magic Wand Tool hoặc Quick Selection Tool.Crop (C)Công cụ xoay hoặc cắt ảnh theo ý muốn của người dùngEyedropper (I)Công cụ chọn màu sắc bất kỳ trong ảnhSpot Healing Brush (J)Công cụ che khuyết điểm, chỉnh sửa vùng ảnh chọn bị lỗi, che hoặc xóa chi tiết không mong muốn trong ảnhBrush (B)Công cụ còn được gọi là bút lông, giúp người dùng vẽ ra các nét giống như vệt màu giống như sử dụng bút lông, bút chì.Clone Stamp (S)Công cụ copy một vùng ảnh sau đó có thể dán lên trên một vùng ảnh khác trong hìnhHistory Brush Tool (Y)Công cụ cho phép người dùng lấy lại chi tiết cũ trong ảnh bằng cách di chuột lên file ảnh.Eraser (E)Công cụ tẩy xóa giúp bạn dễ dàng tẩy đi đối tượng đã chọn và phục hồi lại đối tượng đã lưu trước đó.Gradient Tool (G)Công cụ phối màu, chuyển sắc, đổ màu nền, tạo hiệu ứng phản chiếu, đường thẳng,…Blur, Sharpen, SmudgeCông cụ giúp bạn làm mờ/ làm rõ nét/ tạo các vết xước trên vùng ảnh được chọnDodge Tool (O)Công cụ hỗ trợ làm sáng hoặc làm tối vùng ảnh được chọnPen tool (P)Công cụ tạo đường Path nối liền 2 điểm Neo giúp tạo vùng chọn chính xác bao quanh đối tượng cần chỉnh sửa.Type Tool (T)Công cụ chèn chữ hoặc đoạn văn bản vào ảnhPath Selection ToolCông cụ chọn nhanh vùng ảnh cần chỉnh sửa như Layer, Text,…Shape(U)Công cụ tạo hoặc vẽ các biểu tượng hình elip, hình tròn, hình vuông hoặc các icon khác nhau.Hand Tool (H)Công cụ di chuyển, kéo, thả và xoay hình ảnh trong cửa sổZoom (Z)Công cụ giúp phóng to hoặc thu nhỏ kích thước ảnhColor PickerCông cụ lấy mã màu, chỉnh màu, đổ màu theo ý muốn cho màu nền hoặc màu chữHy vọng rằng thông qua bài viết này, bạn đọc đã nắm được rõ hơn về các thanh công cụ cũng như giao diện chính của Photoshop CS6. Từ đó, chúng ta có thể sẵn sàng với việc làm quen với những bài học tiếp theo về Photoshop.