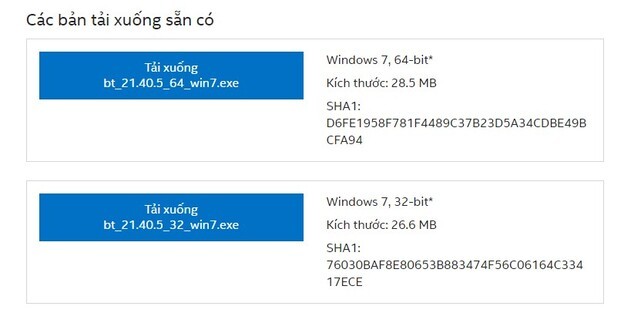Laptop chính là một trong những sự lựa chọn tiện dụng nhất của người dùng công nghệ hay nhân viên văn phòng và nhà thiết kế đồ họa. Dù vậy, đôi khi không cần làm nhân vật chính, laptop vẫn có thể trở thành diễn viên đóng thế trong vai một chiếc màn hình phụ tuyệt vời. Bạn đã biết đến cách kết nối PC với màn hình laptop để mở rộng khả năng hiển thị chưa?
Tại sao cần kết nối PC với màn hình laptop
Nhiều người cho rằng một chiếc PC chỉ cần một màn hình là vừa đủ để xem thông tin, làm việc. Tuy nhiên với nhu cầu sử dụng máy tính đa tác vụ tăng cao, người dùng sẽ cần gắn thêm màn hình ngoài vào máy tính. Một chiếc laptop không sử dụng đôi khi có thể đóng vai trò thay thế hữu hiệu cho một chiếc màn phụ, giúp bạn giải quyết công việc nhanh chóng và tiện lợi hơn rất nhiều.

Bạn có thể dễ dàng kết nối PC với màn hình laptop hoặc macbook chỉ bằng vài bước đơn giản và trải nghiệm cảm giác làm việc hết sức khác biệt với 2 màn hình cùng lúc theo hướng dẫn sau đây:
Cách kết nối PC với màn hình laptop
Kết nối PC với màn hình laptop windows đơn giản
Để sử dụng laptop chạy Windows làm màn hình thứ hai cho máy tính để bàn bạn cần chuẩn bị 2 máy được kết nối cùng một mạng Wi-Fi, sau đó thực hiện các bước sau:
Bước 1: Đầu tiên, ấn vào nút Start Menu ở phía dưới bên phải màn hình, chọn Settings.
Bước 2: Trong cửa sổ Settings, bạn chọn mục System.

Bước 3: Tiếp đó, trong thanh trượt bên trái, bạn tìm chọn tính năng Projecting to this PC phía dưới.
Bước 4: Tại dòng lệnh Some Windows and Android devices… bạn click chuyển thành Available everywhere on secure networks hoặc Available everywhere tùy thuộc nhu cầu bảo mật mạng bạn đang sử dụng.

Bước 5: Ở dòng lệnh Ask to project this PC, bạn nhấn chọn mục First time only.
Bước 6: Sau đó mở Action Center tương tự như Bước 1 rồi chọn tiếp Connect. Tại đây, bạn sẽ thấy những thiết bị máy tính và laptop có thể kết nối. Bạn chỉ cần bấm chọn thiết bị muốn sử dụng laptop làm màn hình PC bằng cách nhấn chuột vào thiết bị đó.
Bước 7: Sau đó, trên màn hình laptop được chọn ở trên sẽ hiển thị thông báo kết nối cho phép biến laptop thành màn hình PC. Sau khi người dùng đồng ý, hai thiết bị sẽ có thể kết nối với nhau nếu bạn chọn OK, hoặc không muốn kết nối thì bạn chọn Dismiss.

Sau khi kết nối PC với màn hình laptop thành công, bạn có thể sử dụng các cài đặt để điều chỉnh hiển thị 2, 3 hoặc nhiều màn hình hơn như ý muốn. Tham khảo bài viết: Cách kết nối PC 3 màn hình.
Kết nối PC với màn hình laptop Macbook
Thiết lập kết nối
Để kết nối PC với màn hình laptop Macbook, bạn sẽ cần cài đặt hệ điều hành MacOS cho PC. Hệ sinh thái của Apple với tính năng AirPlay Display cho phép bạn dễ dàng sử dụng Macbook hay iPad làm màn hình thứ hai. Ưu điểm của Airplay Display đó là nó có thể hoạt động trên cả WiFi lẫn USB, cho phép bạn tùy chọn kết nối có dây hoặc không dây tùy theo nhu cầu và điều kiện vật chất sẵn có.
Để sử dụng được AirPlay Display, bạn sẽ cần 2 thiết bị chạy MacOS Monterey trở lên và đăng nhập chung 1 tài khoản ID của Apple.
Để truy cập AirPlay Display, bạn có thể mở Apple Menu -> Display và chọn mục Add Display.

Điều chỉnh màn hình hiển thị
Sau khi kết nối, bạn có thể điều chỉnh lại màn hình hiển thị sao cho phù hợp với góc nhìn và nhu cầu sử dụng của mình. Bạn thực hiện lần lượt theo những bước sau:
Bước 1: Truy cập “Systems Preferences” > Click chuột vào “Displays”. Ở đây, có nhiều tab khác nhau để bạn dễ dàng điều chỉnh. Để thiết lập thứ tự màn hình chính và màn hình phụ, chọn tab “Arrangement”.

Bước 2: Ở góc trái bên dưới, bỏ tick vào ô “Mirror Displays”. Sau đó, bạn đã có thể sử dụng song song màn hình Macbook và màn hình máy tính như hai màn hình riêng biệt.
Bước 3: Ngoài ra, bạn có thể căn lề hai màn hình bằng thao tác kéo, thả đơn giản. Trong trường hợp, bạn muốn thay đổi màn hình hiển thị chính từ Macbook sang màn hình PC rời và ngược lại, bạn chỉ cần kéo thả thanh ngang vào màn hình chính mà bạn muốn.
Hơn nữa, bạn còn có thể điều chỉnh một số cài đặt màn hình khác. Ví dụ như tab "Displays" cho phép bạn điều chỉnh, độ sáng, độ phân giải và tần số quét để đồng bộ khả năng hiển thị cho cả hai màn hình; tab "Color" để hiệu chỉnh màu sắc cho màn hình và tab "Night Shift" giúp bạn thay đổi một số tính năng trên màn hình và làm dịu màu sắc màn hình vào ban đêm,...
Kết luận:
Trên đây là những hướng dẫn chi tiết cách kết nối PC với màn hình laptop đơn giản, nhanh chóng. Hy vọng với những thông tin này sẽ giúp bạn có thể thực hiện dễ dàng và trải nghiệm việc sử dụng hai màn hình cùng lúc một cách hiệu quả và thuận tiện nhất. Bạn đọc có nhu cầu mua màn hình máy tính, màn hình laptop, giá đỡ màn hình có thể đến các chi nhánh showroom HACOM trên cả nước để chọn mua các sản phẩm chính hãng chất lượng với giá thành tốt nhất.






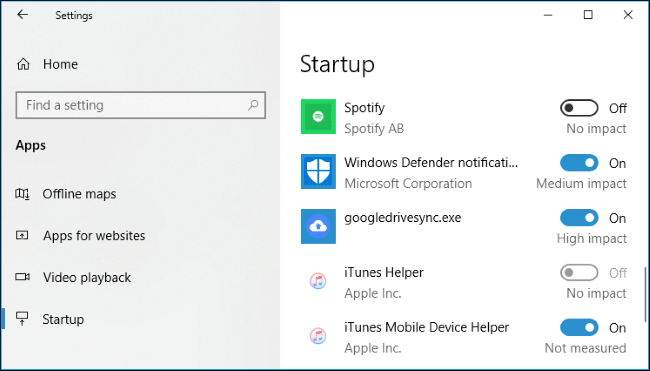

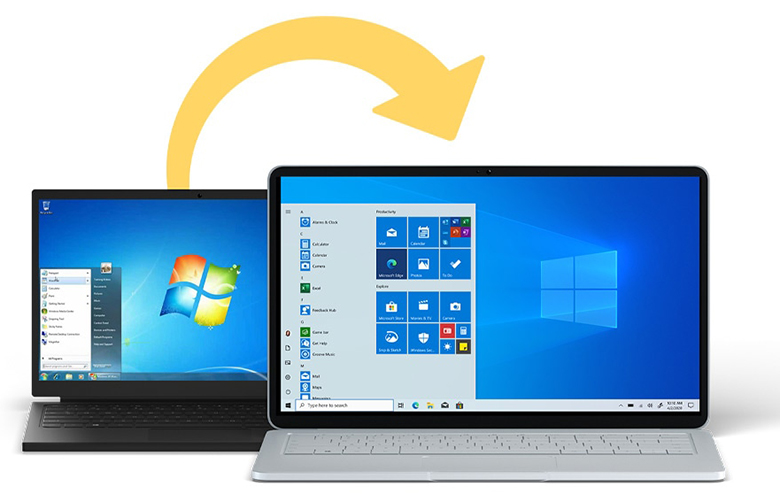

![Tải Microsoft Office 2019 full crack – [Link Google Drive]](/uploads/blog/2025/01/04/63965293cd3e5c112cfe8d03fac9b9cc03c115a2-1735951937.jpg)