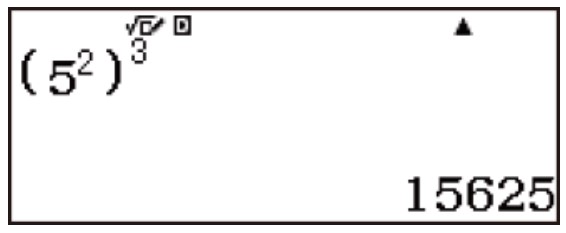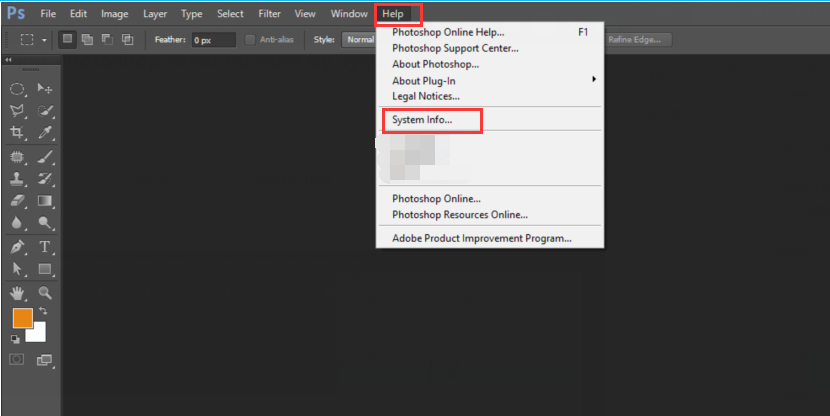Cách tự động mở ứng dụng khi khởi động máy tính trên Windows 10
Windows 10 hiện nay có nhiều ứng dụng từ Windows Store mà không có file .exe truyền thống. Tuy nhiên, bạn vẫn có thể tự động mở bất kỳ ứng dụng nào khi khởi động máy tính thông qua việc cài đặt chúng trong thư mục Khởi động (Startup).
Sử dụng cài đặt Startup để tự động khởi động ứng dụng
Windows 10 đã cung cấp tính năng quản lý ứng dụng khởi động thông qua mục Cài đặt. Bạn có thể chỉ định cho một số ứng dụng từ Windows Store tự động mở khi khởi động máy tính. Ví dụ, bạn có thể cài đặt Spotify từ Microsoft Store và sử dụng Cài đặt của Windows để cho Spotify tự động mở khi khởi động máy tính.
Bật ứng dụng trong cài đặt
Để làm điều này, vào Settings > Apps > Startup. Chuyển đổi ứng dụng bạn muốn tự động mở thành trạng thái “On”. Ví dụ, nếu bạn muốn Spotify tự động mở khi khởi động máy tính, hãy đặt Spotify thành “On”.
Thêm ứng dụng vào thư mục Khởi động của PC
Ngoài việc sử dụng cài đặt trong Settings, bạn cũng có thể thêm phím tắt của ứng dụng vào thư mục Startup trên máy tính. Để làm điều này, mở File Explorer và nhập “shell:startup” vào thanh địa chỉ. Sau đó, kéo và thả phím tắt của ứng dụng từ menu Start vào thư mục Khởi động.
Lưu ý rằng bạn không thể kéo và thả ứng dụng khi tìm kiếm chúng trong menu Start, mà bạn phải tìm ứng dụng trong danh sách hoặc trong ô tìm kiếm của menu Start.
Nhớ rằng việc thêm phím tắt vào thư mục Startup sẽ khiến chúng tự động mở khi bạn đăng nhập vào máy tính. Nếu bạn muốn thay đổi hoặc xóa phím tắt, bạn có thể quay lại thư mục Startup và chỉnh sửa như mong muốn.
Với cách này, bạn có thể tự động mở bất kỳ ứng dụng nào khi khởi động máy tính, không chỉ các ứng dụng từ Microsoft Store. Điều này giúp tiết kiệm thời gian và làm cho việc làm việc với máy tính trở nên thuận tiện hơn.
Nhiều ứng dụng trên Windows 10 hiện là ứng dụng Windows Store không có file .exe truyền thống. Mặc dù các ứng dụng này hoạt động hơi khác một chút nhưng bạn vẫn có thể mở bất kỳ ứng dụng nào trong số đó khi khởi động với thư mục Khởi động (Startup) thông thường.
Sử dụng Cài đặt Startup để cài tự khởi động ứng dụng
Các phiên bản mới nhất của Windows 10 đã mang đến một cách dễ dàng để quản lý các ứng dụng khởi động trong mục Cài đặt . Tính năng này chỉ hoạt động đối với các ứng dụng trong Cửa hàng cụ thể, vì nó yêu cầu quyền chạy khi khởi động. Ví dụ: nếu bạn cài đặt Spotify từ Cửa hàng Microsoft, bạn có thể sử dụng Cài đặt (Settings) của Windows để giúp Spotify có thể tự mở khi khởi động máy tính.
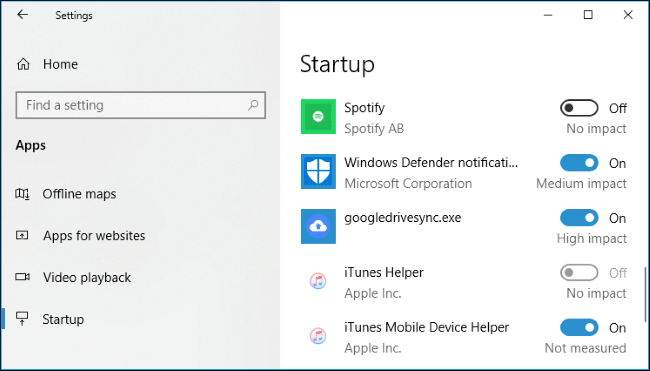
Bật ứng dụng trong cài đặt
Để tìm giao diện này, hãy đi tới Settings > Apps > Startup. Kéo xuống các danh sách và chuyển đổi ứng dụng trong Cửa hàng thành “On” để làm cho ứng dụng tự mở khi Windows được khởi động. Ví dụ: đặt Spotify thành “On/ Bật” và Windows sẽ khởi động khi bạn đăng nhập vào máy tính của mình.
Đây là cách chính thức, nhưng phần lớn các ứng dụng Store bạn cài đặt sẽ không xuất hiện trong danh sách này bởi vì các nhà thiết kế của họ không cho phép nó trong tùy chọn đó. Tuy nhiên, bạn có thể thêm ứng dụng vào Windows startup, bao gồm cả các ứng dụng Windows Store.
Thêm một ứng dụng vào thư mục khởi động của PC
Mặc dù trong phần Cài đặt (Settings) sẽ không giúp bạn quá nhiều, và bây giờ đã có thêm một mẹo nữa đó là thêm một shortcut (phím tắt) của ứng dụng đó vào thư mục Startup của máy tính là được Tính năng này hoạt động cho các ứng dụng dành cho máy tính và các ứng dụng Windows Store dễ dàng.
Đầu tiên, mở thư mục Startup cho tài khoản người dùng của bạn. Để làm như vậy, hãy khởi chạy cửa sổ File Explorer, gõ shell:startup vào thanh địa chỉ, sau đó nhấn Enter.
Mọi lối tắt bạn đặt trong thư mục này sẽ tự động được khởi chạy khi bạn đăng nhập vào Windows bằng tài khoản người dùng hiện tại của mình.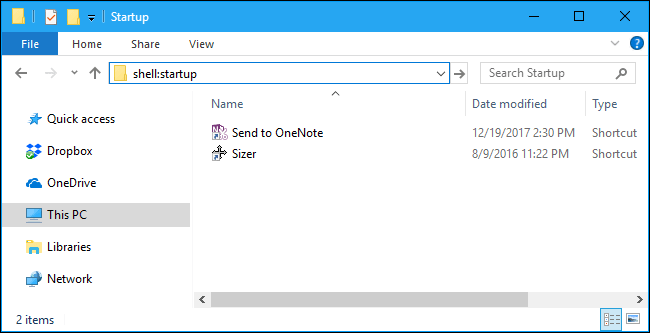
Để thêm một phím tắt vào danh sách này, hãy mở menu Start và tìm ứng dụng bạn muốn khởi chạy khi khởi động. Kéo và thả phím tắt của ứng dụng trực tiếp từ menu Start vào thư mục Khởi động.
Lưu ý rằng bạn không thể kéo và thả ứng dụng sau khi tìm kiếm ứng dụng trong menu Start. Mà bạn sẽ phải tìm ứng dụng trong danh sách tất cả các ứng dụng ở phía bên trái của menu Start hoặc trong ô ở bên phải của menu Start.
Một số người dùng Windows có thể thêm lối tắt vào thư mục Khởi động (Startup) bằng cách nhấp chuột phải vào mục nhập menu Start và chọn “Open File Location” để xem file lối tắt trước khi sao chép file đó. Bạn không thể làm điều này với một ứng dụng Windows Store, nhưng chỉ cần kéo và thả các phím tắt ứng dụng trực tiếp từ menu Start để tạo ra một phím tắt.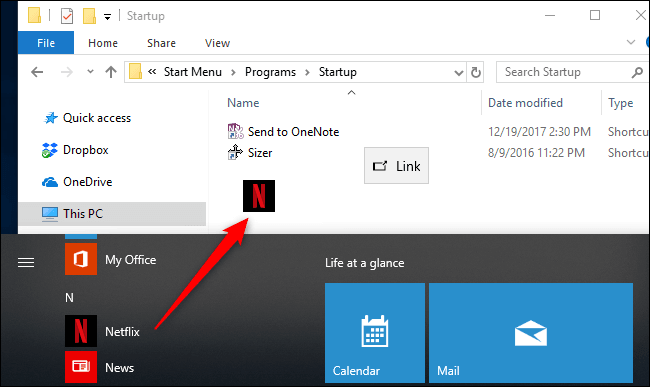
Nếu bạn muốn copy một phím tắt từ File Explorer, hãy mở cửa sổ File Explorer thứ hai và dán shell:appsfolder vào thanh địa chỉ của nó.
Bạn sẽ thấy cùng một danh sách các ứng dụng xuất hiện trong menu Start của bạn, và bạn cũng có thể kéo và thả các shortcut từ đây trực tiếp vào thư mục Startup. Tuy nhiên, bạn chỉ có thể kéo và thả một ứng dụng cùng một lúc. Bạn không thể chọn nhiều ứng dụng và kéo chúng cùng một lúc.
Windows sẽ tự động chạy tất cả các lối tắt trong thư mục này sau khi bạn đăng nhập.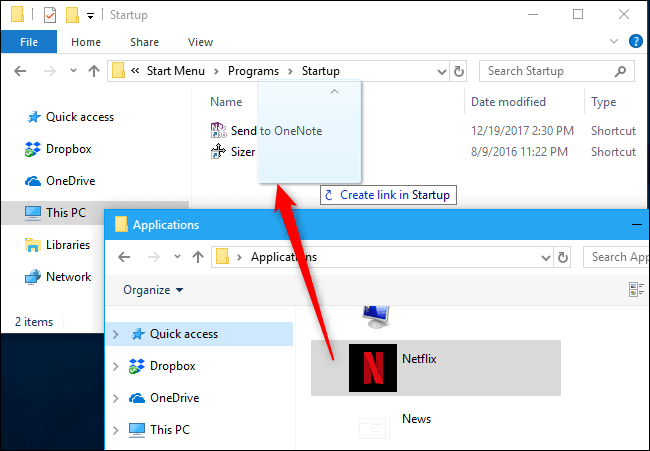
Nếu bạn thay đổi ý định, hãy quay lại thư mục Startup và xóa phím tắt của ứng dụng. Windows sẽ ngừng khởi chạy khi bạn đăng nhập, mà không lo bị lỗi gì cả.
Thủ thuật này hoạt động với bất kỳ ứng dụng Windows nào - không chỉ các ứng dụng từ Microsoft Store. Bạn cũng có thể kéo và thả các lối tắt ứng dụng dành cho máy tính để bàn vào thư mục này.
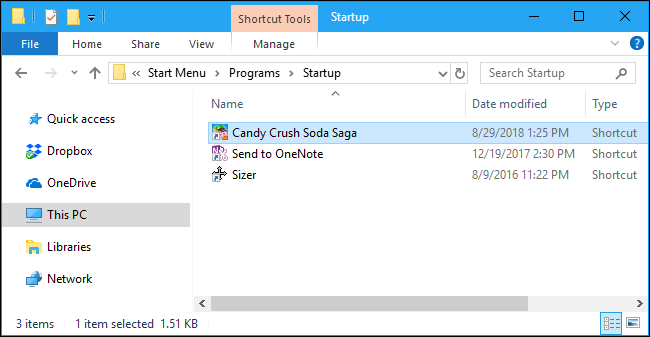
Thêm ứng dụng
Khi bạn đã thêm các phím tắt vào thư mục Khởi động, bạn có thể nhấp chuột phải vào các phím tắt ở đây và chọn “Properties” để thay đổi các tùy chọn khởi động của chúng. Ví dụ: bạn có thể làm cho Chrome tự động mở ở chế độ Ẩn danh khi bạn đăng nhập vào PC của mình bằng cách thêm các tùy chọn thích hợp vào phím tắt của nó.