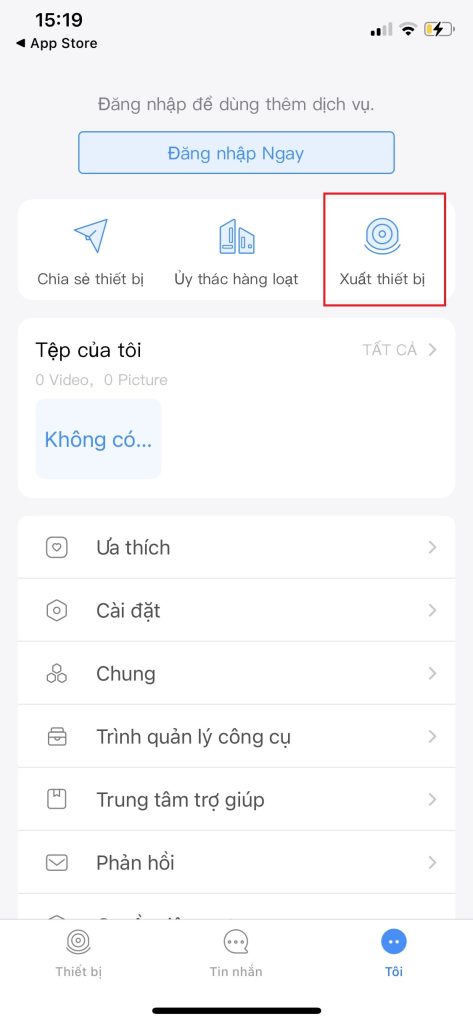Bạn muốn ghi lại màn hình laptop để chia sẻ kiến thức, tạo video giải trí hay đơn giản chỉ để lưu giữ những khoảnh khắc đáng nhớ? Bài viết này sẽ giúp bạn thực hiện điều đó một cách dễ dàng và chuyên nghiệp. Hãy cùng khám phá những cách quay màn hình laptop cực kỳ đơn giản và dễ thực hiện nhé.

Ghi màn hình thức là ghi lại mọi hoạt động đang diễn ra trên màn hình
Lợi ích của việc biết cách quay màn hình laptop
Việc quay màn hình laptop mang lại rất nhiều lợi ích, từ việc học tập, làm việc cho đến giải trí. Bạn có thể ứng dụng tính năng này vào nhiều lĩnh vực khác nhau trong cuộc sống.
- Tạo video hướng dẫn: Bạn có thể tạo các video hướng dẫn chi tiết về cách sử dụng phần mềm, ứng dụng, hoặc thực hiện một công việc nào đó. Việc nhìn thấy trực quan các thao tác sẽ giúp người xem dễ hiểu hơn rất nhiều. Thay vì viết văn bản dài dòng, video hướng dẫn sẽ giúp bạn truyền tải thông tin một cách nhanh chóng và sinh động.
- Ghi lại quá trình làm việc: Bạn có thể quay lại quá trình làm việc của mình để theo dõi tiến độ và đánh giá kết quả. Việc xem lại video sẽ giúp bạn dễ dàng phát hiện ra những sai sót trong quá trình làm việc.
- Lưu trữ thông tin: Bạn có thể ghi lại các cuộc họp, hội thảo quan trọng để xem lại sau này. Nếu quên một chi tiết nào đó, bạn có thể xem lại video để tìm kiếm thông tin.
- Lưu giữ kỷ niệm: Bạn có thể ghi lại những khoảnh khắc đáng nhớ như chơi game, livestream, hoặc các sự kiện trực tuyến.
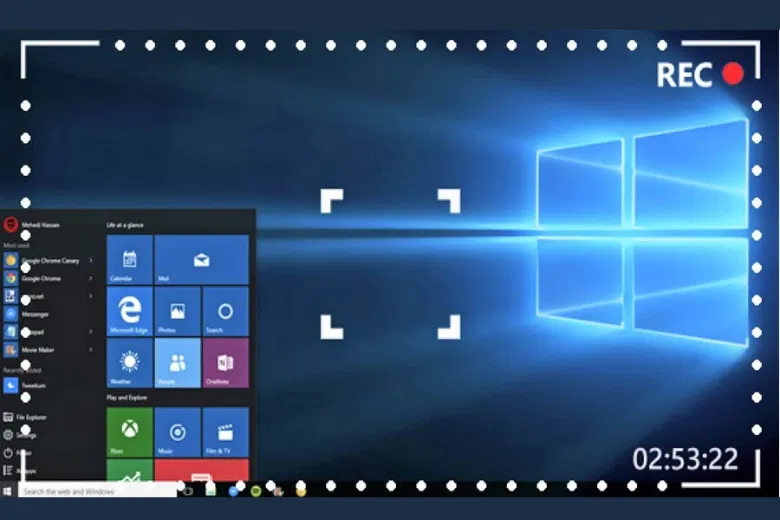
Bất kỳ ai cũng nên biết tính năng này
Bí quyết quay video màn hình trên laptop đơn giản bằng Xbox Game Bar
Xbox Game Bar là một tính năng tích hợp sẵn trong Windows 10 và 11, cho phép bạn dễ dàng quay video, chụp ảnh màn hình khi chơi game hoặc thực hiện bất kỳ tác vụ nào trên máy tính. Bạn có thể thực hiện thao tác quay màn hình laptop như sau:
Bước 1: Mở Xbox Game Bar bằng cách nhấn tổ hợp phím: Windows + G
Lưu ý: Nếu không mở được, hãy kiểm tra lại cài đặt của Game Bar. Vào Cài đặt > Trò chơi > Xbox Game Bar và đảm bảo đã bật.
Bước 2: Trên thanh công cụ Capture: Bạn sẽ thấy các tùy chọn như:
• Record: Bắt đầu quay video. • Capture: Chụp ảnh màn hình. • Microphone: Bật/tắt micro để thu âm thanh.
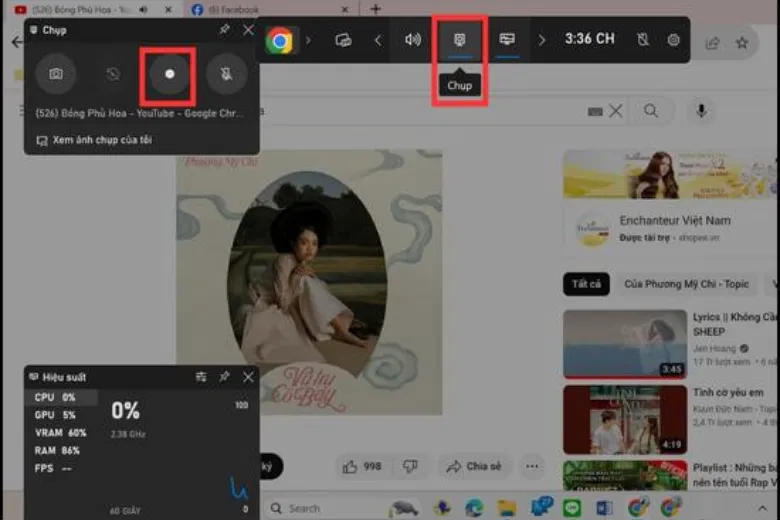
Phía trên cùng sẽ hiển thị thanh công cụ
Nhấn Record để bắt đầu quay. Một biểu tượng nhỏ sẽ xuất hiện trên màn hình để thông báo bạn đang quay.
Bước 3: Nhấn Record lần nữa để dừng quay.
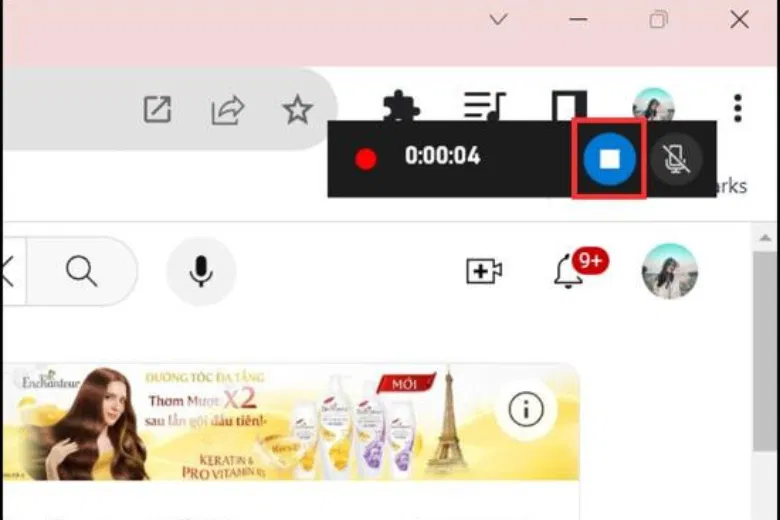
Click vào ô vuông để dừng lại
Video vừa quay sẽ được lưu trong thư mục mặc định của Windows. Bạn có thể tìm lại và chỉnh sửa video này.
Bật mí cách ghi hình màn hình nhanh chóng với PowerPoint
PowerPoint không chỉ là công cụ để tạo bài thuyết trình mà còn có thể dùng để quay video màn hình. Đây là một tính năng khá hữu ích, đặc biệt khi bạn muốn ghi lại các thao tác trên màn hình để tạo hướng dẫn, bài giảng hoặc đơn giản chỉ là để chia sẻ với người khác.
Bước 1: Đầu tiên, hãy mở một bài thuyết trình mới trên PowerPoint.
Bước 2: Trên thanh menu, chọn tab "Insert" và tìm đến nút "Screen Recording".
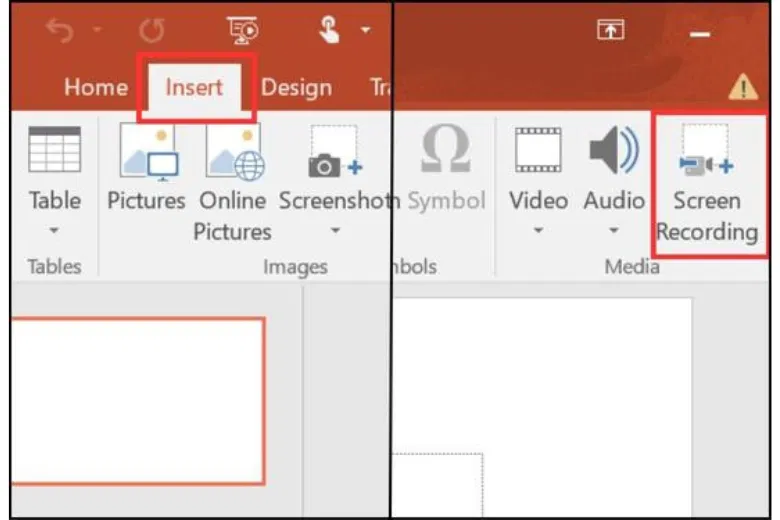
Khởi động ứng dụng và tiến hành quay
Bước 3: Một cửa sổ nhỏ sẽ hiện ra, cho phép bạn chọn toàn bộ màn hình hoặc chỉ một phần cụ thể mà bạn muốn quay.
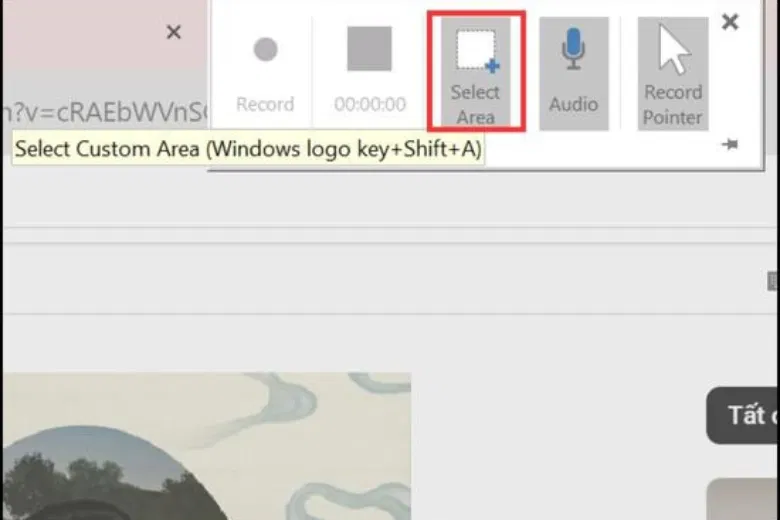
Bạn được phép lựa chọn quay hết hoặc chỉ một phần
Bước 4: Sau khi chọn vùng, nhấn vào nút "Record" để bắt đầu quay. Trong quá trình quay, bạn có thể tạm dừng hoặc dừng hoàn toàn bằng cách nhấn vào các nút tương ứng trên thanh công cụ nổi lên.
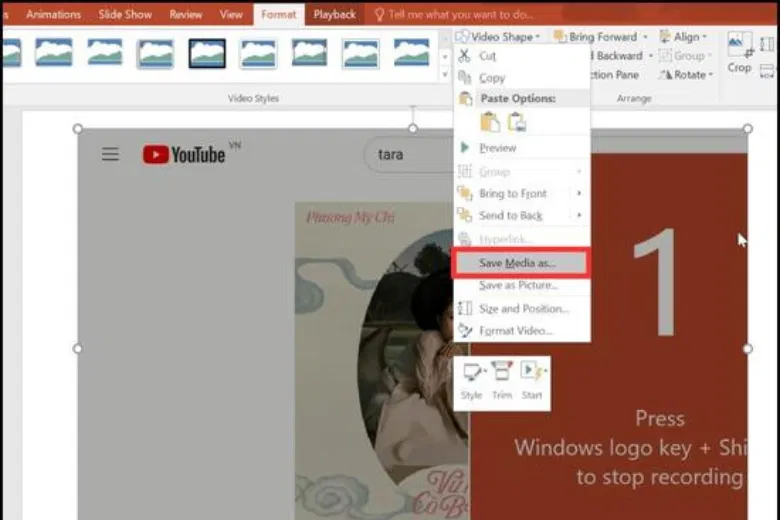
Sau khi quay xong bạn nên lưu lại
Bước 5: Khi hoàn tất, video sẽ tự động được chèn vào slide hiện tại. Bạn có thể lưu bài thuyết trình này để lưu lại video.
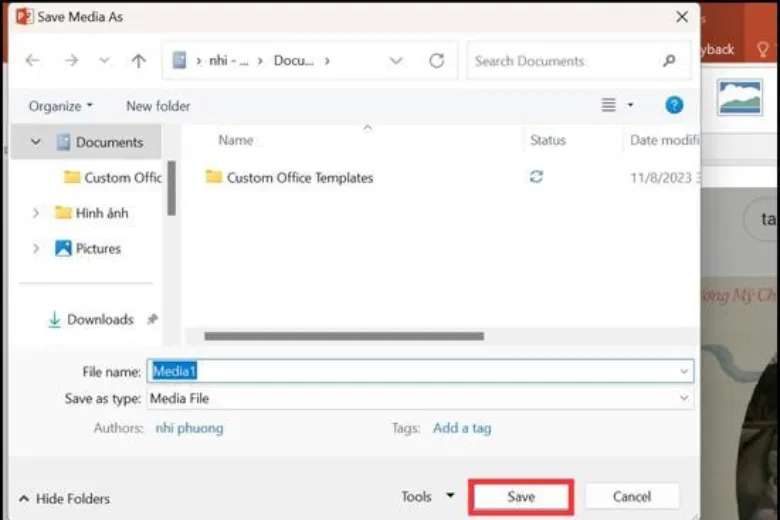
Đặt tên thật dễ nhớ
Một số lưu ý khi quay màn hình laptop bằng PowerPoint
- Âm thanh: PowerPoint cho phép bạn chọn có ghi âm thanh hệ thống hay không.
- Con trỏ chuột: Bạn cũng có thể chọn có hiển thị con trỏ chuột trong video hay không.
- Chỉnh sửa video: Sau khi quay, bạn có thể cắt ghép, thêm hiệu ứng cho video trực tiếp trên PowerPoint.
- Chất lượng video: Chất lượng video thường phụ thuộc vào cấu hình máy tính của bạn.
Cách quay màn hình laptop thông qua web Screencapture
Bước 1: Mở trình duyệt web và truy cập vào trang chủ Screencapture.com.
Bước 2: Hầu hết các công cụ đều cho phép bạn chọn toàn bộ màn hình hoặc một phần cụ thể => Nhấn vào nút "Record" hoặc "Start Recording".
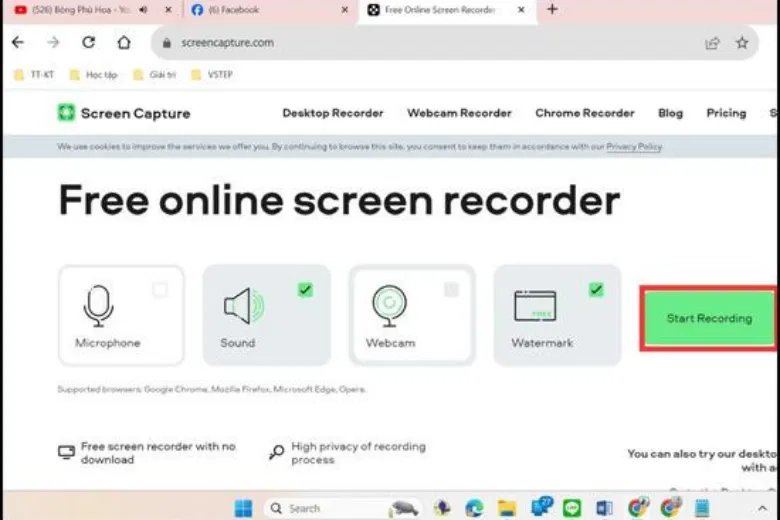
Bắt đầu ghi màn hình
Bước 3: Khi hoàn thành, nhấp vào nút "Stop" hoặc "End Recording".
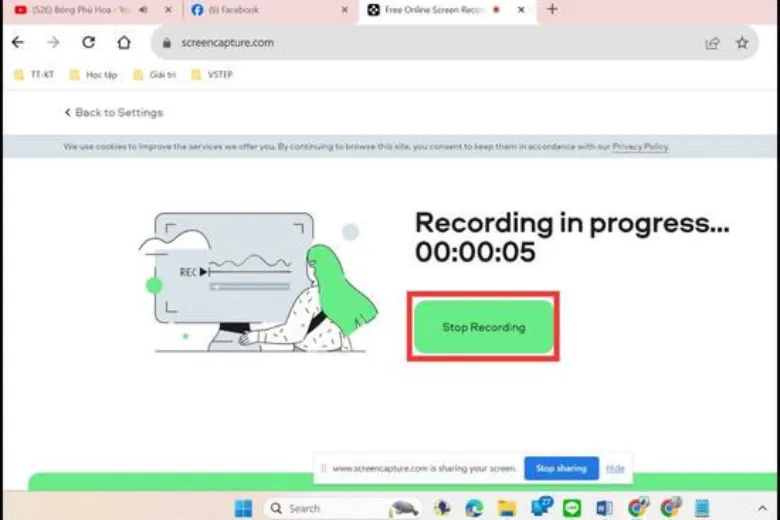
Hãy tắt khi đã lấy đủ thông tin
Bước 4: Video sẽ được lưu trữ trên máy chủ của công cụ đó. Bạn có thể tải video về máy tính hoặc chia sẻ trực tiếp lên các nền tảng khác.
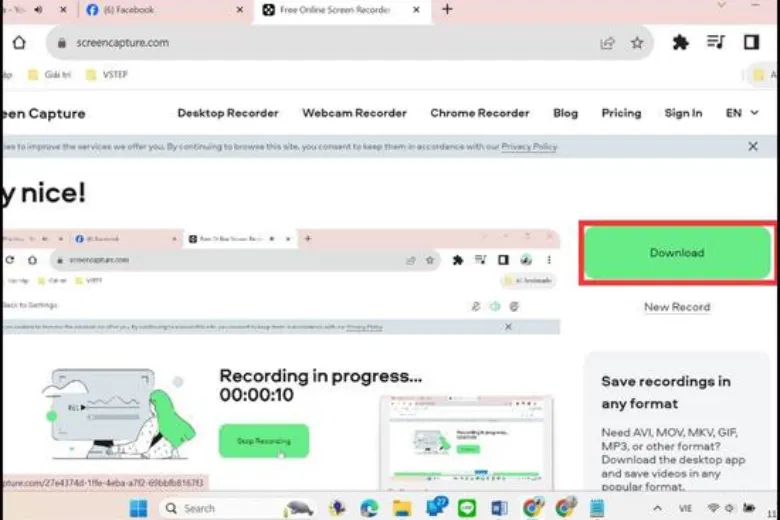
Bạn được phép lưu lại và gửi đi
Câu hỏi thường gặp
Tại sao video quay màn hình lại không có âm thanh?
- Kiểm tra cài đặt: Đảm bảo micro trên máy tính đã được bật và thiết bị đang sử dụng là micro mặc định.
- Cấp quyền: Một số phần mềm có thể yêu cầu bạn cấp quyền truy cập vào micro. Hãy kiểm tra cài đặt quyền riêng tư của hệ điều hành.
Bên cạnh đó, hãy đảm bảo bạn đã bật âm thanh trong hệ thống, và tắt các ứng dụng khác để tránh xung đột phần mềm.
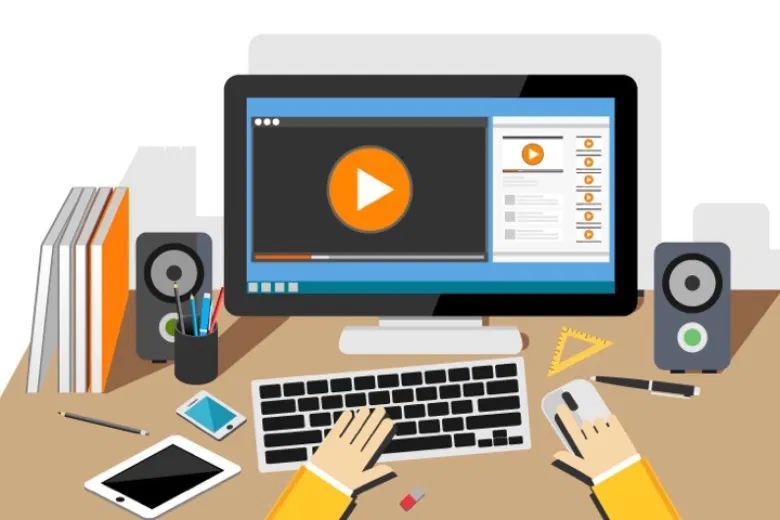
Tùy vào quá trình thiết lập, thông thường thước phim sẽ có tiếng
Quay màn hình laptop nhưng video không được lưu về
Việc sau khi đã quay màn hình như bị lỗi không thể lưu về có thể đến từ các nguyên nhân, như: đầy bộ nhớ, đường dẫn không có quyền truy cập, lỗi hệ thống...Để xử lý tình huống này: Bạn nên áp dụng những phương án bên dưới:
- Giải phóng dung lượng: Xóa bỏ các file không cần thiết để giải phóng dung lượng ổ cứng.
- Kiểm tra đường dẫn lưu: Mở phần mềm quay màn hình, vào phần cài đặt và kiểm tra lại đường dẫn lưu video.
- Định dạng video: Kiểm tra xem phần mềm có hỗ trợ định dạng video bạn muốn lưu không.
- Cập nhật driver: Truy cập vào trang web của nhà sản xuất máy tính để tải về và cài đặt driver mới nhất cho card đồ họa và card âm thanh.
- Khởi động lại thiết bị nếu tất cả những cách trên không hiệu quả.
Tạm kết
Bài viết này là những cách quay màn hình laptop đơn giản, dễ thực hiện. Nếu còn thắc mắc nào, hãy bình luận để được Viettablet giải đáp chi tiết nhé.
Viettablet.com