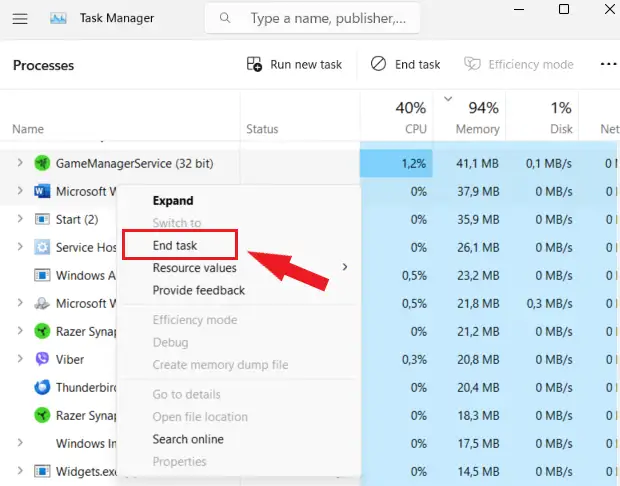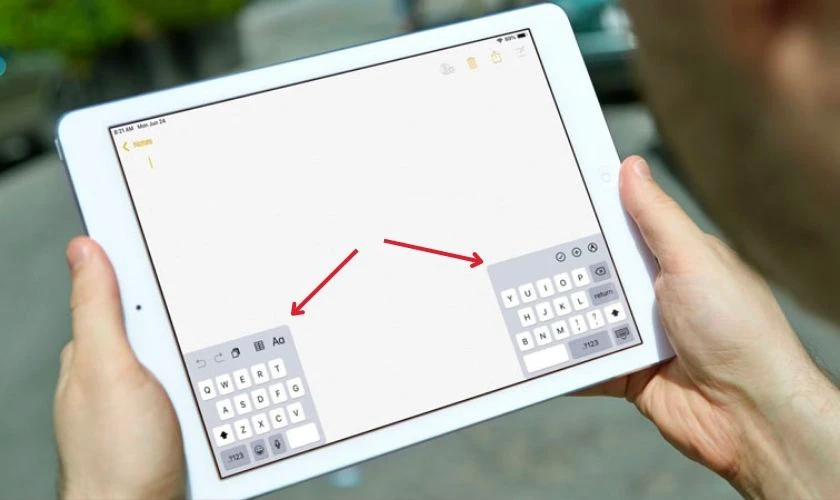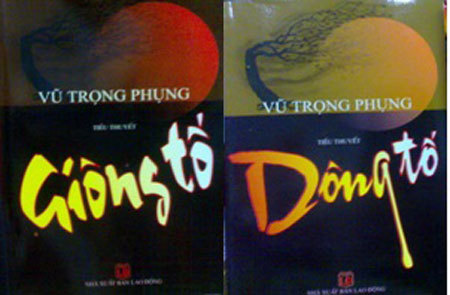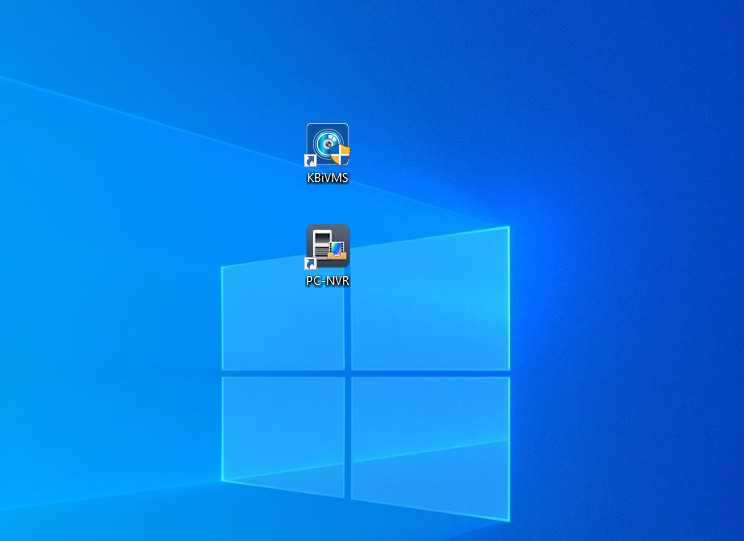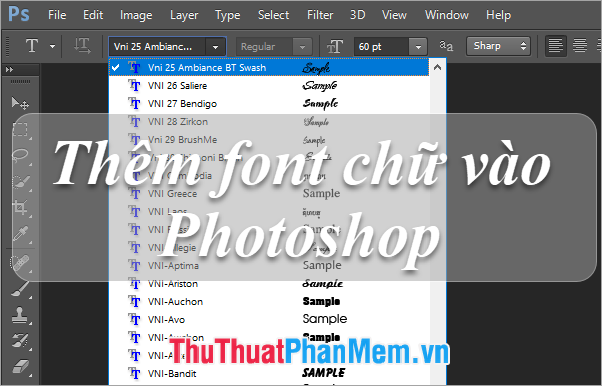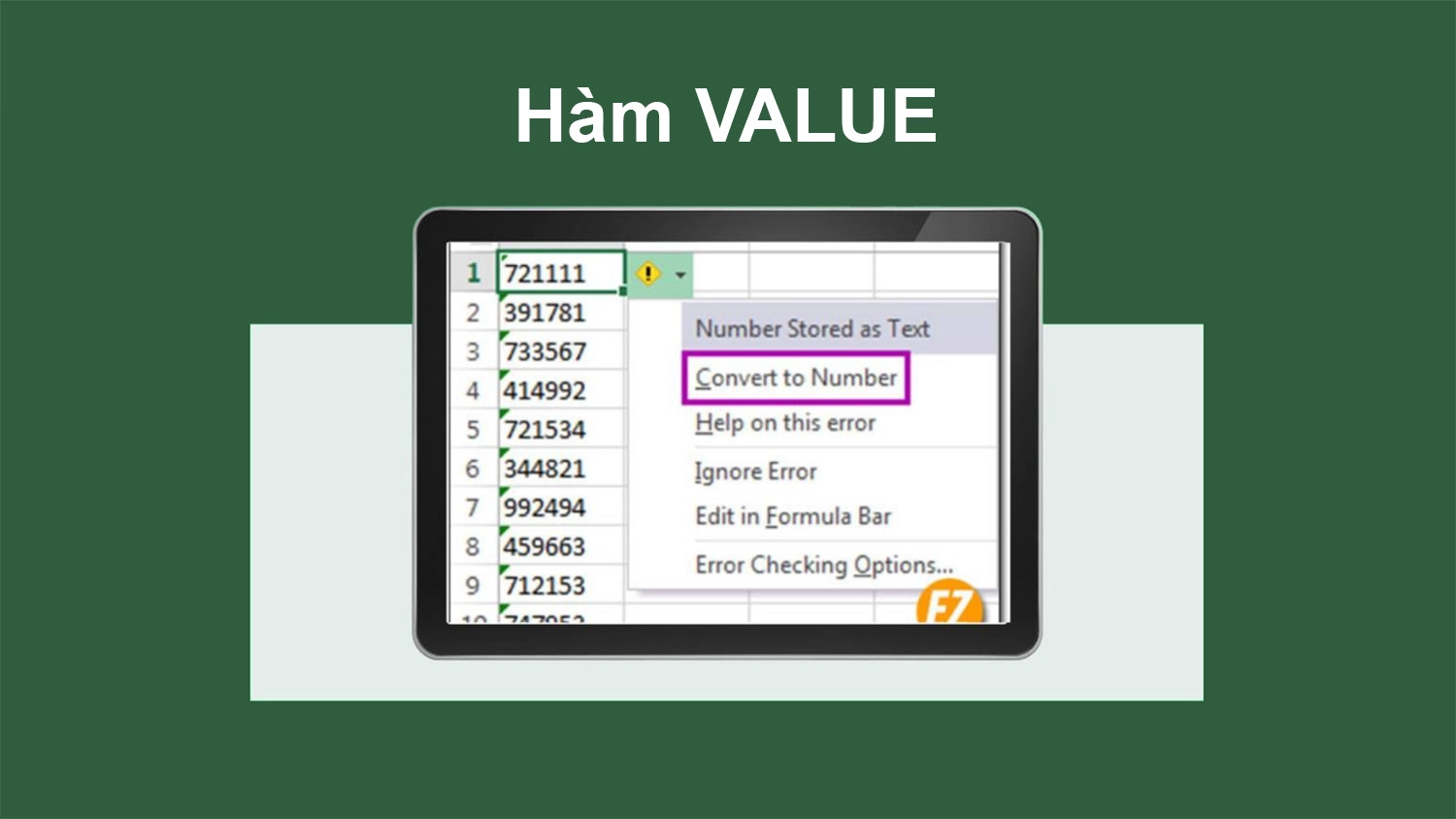Những lợi ích khi bật đèn bàn phím laptop hp
Bật đèn bàn phím laptop HP mang lại nhiều lợi ích cho người dùng, đặc biệt khi làm việc trong điều kiện thiếu ánh sáng. Dưới đây là một số lợi ích chính của việc bật đèn bàn phím trên laptop HP:
- Làm việc hiệu quả trong bóng tối: Đèn bàn phím giúp bạn dễ dàng nhìn thấy các ký tự và phím chức năng, giúp bạn gõ nhanh hơn và chính xác hơn trong môi trường thiếu ánh sáng.
- Bảo vệ mắt: Sử dụng đèn bàn phím giảm thiểu áp lực cho mắt khi làm việc trong điều kiện tối, giảm nguy cơ mỏi mắt và các vấn đề liên quan đến thị lực.
- Tăng năng suất làm việc: Với đèn bàn phím, bạn có thể làm việc hiệu quả hơn trong mọi hoàn cảnh, bất kể ban ngày hay ban đêm, giúp nâng cao năng suất làm việc.
- Tiết kiệm năng lượng: Đèn bàn phím sử dụng ít năng lượng hơn so với việc bật đèn phòng, giúp tiết kiệm năng lượng cho laptop và kéo dài thời gian sử dụng pin.
- Tính di động: Đèn bàn phím giúp bạn có thể làm việc mọi lúc mọi nơi mà không cần phụ thuộc vào nguồn sáng tự nhiên hay đèn phòng, tăng tính di động cho laptop của bạn.
- Thẩm mỹ: Đèn bàn phím không chỉ hữu ích mà còn tăng thẩm mỹ cho laptop Hp của bạn, tạo ra một hiệu ứng ánh sáng hấp dẫn và hiện đại.

Những lợi ích trên chứng tỏ rằng việc bật đèn bàn phím laptop HP là một tính năng hữu ích và đáng giá để bạn tận dụng. Hãy thử bật đèn bàn phím và trải nghiệm sự tiện lợi mà nó mang lại ngay hôm nay!
Cách nhận biết laptop có đèn bàn phím hay không?
Để nhận biết liệu laptop của bạn có đèn bàn phím hay không, bạn có thể tham khảo các bước sau:
- Kiểm tra thông số kỹ thuật: Trước tiên, bạn nên tìm kiếm thông số kỹ thuật của laptop trên trang web của nhà cung cấp hoặc trong tài liệu kèm theo máy. Nếu laptop có đèn bàn phím, thông thường thông số kỹ thuật sẽ ghi rõ tính năng này.
- Tìm biểu tượng đèn bàn phím: Đèn bàn phím thường được kích hoạt bằng phím tắt trên bàn phím. Hãy tìm kiếm biểu tượng đèn bàn phím (thường là hình bóng đèn hoặc một bàn phím có đường sáng bên dưới) trên một trong các phím chức năng (F1-F12) hoặc phím khác.
- Bật đèn bàn phím: Bạn có thể thử kích hoạt đèn bàn phím bằng cách nhấn phím tắt tương ứng (thường là kết hợp giữa phím Fn và phím chức năng có biểu tượng đèn bàn phím). Nếu đèn bàn phím sáng lên, điều đó chứng tỏ laptop của bạn có tính năng này.
- Kiểm tra đèn LED dọc theo các phím: Một số laptop có đèn LED dọc theo các phím để chiếu sáng bàn phím. Hãy kiểm tra xem liệu laptop của bạn có đèn LED này không.
- Tìm kiếm cài đặt liên quan đến đèn bàn phím: Trong một số trường hợp, bạn có thể kiểm tra cài đặt của hệ điều hành hoặc phần mềm điều khiển của laptop để xác định liệu laptop có đèn bàn phím hay không.

Nếu bạn vẫn không chắc chắn liệu laptop của bạn có đèn bàn phím hay không sau khi thực hiện các bước trên, hãy tham khảo tài liệu hướng dẫn sử dụng của laptop hoặc liên hệ với nhà cung cấp để biết thông tin chính xác.
Tìm hiểu về đèn bàn phím laptop
Đèn bàn phím là một tính năng hữu ích trên nhiều dòng laptop HP, giúp người dùng dễ dàng gõ phím và làm việc trong điều kiện ánh sáng yếu hoặc tối. Đặc biệt, đối với những người thường xuyên làm việc vào ban đêm hoặc ở những nơi thiếu ánh sáng, đèn bàn phím trở thành công cụ không thể thiếu để tăng trải nghiệm sử dụng máy tính.
Đèn bàn phím trên laptop HP thường được thiết kế dưới dạng đèn LED nhỏ, chiếu sáng từ bên dưới các phím hoặc từ giữa các phím, giúp người dùng nhìn rõ các ký tự và biểu tượng trên bàn phím. Một số dòng laptop HP còn cho phép điều chỉnh độ sáng của đèn bàn phím, giúp người dùng tùy chỉnh mức độ chiếu sáng phù hợp với môi trường và nhu cầu sử dụng.
Các dòng laptop HP hỗ trợ đèn bàn phím thường thuộc phân khúc cao cấp hoặc chuyên dụng, chẳng hạn như HP Spectre, HP Envy, HP Elitebook, HP Zbook hay HP Omen. Tuy nhiên, người dùng cũng cần lưu ý rằng không phải tất cả các sản phẩm trong các dòng này đều có tính năng bậtđèn bàn phím. Nên kiểm tra kỹ thông số kỹ thuật trước khi mua để đảm bảo máy tính của bạn có chức năng này.

Điều kiện để bật đèn bàn phím trên laptop HP
Để bật đèn bàn phím trên laptop HP, bạn cần đảm bảo rằng máy tính của bạn đáp ứng các điều kiện sau:
- Mô hình laptop hỗ trợ: Không phải tất cả các mô hình laptop HP đều có đèn bàn phím tích hợp. Chủ yếu là các dòng laptop cao cấp, chuyên dụng, hoặc dành cho gaming như HP Envy, HP Spectre, hoặc HP Omen mới có đèn bàn phím. Hãy kiểm tra thông số kỹ thuật của máy để xác định xem nó có hỗ trợ đèn bàn phím hay không.
- Nguồn điện: Đảm bảo rằng máy tính xách tay của bạn đang kết nối với nguồn điện hoặc pin đang có đủ năng lượng. Đèn bàn phím sẽ không hoạt động nếu máy tính không có nguồn điện.
- Đèn bàn phím không bị hỏng: Nếu bạn đã kiểm tra và xác định rằng máy tính của bạn hỗ trợ đèn bàn phím nhưng vẫn không thể bật nó, có thể đèn bàn phím bị hỏng hoặc gặp sự cố phần cứng. Trong trường hợp này, bạn nên liên hệ trung tâm bảo hành hoặc dịch vụ sửa chữa chuyên nghiệp để kiểm tra và khắc phục sự cố.

Sau khi đảm bảo các điều kiện trên, bạn có thể bật đèn bàn phím laptop Hp bằng cách nhấn tổ hợp phím tắt (thường là phím "F5" hoặc "F12" kết hợp với phím "Fn") hoặc thông qua phần mềm điều khiển đèn bàn phím (đối với một số dòng máy có phần mềm đi kèm).
Cách bật đèn bàn phím laptop Hp core i3, i5, i7 trên Win 10 | Win 11
Cách bật đèn bàn phím laptop Hp Core i3, i5, i7 chạy hệ điều hành Win10, Win 11 thường tương tự nhau. Dưới đây là hướng dẫn cách bật đèn bàn phím:
Phương pháp 1: Sử dụng phím tắt
- Bước 1: Đảm bảo rằng laptop HP của bạn hỗ trợ đèn bàn phím. Đèn bàn phím thường chỉ có trên các dòng laptop cao cấp, chuyên dụng, hoặc dành cho gaming như HP Envy, HP Spectre, hoặc HP Omen. Bạn cần kiểm tra thông số kỹ thuật của máy để xác định xem nó có hỗ trợ đèn bàn phím hay không.
- Bước 2: Mở máy tính và đảm bảo rằng nó đang kết nối với nguồn điện hoặc pin đang có đủ năng lượng.
- Bước 3:Bật đèn bàn phím laptop Hp bằng cách nhấn tổ hợp phím tắt trên bàn phím. Tổ hợp phím tắt thường là phím "F5" hoặc "F12" kết hợp với phím "Fn". Ví dụ, bạn có thể nhấn "Fn" + "F5" hoặc "Fn" + "F12" để mở đèn bàn phím laptop Hp. Lưu ý rằng tổ hợp phím tắt có thể khác nhau tùy thuộc vào mô hình máy tính của bạn. Hãy kiểm tra hướng dẫn sử dụng hoặc trang web hỗ trợ của HP để biết thông tin chính xác về tổ hợp phím tắt trên máy tính của bạn.
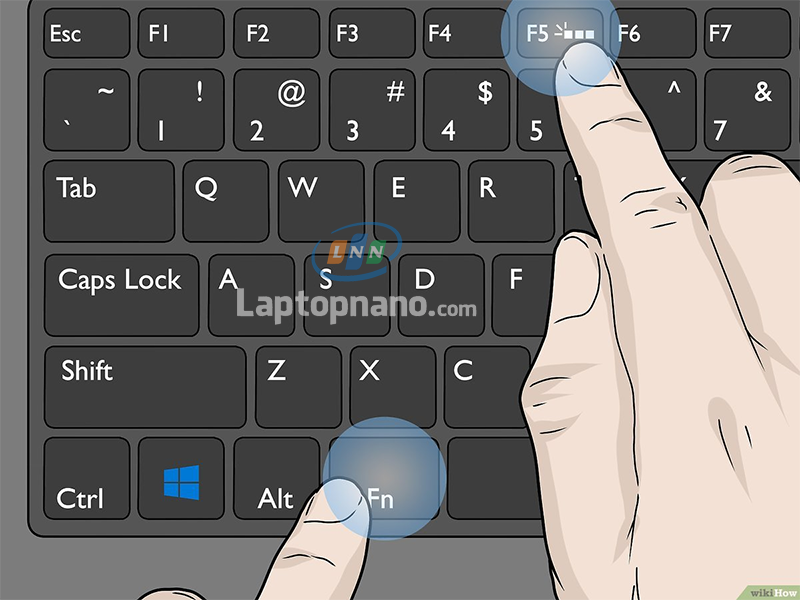
Sau khi thực hiện các bước trên, đèn bàn phím của laptop HP sẽ được bật. Bạn có thể điều chỉnh độ sáng của đèn bàn phím (nếu máy hỗ trợ) bằng cách nhấn tổ hợp phím tăng/giảm độ sáng, thường là "Fn" + "F2" (giảm) và "Fn" + "F3" (tăng).
Phương pháp 2: Thay đổi cài đặt trong hệ thống
Trong trường hợp bạn không thể bật đèn bàn phím laptop Hp bằng phím tắt, hãy thử thay đổi cài đặt đèn bàn phím trong hệ thống.
- Bước 1: Mở Cài đặt Windows bằng cách nhấn tổ hợp phím "Windows" + "I" hoặc nhấp vào biểu tượng "Settings" (Cài đặt) trên thanh công cụ Start Menu.
- Bước 2: Chọn "System" (Hệ thống) và sau đó chọn "Power & sleep" (Nguồn & ngủ) ở bên trái cửa sổ.
- Bước 3: Chọn "Additional power settings" (Cài đặt nguồn bổ sung) ở phía dưới cửa sổ.
- Bước 4: Một cửa sổ mới sẽ xuất hiện. Chọn "Change plan settings" (Thay đổi cài đặt kế hoạch) bên cạnh kế hoạch nguồn hiện tại của bạn.
- Bước 5: Chọn "Change advanced power settings" (Thay đổi cài đặt nguồn nâng cao).
- Bước 6: Trong cửa sổ "Power Options" (Tùy chọn nguồn) mới, tìm "Built-in Keyboard" (Bàn phím tích hợp) hoặc "Keyboard backlight" (Đèn nền bàn phím) trong danh sách các tùy chọn. Mở rộng tùy chọn đó và thay đổi cài đặt đèn bàn phím thành "On" (Bật) hoặc điều chỉnh thời gian tự động tắt đèn bàn phím theo mong muốn.
- Bước 7: Nhấn "Apply" (Áp dụng) và sau đó nhấn "OK" để lưu lại thay đổi cài đặt.
Sau khi thực hiện các bước trên, mở đèn bàn phím của laptop HP sẽ được bật. Hãy kiểm tra xem đèn bàn phím có hoạt động đúng cách không và điều chỉnh độ sáng nếu cần thiết.
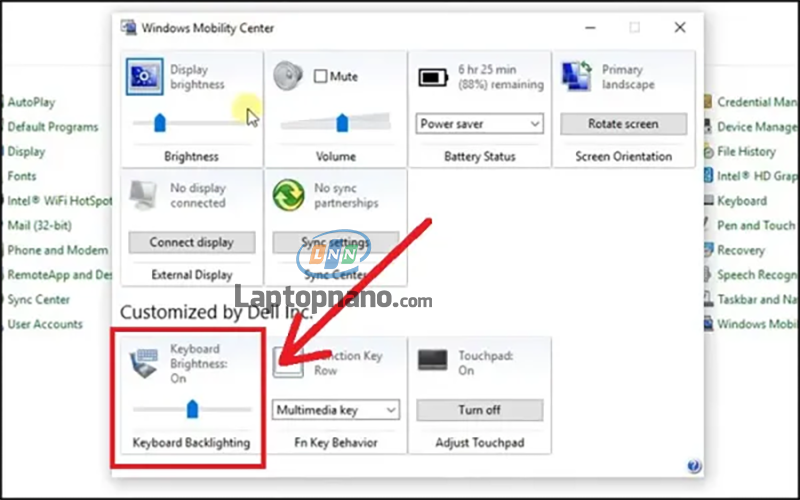
Cách bật đèn bàn phím laptop hp pavilion 14, 15 cũng thao tác tương tự như trên.
Cách tùy chỉnh độ sáng của đèn bàn phím laptop HP
Để tùy chỉnh độ sáng của đèn bàn phím laptop HP, bạn có thể làm theo các bước sau:
Phương pháp 1: Sử dụng phím tắt
- Đảm bảo rằng đèn bàn phím đã được bật.
- Tùy thuộc vào mẫu laptop HP của bạn, hãy tìm phím tăng hoặc giảm độ sáng đèn bàn phím. Phím này thường được gắn kết với một trong các phím Function (F1-F12) trên bàn phím và có biểu tượng đèn bàn phím hoặc một mũi tên lên/xuống.
- Để tăng độ sáng, nhấn phím "Fn" kết hợp với phím tăng độ sáng (thường là F9, F10 hoặc F11). Để giảm độ sáng, nhấn phím "Fn" kết hợp với phím giảm độ sáng (thường là F5, F6 hoặc F7).
- Nhấn tổ hợp phím này nhiều lần cho đến khi đạt được độ sáng mong muốn.
Phương pháp 2: Thay đổi cài đặt trong phần mềm điều khiển đèn bàn phím (nếu có)
Một số laptop HP có phần mềm điều khiển bật đèn bàn phím, giúp bạn tùy chỉnh độ sáng và các tùy chọn khác.
- Mở phần mềm điều khiển bật đèn bàn phím laptop Hp bằng cách tìm kiếm nó trong Start Menu hoặc truy cập trang web hỗ trợ của HP để tải xuống và cài đặt (nếu chưa có).
- Mở phần mềm và tìm tùy chọn độ sáng đèn bàn phím.
- Sử dụng thanh trượt hoặc các nút tăng/giảm để điều chỉnh độ sáng cho đèn bàn phím.
- Lưu lại cài đặt và đóng phần mềm.
Sau khi điều chỉnh độ sáng, đèn bàn phím laptop HP sẽ hiển thị đúng mức sáng mong muốn, giúp bạn dễ dàng làm việc trong điều kiện thiếu ánh sáng.
Khắc phục sự cố “không bật được đèn bàn phím laptop hp”
Nếu bạn gặp sự cố không bật được đèn bàn phím laptop hp, hãy thử các giải pháp sau để khắc phục:
- Kiểm tra phím tắt:
Đảm bảo rằng bạn đang sử dụng đúng tổ hợp phím tắt để bật đèn bàn phím laptop Hp. Tham khảo hướng dẫn sử dụng hoặc trang web hỗ trợ của HP để biết tổ hợp phím tắt chính xác cho mẫu máy của bạn.
- Khởi động lại máy tính:
Đôi khi, việc khởi động lại máy tính có thể giúp giải quyết các vấn đề liên quan đến phần cứng và phần mềm. Tắt máy tính, chờ vài giây, sau đó bật lại và kiểm tra xem đèn bàn phím có hoạt động không.
- Cập nhật trình điều khiển bàn phím:
Truy cập trang web hỗ trợ của HP, tìm mẫu máy tính của bạn và tải xuống trình điều khiển bàn phím mới nhất. Cài đặt trình điều khiển mới và khởi động lại máy tính, sau đó kiểm tra xem đèn bàn phím có hoạt động không.
- Kiểm tra phần mềm điều khiển đèn bàn phím (nếu có):
Nếu máy tính của bạn có phần mềm điều khiển đèn bàn phím, hãy mở phần mềm đó và kiểm tra xem có tùy chọn nào bị vô hiệu hóa không. Nếu có, hãy bật lại tùy chọn đó và kiểm tra xem đèn bàn phím có hoạt động không.
- Kiểm tra kết nối phần cứng:
Nếu đèn bàn phím vẫn không hoạt động sau khi thử các giải pháp trên, có thể có vấn đề với kết nối phần cứng. Trong trường hợp này, bạn nên mang máy tính đến LAPTOP NANO để kiểm tra và sửa chữa.

Lưu ý: Nếu bạn không tự tin với việc tháo máy tính và kiểm tra phần cứng, hãy mang máy đến một đơin vị chuyên sửa chữa laptop đnhư LAPTOP NANO để đảm bảo an toàn cho bạn và máy tính.
Lời khuyên khi sử dụng đèn bàn phím laptop HP
Khi sử dụng đèn bàn phím trên laptop HP, hãy chú ý đến những lời khuyên sau để đảm bảo trải nghiệm tốt nhất và bảo vệ máy tính của bạn:
Chỉ bật đèn bàn phím laptop Hp khi cần thiết: Việc sử dụng đèn bàn phím liên tục có thể tiêu thụ pin nhanh hơn. Hãy bật đèn bàn phím laptop Hp chỉ khi bạn cần thiết, như khi làm việc trong môi trường thiếu ánh sáng.
- Điều chỉnh độ sáng hợp lý: Điều chỉnh độ sáng của đèn bàn phím sao cho vừa đủ giúp bạn nhìn thấy các phím mà không gây chói mắt. Việc này cũng giúp tiết kiệm pin.
- Tránh làm bẩn đèn bàn phím: Hãy giữ bàn phím sạch sẽ và tránh để đồ ăn, đồ uống gần máy tính. Bụi bẩn và chất lỏng có thể làm hỏng đèn bàn phím hoặc các linh kiện khác của máy tính.
- Vệ sinh định kỳ: Thường xuyên vệ sinh bàn phím và đèn bàn phím bằng cách sử dụng khăn lau mềm và dung dịch lau chuyên dụng. Điều này giúp duy trì hiệu suất tốt của đèn bàn phím và bảo vệ các linh kiện khác.
- Cập nhật phần mềm và trình điều khiển: Đảm bảo rằng bạn cập nhật phần mềm và trình điều khiển liên quan đến đèn bàn phím của laptop HP để đảm bảo hiệu năng tốt nhất và khắc phục các lỗi phát sinh.
- Kiểm tra hướng dẫn sử dụng: Nếu bạn gặp vấn đề với đèn bàn phím, hãy kiểm tra hướng dẫn sử dụng hoặc đơn vị bán laptop HP để tìm giải pháp. Họ có thể cung cấp thông tin cụ thể cho mẫu máy tính của bạn và giúp bạn giải quyết vấn đề nhanh chóng.
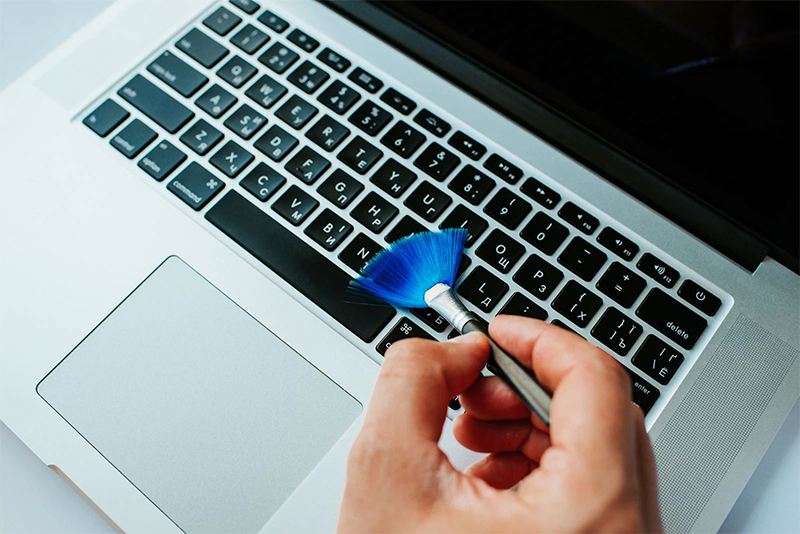
Nhớ lưu ý những lời khuyên trên để tận dụng tối đa tính năng bật đèn bàn phím laptop HP của bạn và bảo vệ máy tính trong quá trình sử dụng.
Lời kết:
Tóm lại, việc sử dụng và bảo quản đèn bàn phím trên laptop HP một cách đúng cách giúp bạn làm việc hiệu quả hơn trong môi trường thiếu ánh sáng và kéo dài tuổi thọ của máy tính. Hãy tuân thủ các hướng dẫn và lời khuyên đã nêu trong bài viết để đảm bảo trải nghiệm tốt nhất khi bật đèn bàn phím laptop HP của bạn. Đừng quên cập nhật phần mềm và trình điều khiển thường xuyên, vệ sinh bàn phím định kỳ và sử dụng đèn bàn phím một cách hợp lý để tiết kiệm pin và bảo vệ máy tính.