Icon được hiển thị ở trên màn hình desktop để người dùng có thể dễ dàng sử dụng. Tuy nhiên, khi mà kích thước màn hình không lớn nhưng kích thước icon thì quá lớn sẽ chiếm nhiều diện tích trên https://tomko.com.vn/man-hinh-may-tinh. Vì vậy, bài viết dưới đây của Tomko sẽ chia sẻ cách thu nhỏ ứng dụng/icon trên desktop màn hình máy tính. Các bạn cùng tham khảo nhé!

1. Cách thu nhỏ ứng dụng trên màn hình máy tính, Laptop Win 7, Win 10, Win 11
1.1. Win 7
Cách thu nhỏ ứng dụng trên màn hình vi tính, laptop Win 7 rất đơn giản, các bạn chỉ cần thực hiện theo các bước sau đây:
- Bước 1: Đầu tiên, các bạn hãy nhấn chuột phải trên màn hình desktop Win 7

- Bước 2: Tiếp theo các bạn chọn vào view. Tại đây sẽ có 3 tùy chỉnh cho các bạn lựa chọn:
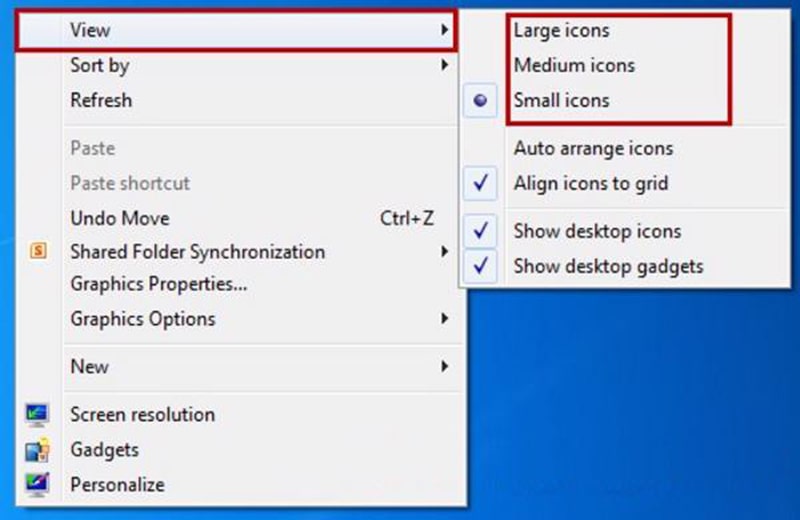
Large icons: phóng to biểu tượng icon.
Medium icons: kích thước mặc định.
Small icons: thu nhỏ biểu tượng icon.
1.2. Win 10
Để có thể điều chỉnh thu nhỏ ứng dụng trên màn hình vi tính, laptop Win 10 các bạn chỉ cần thực hiện theo các cách hướng dẫn dưới đây của Tomko:
1.2.1. Cách 1: Thu nhỏ các ứng dụng trên desktop Win 10 tại màn hình chính
- Bước 1: Đầu tiên, các bạn hãy nhấn chuột phải trên màn hình desktop Win 10
- Bước 2: Tiếp theo, các bạn chọn vào view. Tại đây sẽ có 3 tùy chỉnh cho các bạn lựa chọn:
Large icons: phóng to biểu tượng icon.
Medium icons: kích thước mặc định.
Small icons: thu nhỏ biểu tượng icon.
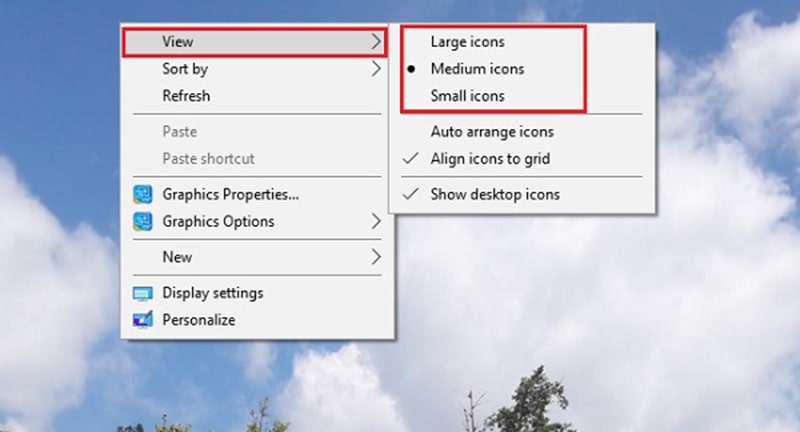
Thông thường thì trên màn hình desktop win 10 sẽ để mức Medium icons (kích cỡ trung bình). Để thu nhỏ kích cỡ ứng dụng trên màn hình desktop thì các bạn chỉ cần nhấn chọn mục Small icons (kích cỡ nhỏ) thế là xong.
1.2.2. Cách 2: Thu nhỏ ứng dụng trên desktop win 10 bằng chuột
Có một cách rất đơn giản để có thể thay đổi kích cỡ biểu tượng trên màn hình desktop windows 10 chỉ với con lăn chuột.
Các bạn thực hiện nhấn chọn vào biểu tượng ứng dụng ở trên màn hình desktop win 10 bằng rồi nhấn giữ đồng thời phím Ctrl trên bàn phím cùng với con lăn bánh xe trên chuột máy tính sau đó kéo chỉnh các biểu tượng icon thay đổi lớn nhỏ tùy ý.
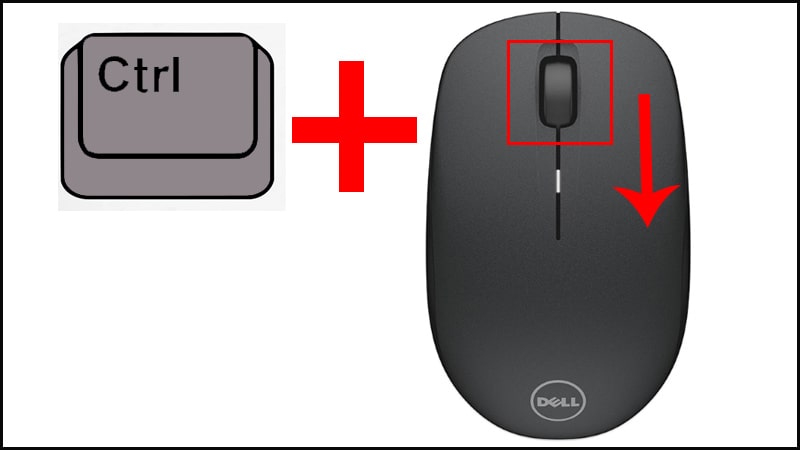
1.2.3. Cách 3: Thu nhỏ ứng dụng trên desktop win 10 tại thanh taskbar
Tương tự như các biểu tượng ứng dụng trên màn hình desktop win 10, các bạn có thể thay đổi kích thước của các ứng dụng trên thanh taskbar phía dưới cùng của màn hình máy tính. Các bạn có thể lựa chọn 1 trong 2 kích thước size bao gồm kích thước trung bình và nhỏ. Để điều chỉnh các ứng dụng trên desktop nhỏ lại win 10 trên thanh taskbar các bạn cần thực hiện theo các bước sau:
- Bước 1: Đầu tiên, các bạn nhấn chuột phải một khoảng trống bất kỳ ở trên thanh taskbar, sau đó chọn vào mục Taskbar Settings.
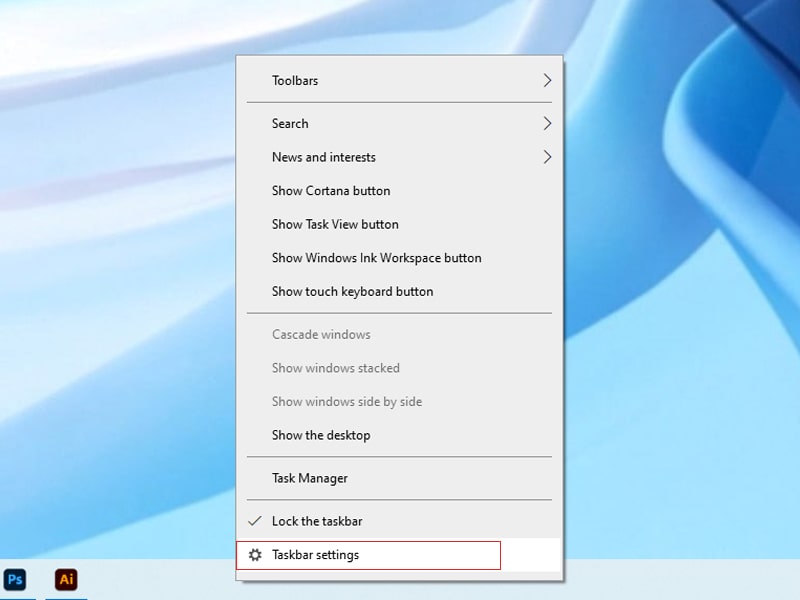
- Bước 2: Tại cửa sổ Taskbar Settings mới xuất hiện trên màn hình, các bạn hãy tìm kiếm mục tùy chọn Use small taskbar buttons.
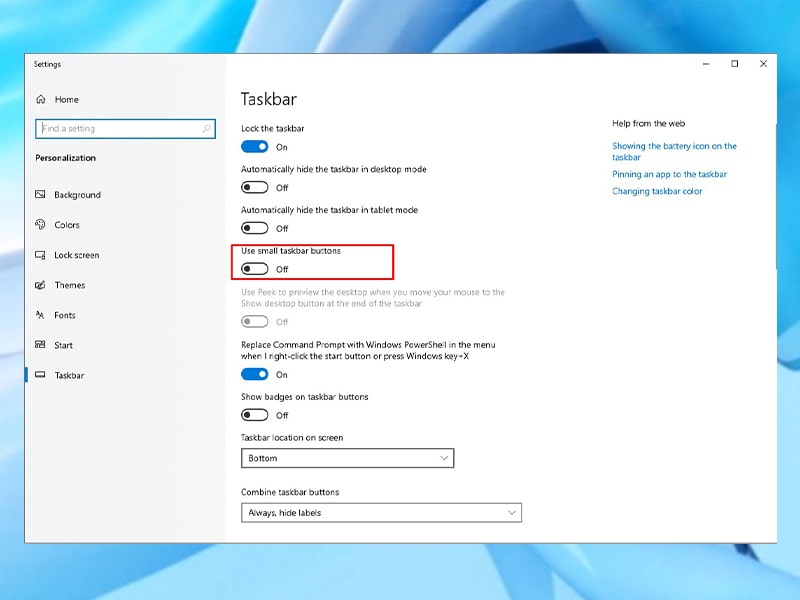
Sau đó, các bạn tiếp tục di chuyển thanh trượt từ dưới qua trái nếu như muốn tăng kích cỡ ứng dụng lớn hơn và kéo sang phải để chỉnh thước cỡ ứng dụng nhỏ đi.
1.2.4. Cách 4: Cách chỉnh ứng dụng trên desktop nhỏ lại win 10 bằng This PC
Chỉ với các bước đơn giản dưới đây sẽ giúp bạn thu nhỏ ứng dụng trên desktop trên Win 10 một cách dễ dàng:
Bước 1: Đầu tiên, các bạn hãy nhấn chọn vào This PC
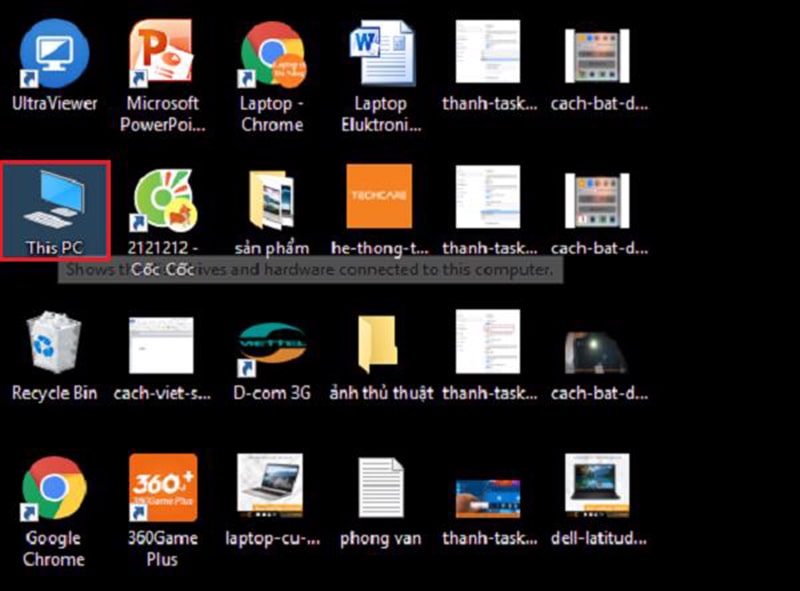
Bước 2: Sau đó, các bạn nhấn vào tab View và chọn tiếp 1 trong các tùy chọn:
- Large icons: phóng to biểu tượng icon.
- Medium icons: kích thước mặc định.
- Small icons: thu nhỏ biểu tượng icon.
- List: Hiển thị dạng danh sách
- Details: Hiển thị dạng danh sách
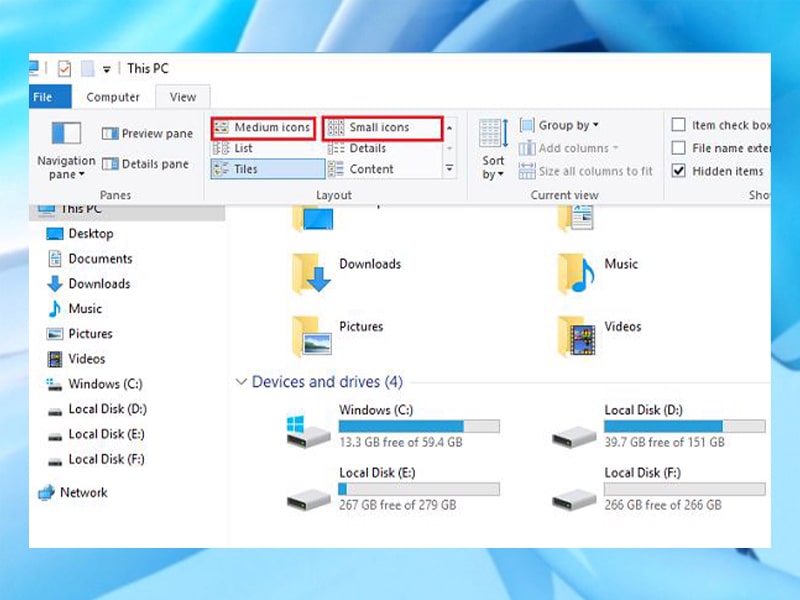
1.3. Win 11
1.3.1. Cách 1: Thu nhỏ các ứng dụng tại màn hình chính
- Bước 1: Đầu tiên, các bạn hãy nhấn chuột phải trên màn hình desktop Win 11
- Bước 2: Tiếp theo, các bạn chọn vào view. Tại đây sẽ có 3 tùy chỉnh cho các bạn lựa chọn:
Large icons: phóng to biểu tượng icon.
Medium icons: kích thước mặc định.
Small icons: thu nhỏ biểu tượng icon.
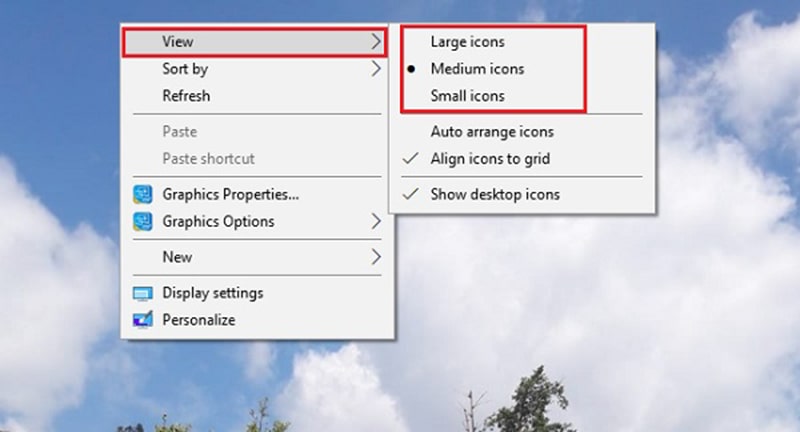
1.3.2. Cách 2: Chỉnh ứng dụng trên desktop nhỏ lại tại This PC
Chỉ với các bước đơn giản dưới đây sẽ giúp bạn thu nhỏ ứng dụng trên desktop trên Win 11 một cách dễ dàng:
Bước 1: Đầu tiên, các bạn hãy nhấn chọn vào This PC
Bước 2: Sau đó, các bạn nhấn vào tab View và chọn tiếp 1 trong các tùy chọn:
- Large icons: phóng to biểu tượng icon.
- Medium icons: kích thước mặc định.
- Small icons: thu nhỏ biểu tượng icon.
- List: Hiển thị dạng danh sách
- Details: Hiển thị dạng danh sách
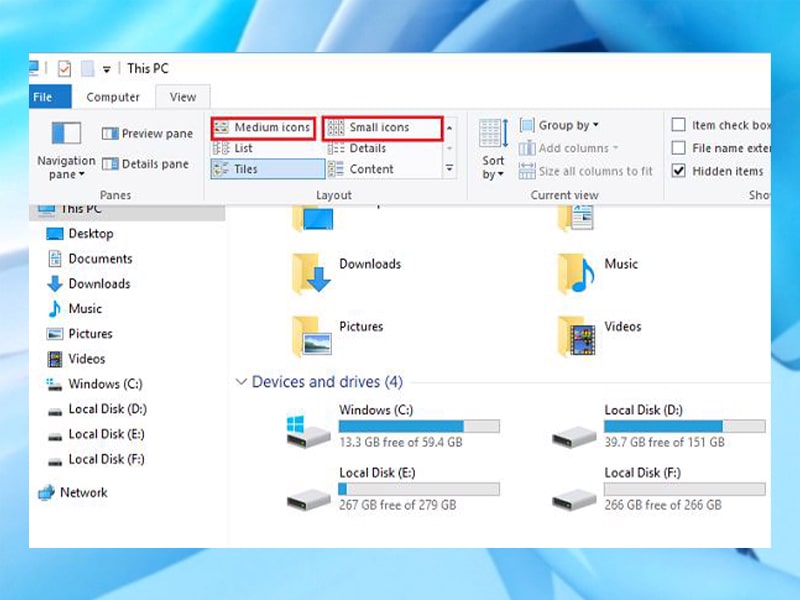
1.3.3. Cách 3: Thu nhỏ ứng dụng trên desktop bằng chuột
Có một cách rất đơn giản để có thể thay đổi kích cỡ biểu tượng trên màn hình desktop windows 11 chỉ với con lăn chuột.
Các bạn thực hiện nhấn chọn vào biểu tượng ứng dụng ở trên màn hình desktop win 11 bằng rồi nhấn giữ đồng thời phím Ctrl trên bàn phím cùng với con lăn bánh xe trên chuột máy tính sau đó kéo chỉnh các biểu tượng icon thay đổi lớn nhỏ tùy ý.
1.3.4. Cách 4: Thu nhỏ ứng dụng trên desktop win 11 bằng phím tắt
Ngoài những cách trên, thì bạn có thể thay đổi kích thước mọi ứng dụng trên desktop bằng bộ phím tắt trên bàn phím của Win 11 vô cùng hữu ích. Với tổ hợp phím đơn giản dưới đây, bạn có thể dễ dàng thay đổi được kích thước các ứng dụng một cách dễ dàng
Phím tắt thay đổi kích thước ứng dụng (icons) Windows 11: Ctrl + Shift + 1/2/3/4
- Ctrl + Shift + 1: Kích thước lớn nhất
- Ctrl + Shift + 2: Kích thước lớn
- Ctrl + Shift + 3: Kích thước trung bình
- Ctrl + Shift + 4: Kích thước nhỏ nhất
2. Kết luận
Trên đây là các cách thu nhỏ ứng dụng/icon trên màn hình desktop một cách nhanh chóng và dễ dàng nhất. Hy vọng với những chia sẻ trên, Tomko đã đem đến cho bạn những kiến thức hữu ích. Chúc các bạn thực hiện thành công!
Mọi thông tin chi tiết xin liên hệ
Công ty TNHH Thương Mại Thiết bị hiển thị TOMKO
- Trang web: https://tomko.com.vn/
- Mail: [email protected]/ [email protected]
- Hotline đặt hàng tại Website: 0399962388
- Hotline Showroom Hà Nội: 0868 881 266 - Hotline Showroom HCM: 0337 895 558
- Hotline Bảo hành: 19008625
- Địa chỉ: Lô D24-NV14, ô 25, khu D, khu đô thị Geleximco - Lê Trọng Tấn - Phường Dương Nội - Quận Hà Đông - Hà Nội
- Showroom HN: 192 Lê Thanh Nghị, Phường Đồng Tâm, Quận Hai Bà Trưng, Hà Nội
- Chi nhánh HCM: 382 đường 3 tháng 2, Phường 12, Quận 10, Thành phố Hồ Chí Minh













