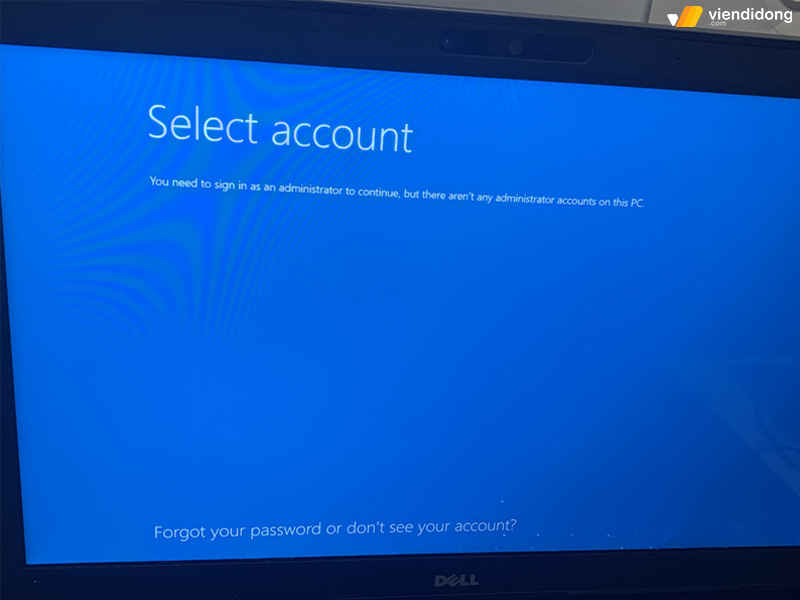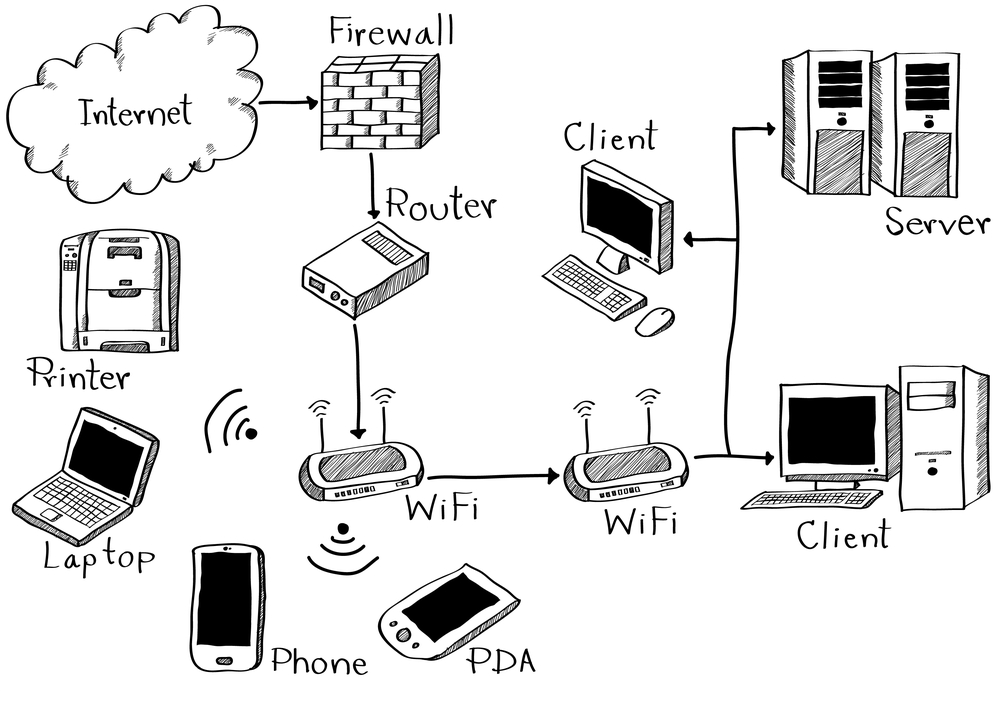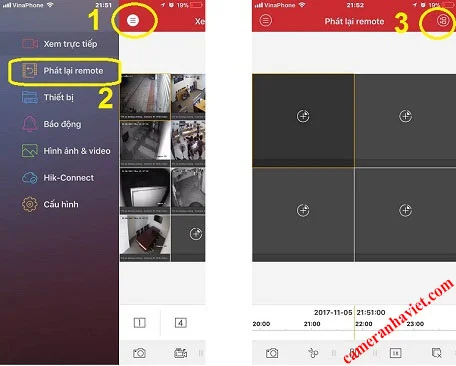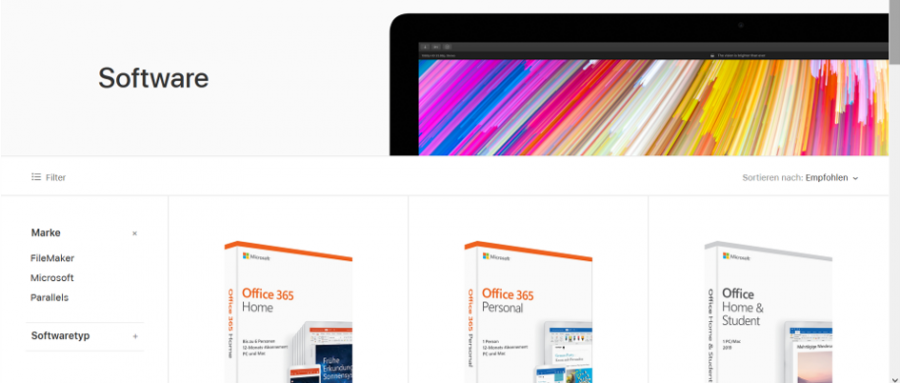Màn hình máy tính đóng vai trò quan trọng trong trải nghiệm làm việc và giải trí của người dùng. Để biết được màn hình có phù hợp và đáp ứng đúng nhu cầu công việc hoặc giải trí của bạn hay không bạn cần biết cách kiểm tra và đọc hiểu các thông số màn hình máy tính bạn mua. Vậy làm sao để biết các kiểm tra thông số màn hình máy tính? Hãy theo dõi nội dung được Laptop Khánh Trần cung cấp dưới đây nhé.
Để đảm bảo rằng bạn đang sử dụng một màn hình phù hợp với nhu cầu công việc hoặc giải trí của mình, kiểm tra thông số kỹ thuật của màn hình là một bước vô cùng cần thiết. Dưới đây là hướng dẫn chi tiết về cách kiểm tra thông số màn hình máy tính và cách đọc hiểu chúng.

Các cách kiểm tra thông số màn hình máy tính
Windows:
1. Kiểm tra trong chương trình cài đặt của hệ thống:
Kích chuột phải vào màn hình -> chọn "Display settings" (Cài đặt màn hình).
Cuộn xuống dưới -> kích vào "Advanced display settings" (Cài đặt màn hình nâng cao).
Bạn sẽ thấy thông tin như độ phân giải và tần số làm tươi.
2. Kiểm tra trong cài đặt đồ họa (NVIDIA hoặc AMD):
Mở NVIDIA Control Panel hoặc AMD Radeon Settings.
Trong NVIDIA Control Panel, chọn "Display" và sau đó "Change resolution" (Thay đổi độ phân giải). Trong AMD Radeon Settings, chọn "Display" và "Resolution".
Ở đây, bạn có thể xem thông tin chi tiết về màn hình.
3. Sử dụng lệnh trên Command Prompt hoặc PowerShell:
Mở Command Prompt hoặc PowerShell.
Nhập lệnh sau:
wmic path win32_videocontroller get caption, description, deviceid, driverversion
Lệnh này sẽ hiển thị thông tin về card đồ họa, bao gồm màn hình.
4. Sử dụng phần mềm kiểm tra thông số màn hình:
Tải và cài đặt một trong những ứng dụng như HWiNFO, Speccy, AIDA64.
Khởi chạy ứng dụng và tìm kiếm mục về màn hình để xem thông tin chi tiết.
macOS:
1. Kiểm tra trong System Preferences:
Mở "System Preferences" (Tùy chọn hệ thống).
Chọn "Displays" (Màn hình).
Bạn có thể xem thông tin về độ phân giải và tần số làm tươi ở đây.
2. Sử dụng Terminal:
Mở Terminal.
Sử dụng lệnh sau để xem thông tin về card đồ họa:
Copy code
system_profiler SPDisplaysDataType
Lệnh này sẽ hiển thị thông tin chi tiết về màn hình và card đồ họa.
Hướng dẫn kiểm tra thông số màn hình máy tính
Bước 1: Kiểm tra độ phân giải (Resolution)
Bật máy tính và mở "Settings" hoặc "Control Panel".
Chọn "System" hoặc "Display".
Tìm và nhấp vào mục "Resolution" để xem độ phân giải hiện tại.
Bước 2: Kiểm tra kích thước màn hình (Screen Size)
Kiểm tra hộp màn hình hoặc mở menu cài đặt.
Thông tin về kích thước màn hình thường được hiển thị dưới dạng inch (ví dụ: 24 inch).
Bước 3: Kiểm tra tỉ lệ màn hình (Aspect Ratio)
Kiểm tra hộp màn hình hoặc mở menu cài đặt.
Thông tin về tỉ lệ màn hình thường được liệt kê dưới dạng số nguyên (ví dụ: 16:9).
Bước 4: Kiểm tra độ sáng (Brightness) và tương phản (Contrast)
Tìm các nút điều chỉnh độ sáng và tương phản trên màn hình.
Điều chỉnh độ sáng và tương phản để đạt được hình ảnh hiển thị mong muốn.
Bước 5: Kiểm tra độ phản hồi màu sắc (Color Gamut)
Tìm thông số về màu sắc, thường được hiển thị dưới dạng phần trăm theo các tiêu chuẩn màu sắc như sRGB hoặc Adobe RGB.
Bước 6: Kiểm tra tần số làm tươi (Refresh Rate)
Mở "Settings" hoặc "Control Panel".
Chọn "System" hoặc "Display".
Tìm và nhấp vào tùy chọn "Advanced display settings" để xem tần số làm tươi.
Bước 7: Kiểm tra độ trễ độ phân giải cao (Low Input Lag)
Kiểm tra trong menu cài đặt màn hình hoặc trên trang web của nhà sản xuất để xem liệu màn hình hỗ trợ chế độ chơi game hoặc có độ trễ thấp không.
Nếu có, kích hoạt tính năng này từ menu cài đặt màn hình.

Kết Luận: Thực hiện các bước trên sẽ giúp bạn kiểm tra và điều chỉnh mọi thông số cần thiết trên màn hình máy tính của mình, tối ưu hóa trải nghiệm sử dụng và đảm bảo hiệu suất tốt nhất từ thiết bị.
Vấn đề về “Cách kiểm tra thông số màn hình máy tính” đã được giới thiệu và phân tích chi tiết trong bài viết này. Đến với Khánh Trần bạn sẽ được những chuyên gia lâu năm tư vấn cũng như giải đáp những thắc mắc cho quá trình dùng laptop. Chúng tôi sẽ cung cấp cho bạn những sản phẩm Laptop Lenovo P1 gen 6 core i7 chất lượng với giá phù hợp nhất.
LAPTOP KHÁNH TRẦN: THƯƠNG HIỆU BÁN LẺ LAPTOP CHẤT LƯỢNG HÀNG ĐẦU. Hơn 10 Năm kinh nghiệm trong ngành kinh doanh phân phối các dịch vụ về laptop đã chiếm trọn Niềm Tin của mọi Khách Hàng. Laptop Khánh Trần: Cam kết máy 100% chưa qua sửa chữa, 1 đổi 1 các linh kiện lỗi trong suốt thời hạn bảo hành
Địa chỉ : Số 26 Ngõ 165 Thái Hà - Đống Đa - Hà Nội.Hotline : 0569 24 8888 - 0569 24 9999 - 0562 30 6666 - 0936.23.1234
Hơn 10 năm hoạt động, Laptop Khánh Trần không ngừng cố gắng và cải thiện chất lượng sản phẩm như Thinkpad X1 series. Đây cũng là một lời cam kết của chúng tôi với tất cả các sản phẩm laptop bán ra đều có chất lượng tốt nhất trên thị trường hiện nay. Tất cả laptop, linh kiện tại showroom đều được bảo hành chuẩn chỉ theo quy chế của các hãng cung cấp. Bên cạnh các dòng sản phẩm của Dell, HP, Lenovo, Asus, MSI, Macbook,... thì Laptop Khánh Trần tự tin với các sản phẩm dòng Lenovo Thinkpad có giá cạnh tranh nhất trên thị trường.