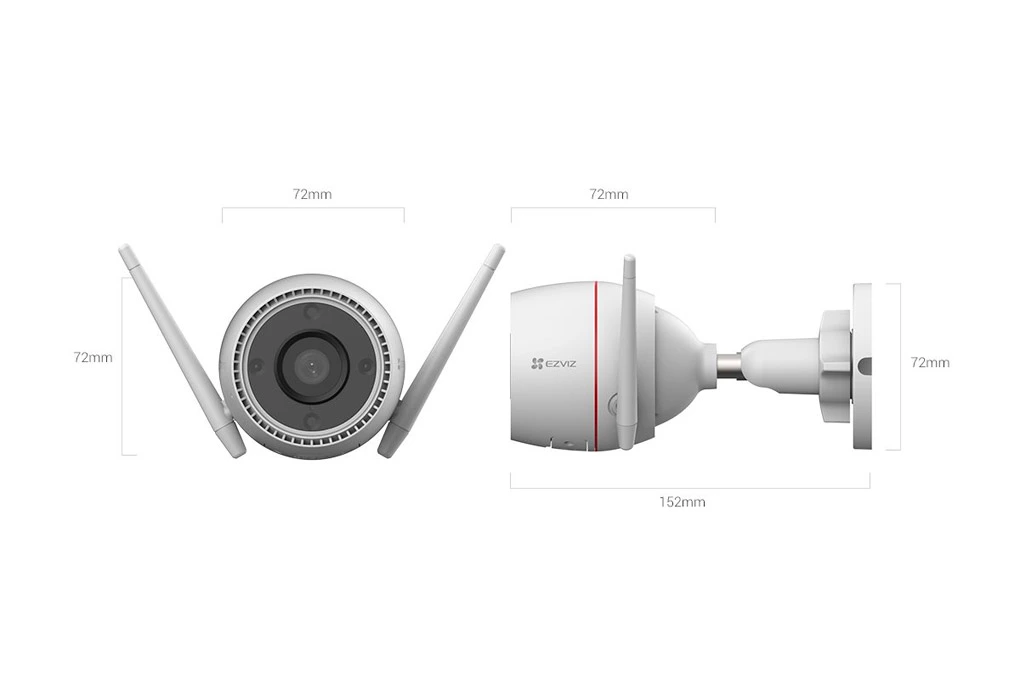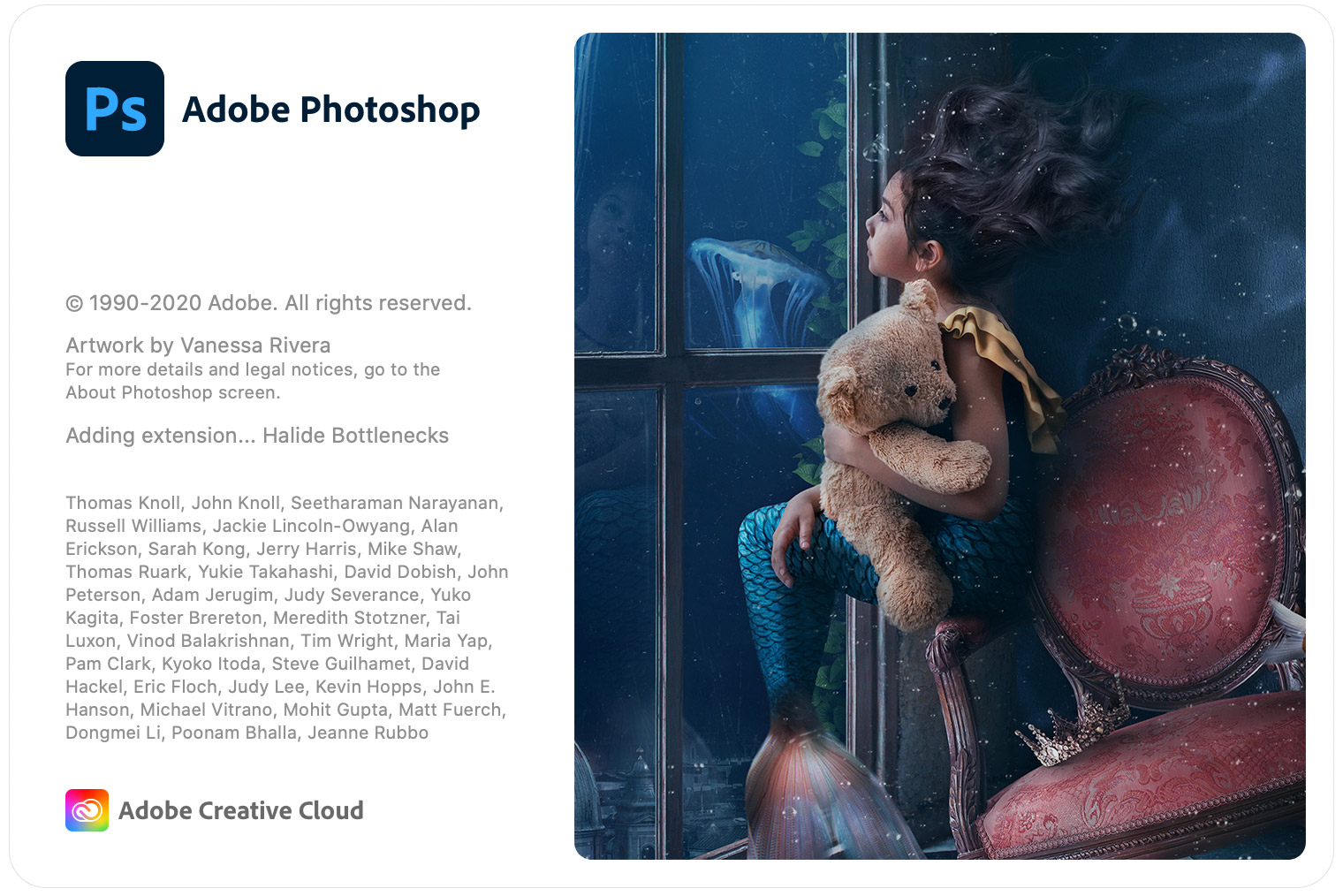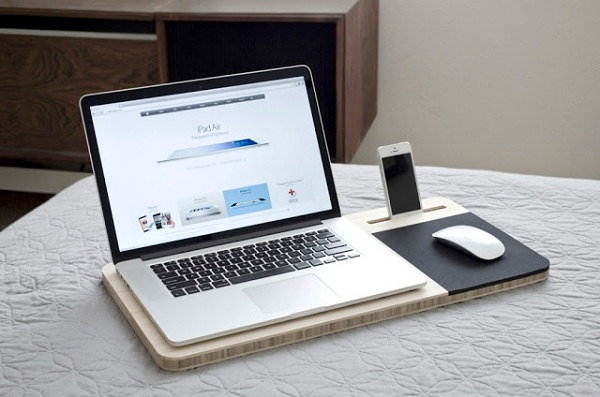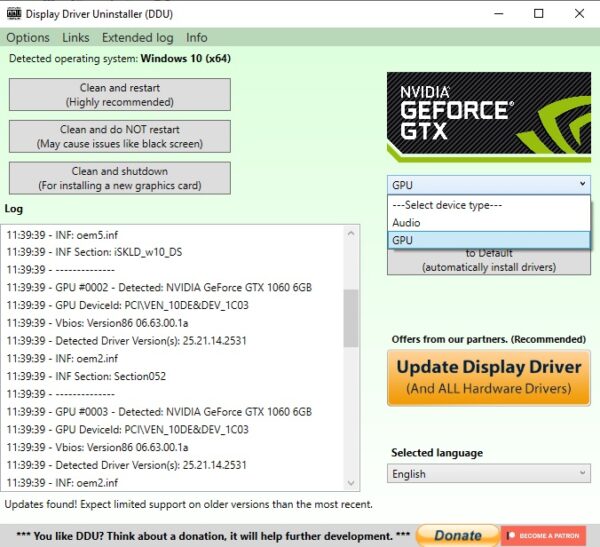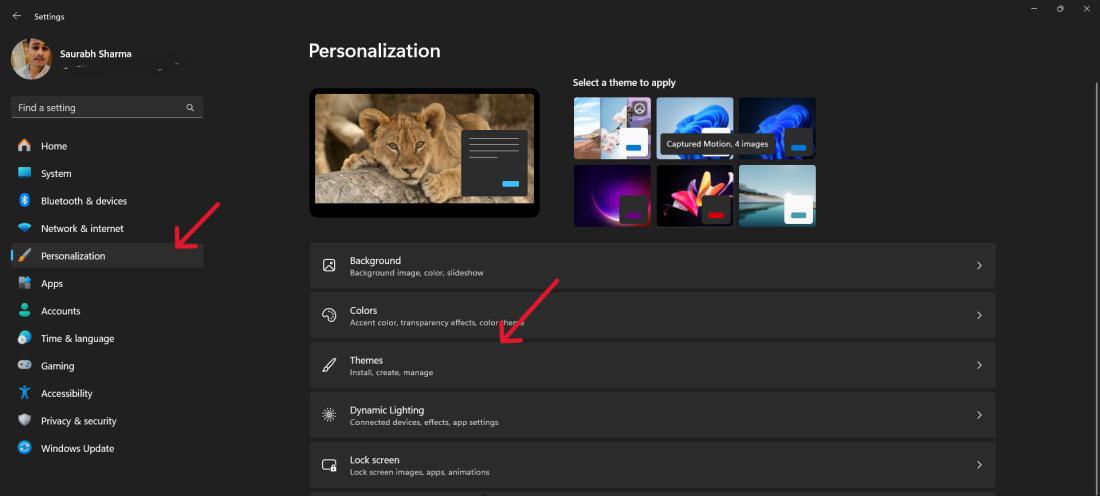Windows 10 là một trong những hệ điều hành phổ biến nhất trên thế giới với hàng trăm triệu người sử dụng. Khi bạn mua laptop mới, thông thường máy sẽ được cài đặt sẵn Win 10. Tuy nhiên, bạn cũng có thể tự cài đặt Windows 10 bằng cách sử dụng USB. Trong bài viết này, Trung Trần sẽ hướng dẫn bạn cách cài Win 10 bằng USB nhanh chóng và đơn giản nhé!
Cài Win 10 bằng USB Boot có ưu điểm gì?
Hiện nay, mặc dù có rất nhiều cách để người dùng có thể tự cài Windows 10 tại nhà như sử dụng đĩa DVD, cài đặt trực tiếp trên ổ cứng,... Tuy nhiên, cách cài Win 10 bằng USB vẫn được đánh giá là phương thức tốt và nhanh nhất.
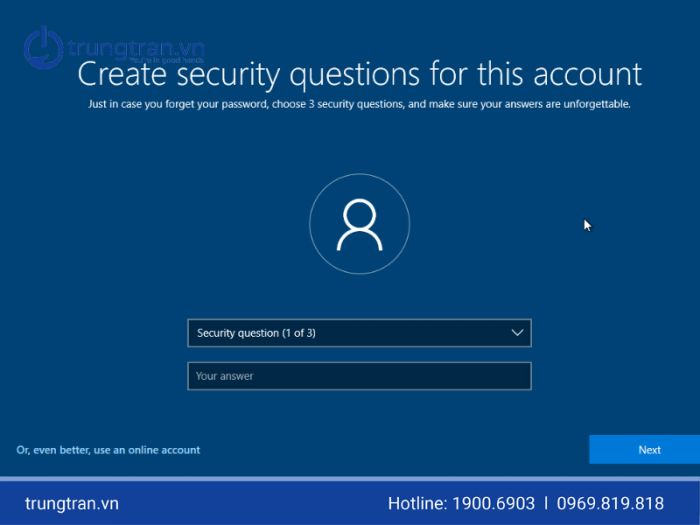
Một số ưu điểm cụ thể như:
Bạn có thể dễ dàng thực hiện hoặc di chuyển cài đặt cho nhiều laptop khác nhau.
Sử dụng USB cực kỳ tiện lợi vì nó tương thích với hầu hết các máy.
Sẽ ít gặp các lỗi trong quá trình cài đặt.
Trường hợp laptop của bạn không có ổ đĩa quang thì cài đặt Win 10 bằng USB là lựa chọn tốt nhất.
Hướng dẫn cách cài Win 10 bằng USB nhanh chóng và đơn giản
Để có thể cài đặt thành công Windows 10 bằng USB, bạn nên tham khảo thực hiện theo từng bước hướng dẫn dưới đây để quá trình được liên tục và không bị trục trặc:
Chuẩn bị USB và laptop có cấu hình theo yêu cầu
Chuẩn bị USB
USB là dụng cụ vô cùng quan trọng và không thể thiếu được trong quá trình này. Bạn cần chuẩn bị một chiếc USB có dung lượng từ 4GB trở lên để có thể chứa được dữ liệu của hệ điều hành Windows 10, đã được định dạng và có hỗ trợ UEFI. Sau khi đã có USB, bạn cần cài đặt để có có thể chứa được bộ cài đặt Win 10.
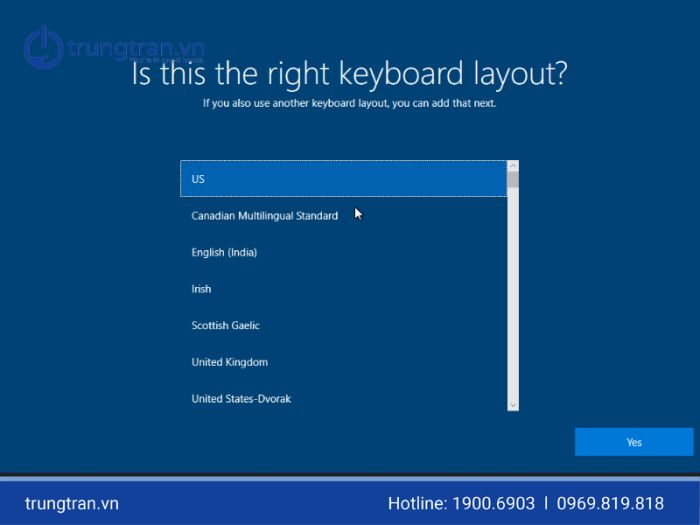
Dưới đây là cách tạo một chiếc USB Boot:
Bước 1: Download phần mềm Win 10 ISO
Truy cập vào đường link https://www.microsoft.com/en-us/software-download/windows10 để tải công cụ tạo bộ cài đặt Win 10 về laptop. Sau đó, bạn tiến hành khởi chạy tập tin lên và chọn Accept để tiếp tục.
Tiếp đến, khi giao diện mới hiện ra, bạn chọn vào dòng Create installation media (USB flash drive, DVD or ISO file) for another PC và nhấp vào Next.
Chọn phiên bản Win 10 mà bạn muốn cài là 32 bit hoặc 64 bit và tiếp tục chọn Next.
Chọn vào dòng ISO file -> Next
Cuối cùng, chọn nơi lưu bộ cài đặt Win 10 này và nhấn Next, đợi phần mềm chạy hết 100% là hoàn thành.
Bước 2: Download phần mềm Rufus tạo USB Boot
Muốn hệ thống máy có thể đọc được bộ cài đặt Win 10 trong USB thì chiếc USB của bạn phải nạp Boot.
Bạn cần truy cập vào đường link https://rufus.ie/vi/ để download phiên bản mới nhất của Rufus về và cài đặt vào laptop.
Khởi động ứng dụng Rufus và thiết lập cài đặt.
Khi đã thiết lập xong những thông tin cần thiết theo yêu cầu, nhấp chọn START để bắt đầu quá trình tạo USB Boot.
Trong trường hợp giao diện hiển thị thông báo hỏi bạn có muốn xóa dữ liệu USB không? Bạn chọn OK.
Khi thanh Status hiện READY đồng nghĩa là bạn đã tạo xong USB Boot.
Chuẩn bị laptop
Laptop cần đáp ứng đủ các yêu cầu dưới đây:
CPU: Tốc độ tối thiểu 1GHz, có hỗ trợ tập lệnh và công nghệ như NX, PAE, SSE2.
RAM: Tối thiểu 1GB (với phiên bản 32 bit) hoặc 2GB (với 64 bit).
Ổ cứng: Tối thiểu 16GB (với bản 32 bit) hay 20GB (với bản 64 bit).
Card đồ họa: Microsoft DirectX 9 với trình điều khiển WDDM.
Kết nối laptop với USB
Sử dụng USB Boot có chứa bộ cài Win 10 gắn vào cổng USB của laptop, sau đó mở máy lên. Trong quá trình máy đang được khởi động, bạn cần nhấn liên tục phím chức năng để mở được giao diện BIOS của laptop.
Laptop Dell: F2
Laptop Acer: F12
Laptop HP: F10
Laptop Asus: ESC
Laptop Lenovo: F1
Khi đã vào được giao diện BIOS, bạn sử dụng phím điều hướng để di chuyển đến mục Boot và chọn Removable Devices, nhấn Enter để lấy dữ liệu từ USB.
Cài Windows 10 bằng USB lên máy tính
Bước 1: Lựa chọn ngôn ngữ cài đặt và nhập key bản quyền
Ở ô Language to install, chọn vào English (United States), tiếp tục chọn English (United States) ở ô Time and currency format và chọn US ở ô cuối cùng Keyboard or input method rồi chọn Next.
Nhập key bản quyền vào ô ở mục Activate Windows và chọn Next.
Chọn tick vào ô I accept the license terms rồi chọn Next.
Bước 2: Tùy chỉnh và lựa chọn nơi lưu Win 10
Có 2 lựa chọn xuất hiện:
Upgrade: Nếu bạn đang dùng các phiên bản Win cũ 7/8/8.1 thì có thể chọn Upgrade để nâng cấp lên phiên bản Win 10.
Custom: Chọn vào Custom khi muốn cài đặt mới Win 10 vào laptop.
Tiếp đến, bạn chọn ổ đĩa để cài hệ điều hành, lúc này ổ đĩa sẽ bị xóa toàn bộ dữ liệu, xong đó chọn New. Tiến hành nhập dung lượng cần tạo để chứa dữ liệu của hệ điều hành. Lưu ý 1024MB = 1GB, muốn tạo dung lượng bao nhiêu thì tạo và chọn Apply. Khi ấy, quá trình cài Win 10 sẽ tự động diễn ra.
Bước 3: Thực hiện những cài đặt khác
Khi quá trình đã hoàn tất, laptop sẽ khởi động lại lần nữa và bạn chỉ cần thực hiện các bước cài đặt cuối cùng. Thứ nhất là chọn ngôn ngữ, lựa chọn United States. Ở mục kiểu gõ bàn phím chọn US và nếu muốn thêm kiểu gõ bàn phím thì chọn Add layout, còn không thì Skip để bỏ qua.
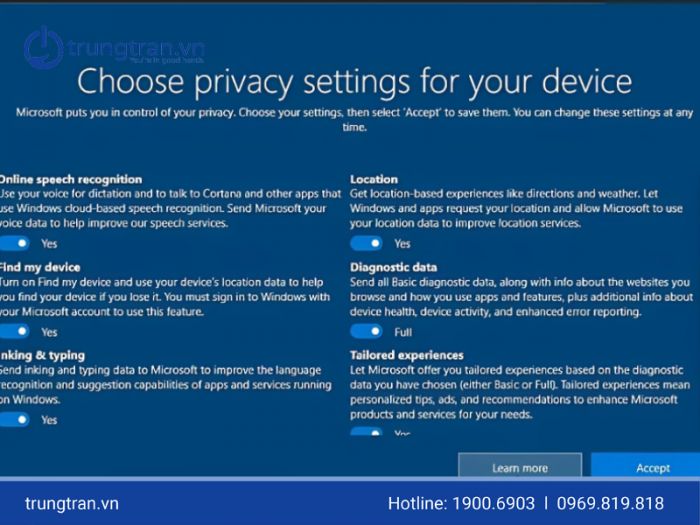
Chọn vào Setup for personal use (Thiết lập cho mục đích sử dụng cá nhân) và chọn Next. Tiếp đó, bạn sẽ được chuyển đến mục Sign in with Microsoft và đăng nhập tài khoản bằng Email, phone or Skype. Nếu chưa có tài khoản chọn Create account để đăng ký.
Nhấp chọn Limited experience để bỏ qua các bước tải, đồng bộ ứng dụng mặc định của Microsoft. Sau đó, nhập tên, mật khẩu và lựa chọn các câu hỏi bí mật để khôi phục mật khẩu.
Sau khi hoàn thành, giao diện desktop của Win 10 sẽ hiện lên, như vậy bạn đã hoàn thành quá trình cài đặt hệ điều hành bằng USB.
Tổng kết
Trên đây là toàn bộ hướng dẫn cách cài Win 10 bằng USB mà Trung Trần đã chia sẻ, hy vọng những thông tin này sẽ hữu ích với bạn. Nếu bạn còn bất kỳ thắc mắc nào về nguyên nhân tại sao loa laptop không nghe được Win 10 hay laptop không lên màn hình, vui lòng liên hệ ngay với Trung Trần để được hỗ trợ nhanh chóng nhé!
Thông tin liên hệ:
Địa chỉ: Số 3 ngõ 117 Thái Hà - Đống Đa - Hà Nội
Hotline: 1900 6903 hoặc 0969 819 818
Website: https://trungtran