Bạn có cảm thấy chiếc máy tính/laptop thân yêu của mình đang ngày một ì ạch, chậm chạp? Các thao tác quen thuộc bỗng trở nên chậm chạm như thể đang gánh trên vai cả “núi” dữ liệu? Đừng vội lo lắng, rất có thể chiếc máy tính của bạn chỉ đang kêu cứu vì quá tải rác thải kỹ thuật số mà thôi. Việc dọn rác máy tính thường xuyên giống như một liệu pháp “thanh lọc” hiệu quả, giúp thiết bị của bạn hoạt động trơn tru và hiệu quả hơn.
Xác định các loại file rác trên máy tính
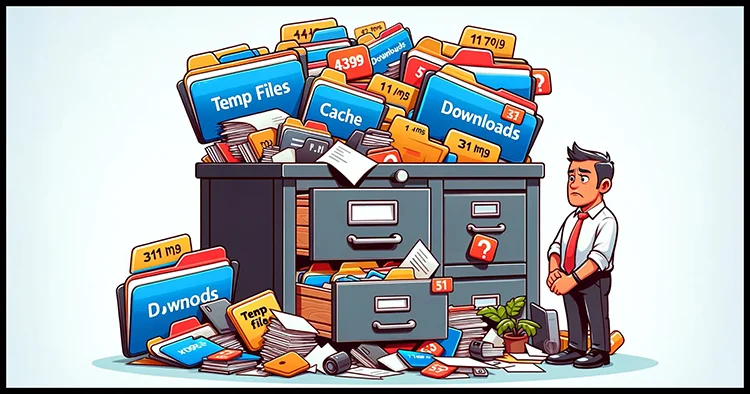
Có rất nhiều loại file rác trên máy tính, có thể phân loại như sau:
- File tạm (temporary files): Đây là những file được tạo ra bởi hệ điều hành và các ứng dụng trong quá trình hoạt động. Chúng thường được lưu trữ tạm thời và không cần thiết sau khi bạn đã đóng ứng dụng hoặc tắt máy tính.
- File rác từ trình duyệt web:
- Cache: Bộ nhớ tạm thời lưu trữ dữ liệu của website bạn đã truy cập, giúp website tải nhanh hơn trong lần truy cập tiếp theo.
- Cookies: File nhỏ được website lưu trữ trên máy tính của bạn, lưu thông tin đăng nhập, tùy chọn cá nhân,…
- Lịch sử duyệt web (History): Ghi lại danh sách các trang web bạn đã truy cập.
- Tải xuống (Downloads): Thư mục chứa các file bạn đã tải về từ Internet.
- File rác từ các ứng dụng đã gỡ bỏ: Sau khi gỡ bỏ một ứng dụng, đôi khi vẫn còn sót lại một số file và thư mục liên quan trên máy tính.
- Thùng rác (Recycle Bin): Nơi lưu trữ tạm thời các file và thư mục bạn đã xóa, cho phép bạn khôi phục lại nếu cần thiết.
- File trùng lặp: Những file giống hệt nhau về nội dung nhưng được lưu trữ ở nhiều vị trí khác nhau trên máy tính.
- File dư thừa của Windows:
- File backup cũ
- File Windows.old
- Các loại file rác khác:
- File hình ảnh thumbnail: Bản sao nhỏ của hình ảnh, được tạo ra để hiển thị nhanh chóng trong File Explorer.
- File báo lỗi hệ thống: Chứa thông tin về lỗi xảy ra trên hệ thống.
- File cũ và không sử dụng: Những file bạn đã lâu không sử dụng, chiếm dụng dung lượng ổ cứng.
Hướng dẫn cách dọn rác trên máy tính

Dọn rác máy tính/laptop thường xuyên giúp giải phóng dung lượng ổ cứng, tăng tốc độ hoạt động và bảo vệ hệ thống. Dưới đây là các bước hướng dẫn cách dọn rác trên máy tính:
I. Dọn dẹp tự động
Có nhiều cách để tự động hóa việc dọn dẹp rác máy tính/laptop, giúp bạn tiết kiệm thời gian và công sức:
1. Sử dụng Storage Sense
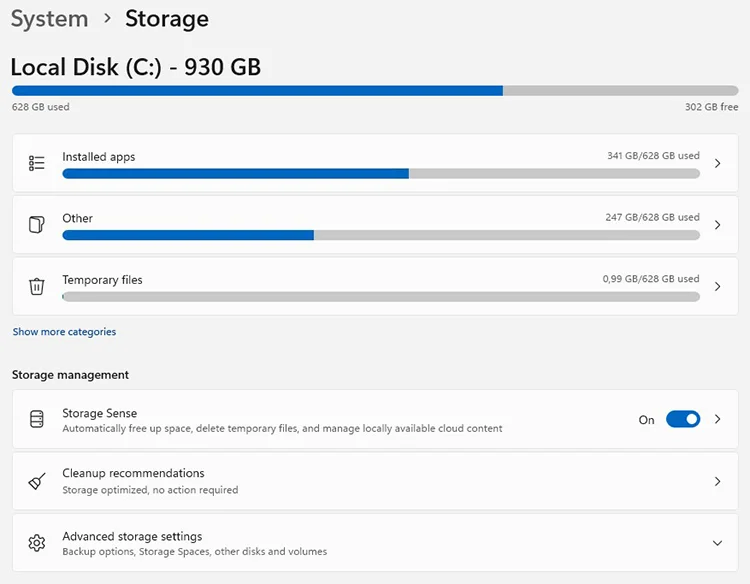
Storage Sense là tính năng tiện lợi trên Windows 10 & 11 giúp tự động giải phóng dung lượng ổ cứng bằng cách xóa các file không cần thiết. Cách sử dụng Storage Sense để quét rác như sau:
Bước 1: Mở Settings > System > Storage, trong phần Storage management, nhấp vào Storage Sense.
Bước 2: Chuyển trạng thái Automatic User content cleanup từ Off sang On.
Bước 3: Chọn tần suất bạn muốn Storage Sense tự động dọn rác. Bạn có thể chọn Every day, Every week, Every month hoặc During low free disk space (default).
Bước 4: Chọn thời gian bạn muốn lưu trữ các tập tin trong Thùng rác trước khi Storage Sense xóa chúng. Bạn có thể chọn Never (default), 1 day, 14 days, 30 days, hoặc 60 days.
Sau khi thiết lập hoàn tất, Storage Sense sẽ chạy định kỳ việc dọn dẹp dữ liệu rác. Nếu bạn muốn dọn rác ngay lập tức thì hãy nhấn Run Storage Sense now.
2. Sử dụng Disk Cleanup
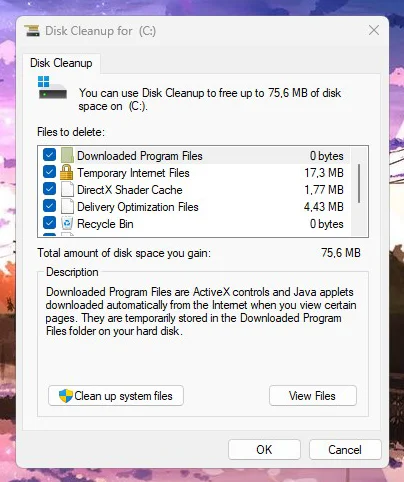
Disk Cleanup là công cụ được tích hợp sẵn trong Windows giúp bạn giải phóng dung lượng ổ cứng bằng cách xóa các tập tin không cần thiết. Cách sử dụng Disk Cleanup để quét rác như sau:
Bước 1: Mở File Explorer, chọn ổ đĩa bạn muốn dọn rác rồi nhấp chuột phải và chọn Properties.
Bước 2: Chọn tab General rồi nhấn vào Disk Cleanup, bạn có thể nhấn Clean up system files để có thể dọn dẹp chuyên sâu hơn. Tích vào các loại tập tin bạn muốn xóa rồi nhấn OK. Disk Cleanup sẽ xóa các tập tin bạn đã chọn và giải phóng dung lượng lưu trữ trên ổ đĩa.
Ngoài ra, bạn cũng có thể chọn tab More Options để dọn dẹp các điểm khôi phục và bản lưu trên Windows ở mục System Restore and Shadow Copies.
3. Sử dụng CCleaner
CCleaner là phần mềm dọn dẹp rác máy tính phổ biến, hiệu quả và dễ sử dụng. Cách sử dụng CCleaner để quét rác như sau:
Bước 1: Tải xuống và cài đặt CCleaner từ https://www.ccleaner.com/vi-vn.
Bước 2: Chạy CCleaner, chọn các tab Custom Clean rồi nhấn Run CCleaner. CCleaner sẽ xóa các tập tin đã chọn (mặc địch) và giải phóng dung lượng lưu trữ trên máy tính của bạn.
Ngoài ra, bạn cũng có thể chọn thêm tab Registry để dọn dẹp các khóa registry bị lỗi, hỏng.
II. Dọn dẹp thủ công
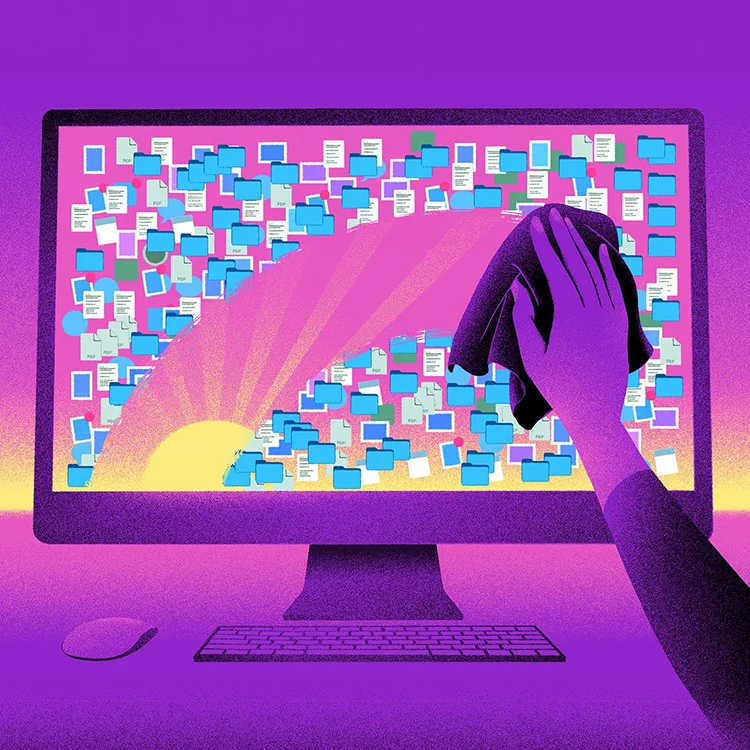
Dọn dẹp rác thủ công giúp bạn kiểm soát tối đa những gì bị xóa, tuy nhiên cần thận trọng để tránh xóa nhầm file quan trọng. Dưới đây là hướng dẫn chi tiết:
1. Dọn dẹp file tạm (temporary files)
Tệp tin tạm được tạo ra bởi các chương trình và hệ điều hành khi chúng hoạt động. Chúng thường không cần thiết và có thể được xóa an toàn. Để xóa tệp tin tạm, hãy thực hiện theo các bước sau:
Bước 1: Nhấn tổ hợp phím Windows + R, gõ “%temp%” rồi nhán Enter.
Bước 2: Xóa tất cả file (chọn tất cả: Ctrl + A) trong thư mục này rồi click chuột phải nhấn Delete.
2. Gỡ các phần mềm không sử dụng
Việc gỡ bỏ phần mềm không sử dụng giúp giải phóng dung lượng ổ cứng, tăng tốc máy tính và giảm thiểu nguy cơ bảo mật. Để gỡ cài đặt ứng dụng, bạn hãy làm theo các bước sau:
Bước 1: Mở Control Panel từ Start Menu hoặc gõ trên thanh tìm kiếm.
Bước 2: Chọn Programs > Programs and Features, tìm kiếm phần mềm bạn muốn gỡ bỏ từ danh sách. Click chuột phải vào phần mềm đó rồi nhấn Uninstall.
Bước 3: Làm theo hướng dẫn trên màn hình để hoàn tất gỡ cài đặt (nếu có).
3. Xóa các tệp tin tìm nạp trước (không khuyến nghị)
Tệp tin tìm nạp trước (.pf) được Windows tạo ra để lưu trữ thông tin về các chương trình bạn thường xuyên sử dụng. Điều này giúp hệ thống khởi động và tải ứng dụng nhanh hơn. Tuy nhiên, theo thời gian, thư mục Prefetch có thể chứa nhiều tệp tin không cần thiết, gây tốn dung lượng ổ cứng. Cách xóa tệp tin Prefetch như sau:
Bước 1: Nhấn tổ hợp phím Windows + R, gõ “prefetch” rồi nhấn Enter. Nếu gặp thông báo yêu cầu quyền truy cập, hãy chọn Continue (Tiếp tục).
Bước 2: Chọn tất cả (Ctrl + A) rồi xóa tất cả các thư mục và file của prefetch. Xác nhận xóa khi được yêu cầu.
4. Xóa dữ liệu thừa của các phần mềm/game đã gỡ bỏ
Sau khi gỡ cài đặt một số phần mềm/game trên máy tính thì vẫn có thể còn sót dữ liệu nằm trên hệ điều hành. Việc xóa dữ liệu thừa của các phần mềm/game đã gỡ cài đặt trên thiết bị của bạn giúp giải phóng dung lượng lưu trữ và tăng hiệu suất hoạt động. Dưới đây là một số bước để thực hiện:
Bước 1: Xác định vị trị lưu trữ thư mục của ứng dụng/game đã xóa. Thông thường, các thư mục này thường nằm ở:
- C:\Program Files
- C:\Program Files (x86)
- C:\ProgramData
- C:\Users\(tên người dùng)\AppData\Local
- C:\Users\(tên người dùng)\AppData\Roaming
- C:\Users\(tên người dùng)\Documents
Bước 2: Nếu bạn thấy bất cứ thư mục nào liên quan (thường là tên ứng dụng hoặc tên viết tắt) đến ứng dụng/game mình từng xử dụng thì có thể xóa chúng hoàn toàn.
5. Xóa ảnh chụp màn hình trên máy tính
Trong quá trình sử dụng, có thể bạn sẽ có một vài lần chụp màn hình máy tính. Tuy nhiên, nếu có quá nhiều ảnh chụp màn hình không còn sử dụng, bạn nên xóa chúng đi để giải phóng dung lượng. Dưới đây là các bước để xóa ảnh chụp màn hình trên máy tính:
Bước 1: Thường thì ảnh chụp màn hình sẽ được lưu tự động trong thư mục Screenshots nằm trong thư mục Pictures. Bạn có thể truy cập thư mục này bằng cách mở File Explorer và điều hướng đến This PC > Pictures (đã được ghim) > Screenshots.
Bước 2: Nhấp chuột phải vào ảnh bạn muốn xóa rồi chọn Delete. Để chọn nhiều ảnh cùng lúc, bạn có thể giữ phím Ctrl và nhấp vào từng ảnh hoặc nhấp vào một ảnh, nhấn Ctrl + A. Sau đó bạn nhấp chuột phải rồi chọn Delete.
6. Xóa các file lưu trữ không sử dụng
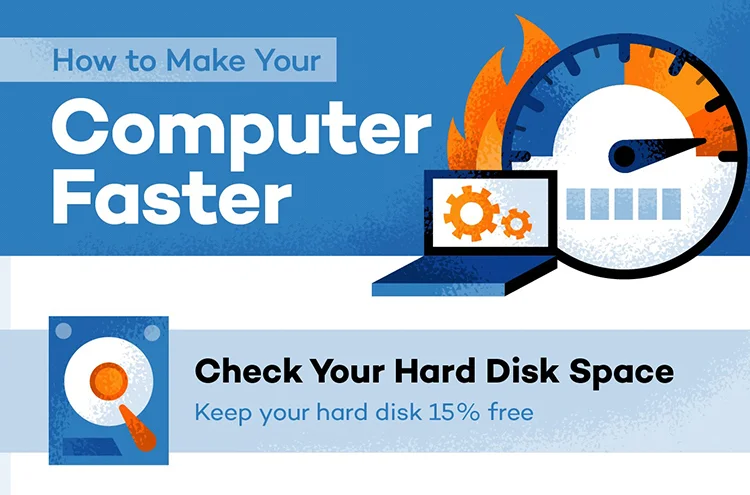
Bạn cần phải duyệt qua các thư mục trên máy tính để tìm kiếm các file bạn không còn cần thiết nữa. Một số file phổ biến thường có thể xóa bao gồm:
- File tải xuống: Các file bạn đã tải xuống từ internet nhưng không còn cần thiết (tệp lưu trữ thường có đuôi là .zip, .rar, .7z, .tar, .gzip,…).
- File trùng lặp: Các file giống nhau được lưu trữ ở nhiều vị trí khác nhau trên máy tính (các file copy từ thư mục này sang thư mục khác).
Sau khi bạn đã xác định các file bạn muốn xóa, bạn có thể xóa chúng bằng cách di chuyển chúng vào Thùng rác và sau đó dọn sạch Thùng rác. Hoặc, bạn có thể nhấn phím Shift + Delete để xóa các file vĩnh viễn (không thể khôi phục).
Tóm lại, dọn rác máy tính/laptop không chỉ đơn thuần là việc xóa bỏ dữ liệu không cần thiết. Đó là hành động giải phóng không gian lưu, tối ưu hóa hiệu suất. Hãy biến việc dọn dẹp của bạn thành một thói quen thường xuyên để tận hưởng một trải nghiệm máy tính mượt mà và hiệu quả hơn.




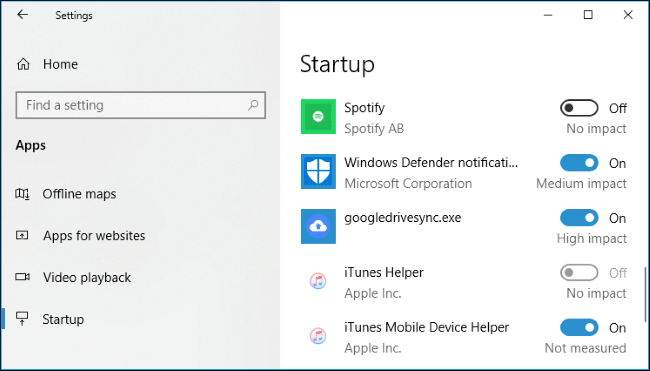

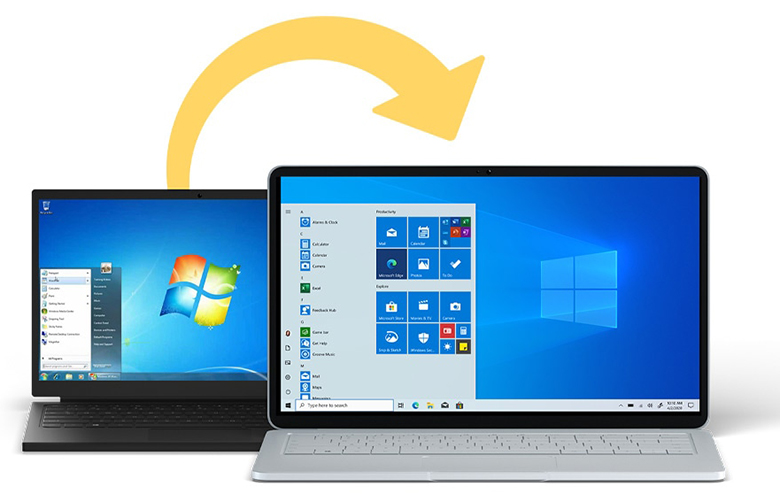

![Tải Microsoft Office 2019 full crack – [Link Google Drive]](/uploads/blog/2025/01/04/63965293cd3e5c112cfe8d03fac9b9cc03c115a2-1735951937.jpg)

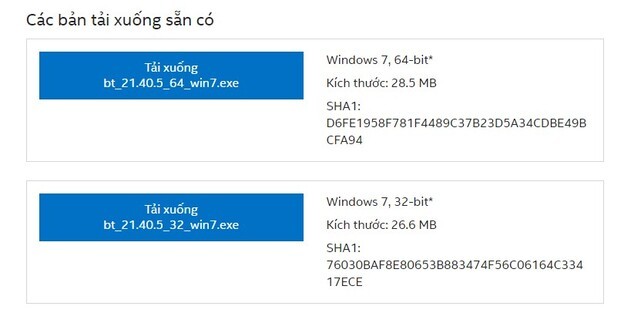
![[Tìm hiểu] Sửa laptop bị vô nước bao nhiêu tiền?](/uploads/blog/2025/01/04/199a1db1726bf0e1576dc4942ef836ac08f33025-1735950060.webp)

