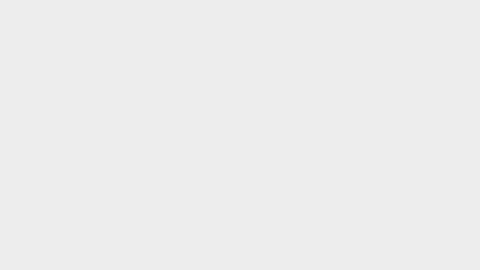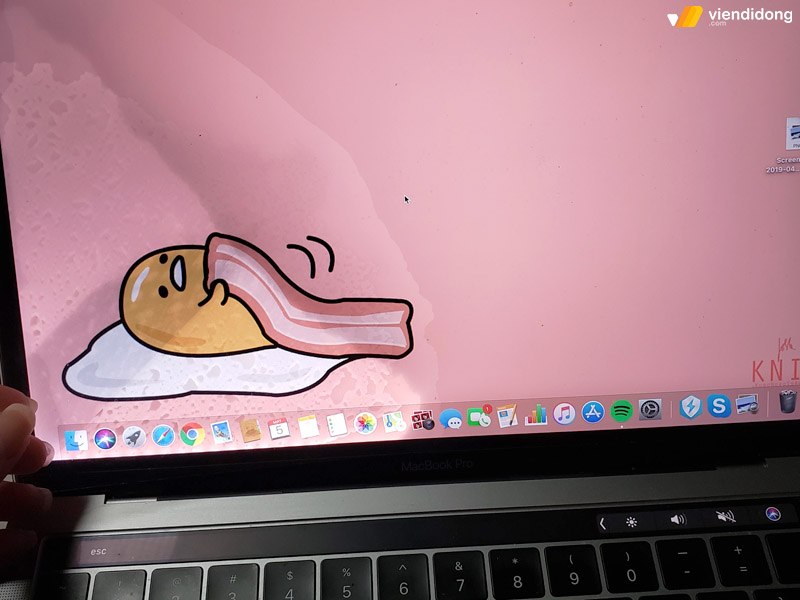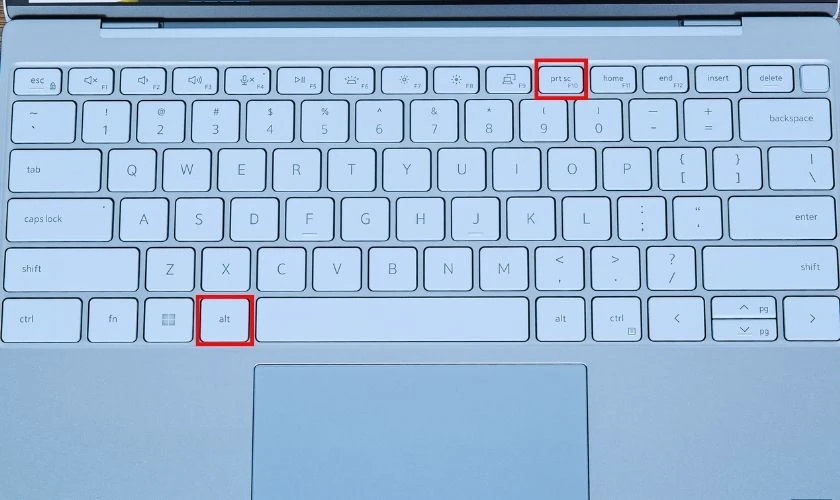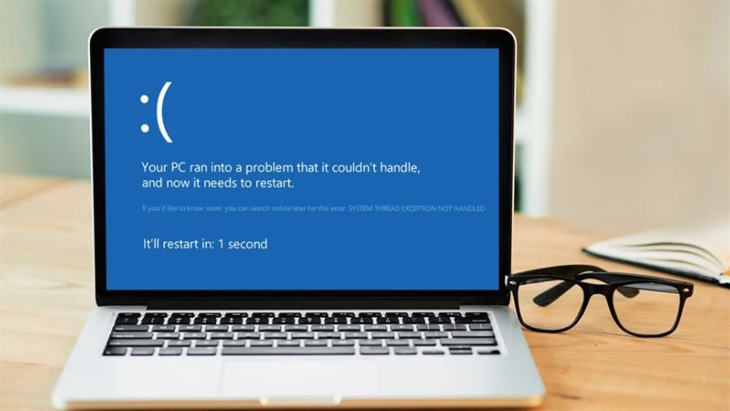Nếu không tìm thấy USB, bạn có thể chia sẻ file của mình qua mạng cục bộ (local network). Bài viết này sẽ hướng dẫn bạn cách thực hiện.
- Cách hạ cấp từ Windows 11 xuống Windows 10
- FUNiX ra mắt môn Hệ điều hành (Operating System)
- Cách chạy CHKDSK trong Windows 10
- 5 cách khắc phục lỗi "Bad System Config Info" trong Windows 10
- 7 lý do để chọn Windows 10 thay vì Windows 11

Đôi khi chia sẻ file hoặc thư mục với ai đó qua mạng cục bộ sẽ nhanh hơn là gửi email hoặc tìm USB. Bạn chỉ cần đảm bảo là bạn đang sử dụng kết nối riêng tư. Đây gọi là networking sharing (chia sẻ trong mạng).
Hãy tìm hiểu cách bật networking sharing trong Windows 10.
1. Cách bật Chia sẻ file trong Windows 10
Nếu bạn muốn cho phép người khác truy cập các file và máy in mà bạn chia sẻ trên máy tính của mình, bạn phải định cấu hình các tùy chọn Advanced sharing settings (Cài đặt chia sẻ nâng cao). Đây là cách làm:
- Trong thanh tìm kiếm của Start menu (Menu khởi động), tìm kiếm control panel (bảng điều khiển) và chọn Kết quả Best match (phù hợp nhất).
- Từ Network and Internet (Mạng và Internet) , chọn View network status and tasks (Xem trạng thái mạng và tác vụ).
- Từ ngăn bên trái, chọn Change advanced sharing settings (Thay đổi cài đặt chia sẻ nâng cao) .
- Mở rộng menu Private“current profile” ( “hồ sơ riêng tư hiện tại”).
- Từ Network discovery (Khám phá mạng), chọn Turn on network discovery (Bật khám phá mạng) và Turn on automatic setup of network connected devices (Bật thiết lập tự động các thiết bị được kết nối mạng).
- Từ File and printer sharing (Chia sẻ file và máy in), chọn Turn on file and printer sharing (Bật chia sẻ file và máy in).
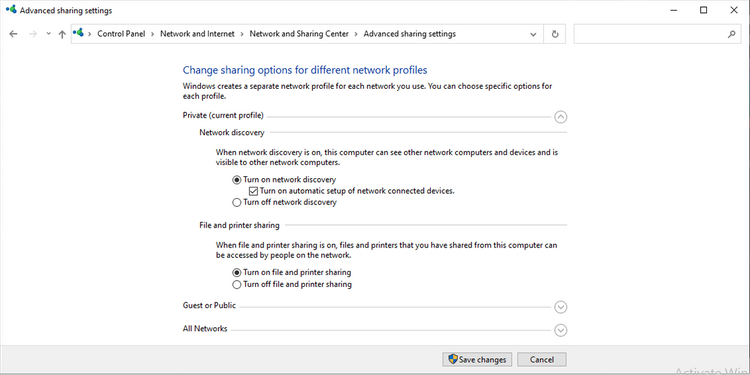
1.1 Bật Chia sẻ Thư mục Công khai
- Thực hiện các bước 1-3 trong phần đầu tiên để truy cập Change advanced sharing settings (Thay đổi cài đặt chia sẻ nâng cao).
- Mở rộng All Networks menu (menu Tất cả mạng) .
- Trong Public folder sharing (Chia sẻ thư mục công khai), hãy chọn Turn on sharing so anyone with network access can read and write files in the Public folders. (Bật chia sẻ thư mục để bất kỳ ai có quyền truy cập mạng đều có thể đọc và ghi file trong thư mục Công khai).
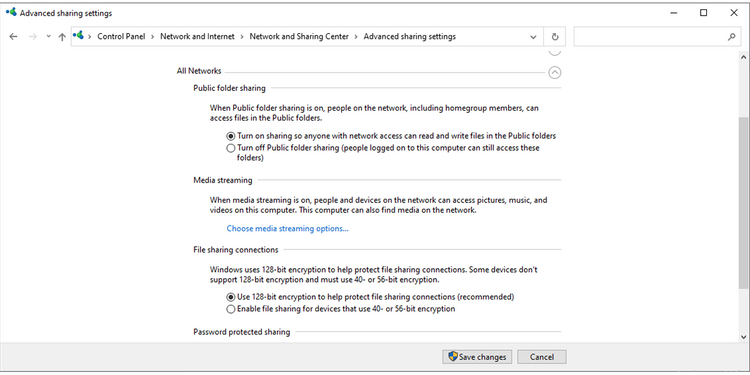
1.2 Cách tắt tính năng bảo vệ bằng mật khẩu
Theo mặc định, bất kỳ thư mục nào được chia sẻ bằng phương pháp này đều được bảo mật bằng tên người dùng và mật khẩu. Nếu bạn muốn thiết lập chia sẻ file trên mạng cục bộ của mình cho những người bạn biết, bạn có thể tắt tính năng chia sẻ được bảo vệ bằng mật khẩu.
Bằng cách này, những người mà bạn chia sẻ thư mục sẽ không phải đăng nhập bằng thông tin đăng nhập Windows của họ để truy cập nó.
Làm theo các bước sau để tắt tính năng bảo vệ bằng mật khẩu:
- Thực hiện các bước 1-3 trong phần đầu tiên để truy cập Change advanced sharing settings (Thay đổi cài đặt chia sẻ nâng cao).
- Mở rộng menu All Networks (Tất cả mạng).
- Bên dưới Password protected sharing (Chia sẻ được bảo vệ bằng mật khẩu), hãy chọn Turn off password protected sharing (Tắt chia sẻ được bảo vệ bằng mật khẩu).
- Nhấp vào Save changes (Lưu thay đổi).
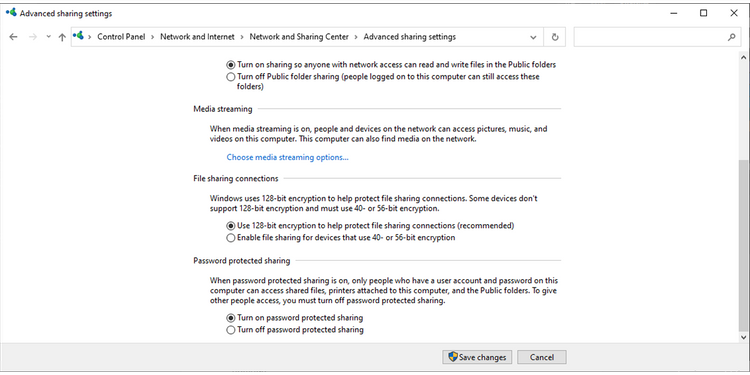
2. Chia sẻ file và thư mục qua File Explorer
Tính năng tích hợp sẵn của Windows 10 cung cấp cho bạn nhiều tùy chọn hơn. Bạn có thể chia sẻ file với Thiết bị Android, Linux hoặc Mac miễn là chúng nằm trong cùng một mạng.
2.1 Cách bạn có thể nhanh chóng chia sẻ file qua mạng:
- Mở File Explorer và đi đến thư mục bạn muốn chia sẻ.
- Nhấp chuột phải và chọn Properties (Thuộc tính).
- Chọn tab Sharing (Chia sẻ)> Share (Chia sẻ).
- Trong cửa sổ Network access (Truy cập mạng), chọn nhóm hoặc người bạn muốn chia sẻ thư mục hoặc file.
- Nhấp vào Add > Share (Thêm> Chia sẻ).
- Sao chép hoặc gửi email đường dẫn mạng.
- Nhấp vào Done (Xong).
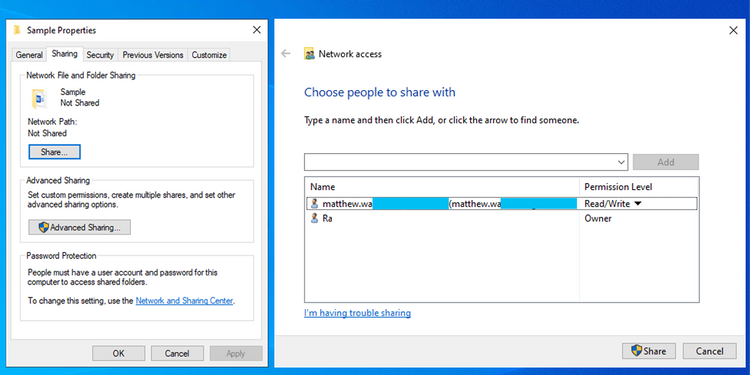
Bạn có thể sử dụng Permission Level (Cấp độ) quyền để chọn cấp độ truy cập cho file hoặc thư mục được chia sẻ. Read ”default” ( Đọc “mặc định”) nếu bạn muốn người dùng khác xem và mở file. Nếu bạn đặt Read/Write (Đọc/Viết), những người dùng khác có thể xem, mở, thay đổi và xóa những gì bạn đã chia sẻ.
2.2 Cách sử dụng Cài đặt nâng cao
Nếu bạn chia sẻ file hoặc thư mục với một nhóm nhưng muốn đặt các cấp độ truy cập khác nhau cho các thành viên trong nhóm, bạn nên sử dụng cài đặt nâng cao để tiết kiệm thời gian. Đây là cách làm:
- Mở File Explorer và đi đến thư mục bạn muốn chia sẻ.
- Nhấp chuột phải vào thư mục và chọn Properties (Thuộc tính).
- Chọn Properties tab (Chia sẻ), nhấp tiếp Advanced Sharing (Chia sẻ Nâng cao).
- Chọn hộp Share this folder box (Chia sẻ thư mục này).
- Nhấp vào Permissions > Add (Quyền> Thêm), gõ tên của người dùng bạn muốn chia sẻ file.
- Chọn nút Check Names (Kiểm tra tên).
- Trong cửa sổ Permissions for… (Quyền cho …), sử dụng hộp kiểm Allow (Cho phép) và Deny (Từ chối) để đặt cấp độ truy cập.
- Nhấp vào Apply > OK (Áp dụng> OK).
3. Thiết lập mạng chia sẻ đúng cách
Dù việc chia sẻ các thư mục qua mạng dễ dàng, không tốn nhiều thời gian, phần khó nhất là làm thế nào để nó hoạt động bình thường. Vấn đề hay gặp phải là không thể xem thư mục được chia sẻ hoặc cấp cho người dùng quyền sử dụng. Và hướng dẫn của chúng tôi sẽ giúp bạn giải quyết vấn đề đó.
Hãy nhớ rằng không nên chia sẻ file qua mạng nếu bạn kết nối laptop của mình với mạng công cộng trong quán cà phê, sân bay, thư viện, v.v. Bạn có thể bị tấn công và bảo mật máy tính bị xâm phạm.
Dịch từ: https://www.makeuseof.com/how-network-file-share-windows-10/
>>> Nếu bạn đang có nhu cầu học lập trình trực tuyến, tìm hiểu ngay tại đây:
>>> Xem thêm bài viết:
Đại học trực tuyến? Tại sao nên chọn học đại học trực tuyến thay vì đại học offline?
5 điều có thể bạn chưa biết về học lập trình trực tuyến FUNiX
Review khóa học trực tuyến FUNiX FPT đang được nhiều bạn trẻ lựa chọn
FUNiX đào tạo lập trình trực tuyến cung cấp nhân sự tập đoàn FPT
5 Điểm đáng chú ý tại khóa học lập trình trực tuyến FPT - FUNiX
Giang Trần