Thay đổi kích thước icon trên Windows 11
Trong quá trình sử dụng, nếu bạn đã quá mỏi mắt với những biểu tượng nhỏ bé thì bạn có thể tự cài đặt lại kích thước biểu tượng theo ý thích. Thay đổi kích thước biểu tượng trên Windows 11 sẽ giúp bạn có một giao diện đẹp và phù hợp với nhu cầu sử dụng máy tính của bản thân.
Các biểu tượng trên màn hình chính Desktop hoàn toàn có thể thay đổi được theo nhu cầu chỉ cần vài lần click chuột.
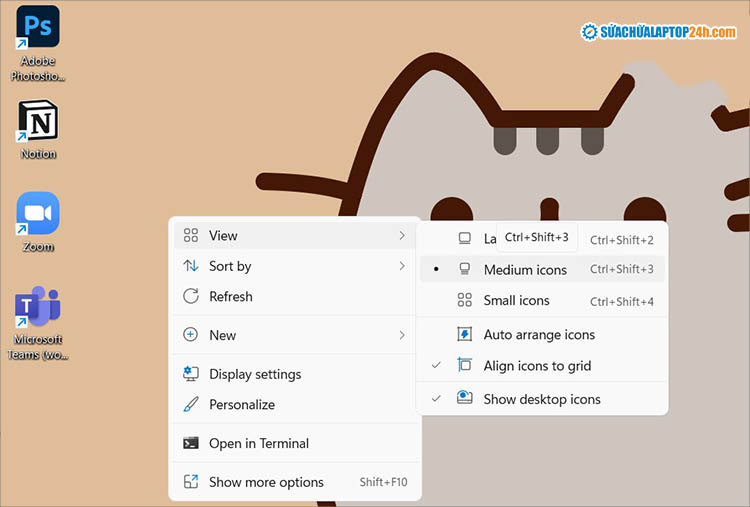
Thay đổi kích thước trên màn hình chính
Tại màn hình chính, hãy click chuột phải vào một khoảng trống trên màn hình và chọn View tại đây sẽ hiện ra những tùy chọn cho bạn như Large icons/ Medium icons/ Small icons.
Ngoài việc thay đổi kích thước biểu tượng ở màn hình chính, bạn cũng có thể thay đổi kích thước biểu tượng thư mục theo ý thích của mình.
Bước 1: Bạn hãy mở Folder muốn thay đổi kích thước biểu tượng trên máy tính Windows 11.
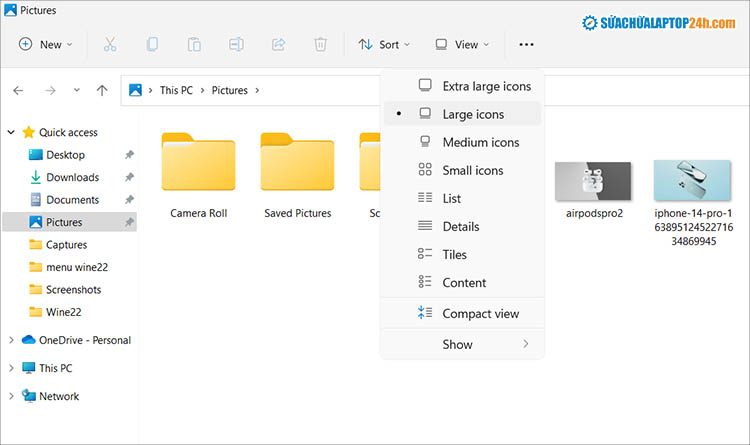
Điều chỉnh kích thước icon trong cửa sổ mới
Bước 2: Tại cửa sổ file, bạn hãy chọn tab View và chuyển đổi một số chế độ hiển thị kích thước ứng dụng trong thư mục máy tính.
Bước 3: Ngoài ra, bạn cũng có thể click chuột phải vào một khoảng trống bất kỳ và chọn View => Extra large icons/ Large icons/ Medium icons/ Small icons.
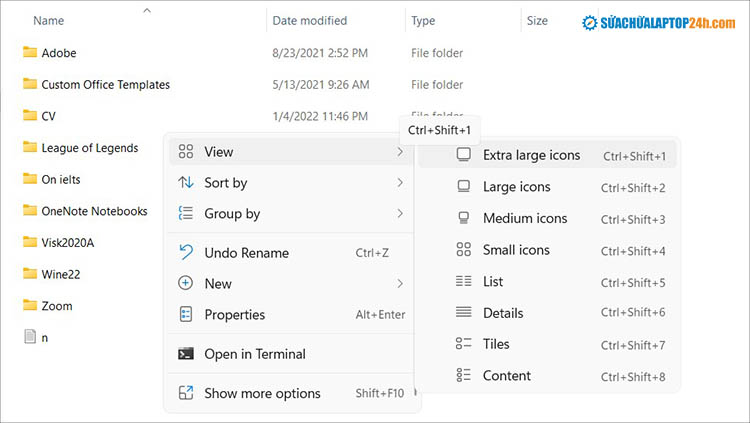
Điều chỉnh kích thước trong cửa sổ mới
Nếu bạn muốn phóng to toàn bộ ứng dụng trên màn hình máy tính một cách tổng thể, bạn cũng có thể làm theo những bước sau.
Bước 1: Mở Menu Start và chọn Settings hoặc sử dụng tổ hợp phím Windows + I để mở.
Bước 2: Tiếp theo, bạn mở Settings và chọn System để xem thiết lập hệ thống.
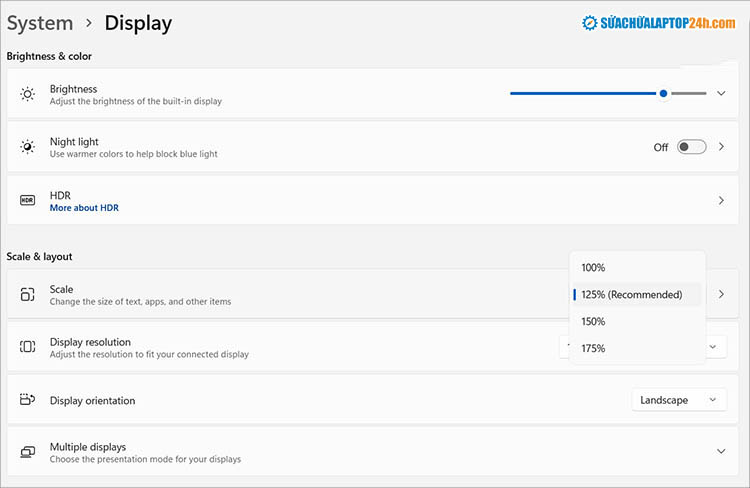
Điều chỉnh kích thước icon của cả hệ thống
Bước 3: Trong tab Display, bạn có thể thay đổi lựa chọn của mục Scale and layout để phóng to/ thu nhỏ giao diện của Windows 11. Điều này sẽ bao gồm cả việc thay đổi kích thước của ứng dụng trên desktop, thư mục,…
Trong trường hợp bạn cần thay đổi kích thước biểu tượng mà không theo các định dạng kích thước có sẵn thì bạn có thể dùng đến phím Ctrl. Tính năng này cho phép bạn thay đổi kích thước một cách tùy ý thích, thậm chí là có thể lớn hơn hoặc nhỏ hơn cả 3 cách hướng dẫn bên trên.
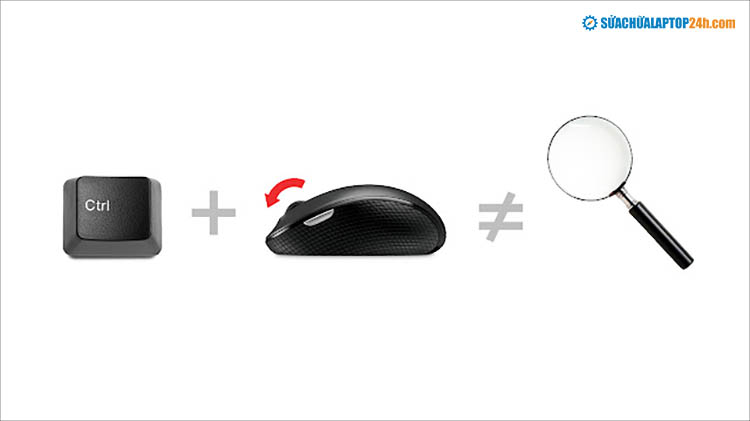
Thay đổi kích thước icon bằng phím Ctrl
Hướng dẫn thực hiện: Nhấn giữ phím Ctrl + lăn tiến/ lùi con lăn chuột (phím giữa).
Ngoài những cách trên, bạn có thể thay đổi kích thước mọi biểu tượng trên màn hình bằng bộ phím tắt trên bàn phím vô cùng hữu ích của Windows 11. Với tổ hợp phím đơn giản dưới đây, bạn dễ dàng thay đổi được kích thước các biểu tượng ứng dụng một cách dễ dàng.
Phím tắt thay đổi kích thước biểu tượng (icons) Windows 11: Ctrl + Shift + 1/2/3/4
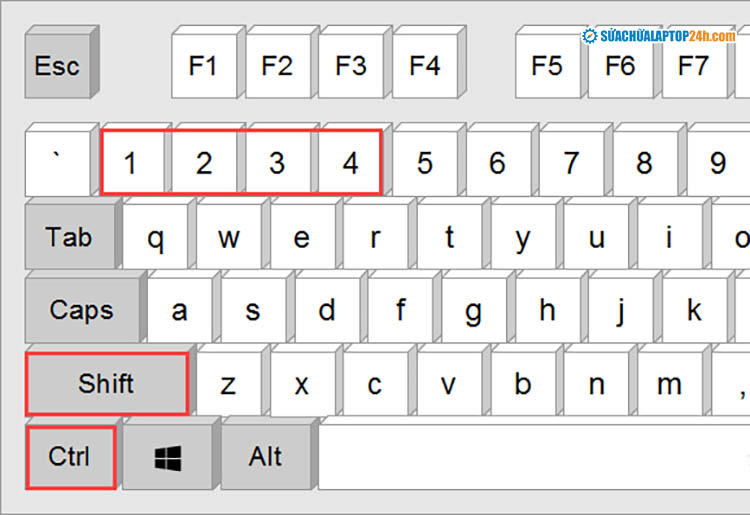
Thay đổi kích thước icon bằng tổ hợp phím
Trong đó:
Trên đây là 5 cách thay đổi kích thước icon Windows 11 đơn giản và nhanh gọn nhất. Bạn thường xuyên sử dụng cách nào để tắt máy tính, laptop? Chia sẻ bài viết nếu thấy hay và đừng quên theo dõi Sửa chữa Laptop 24h .com để cập nhật thêm nhiều thủ thuật hữu ích nhé!













