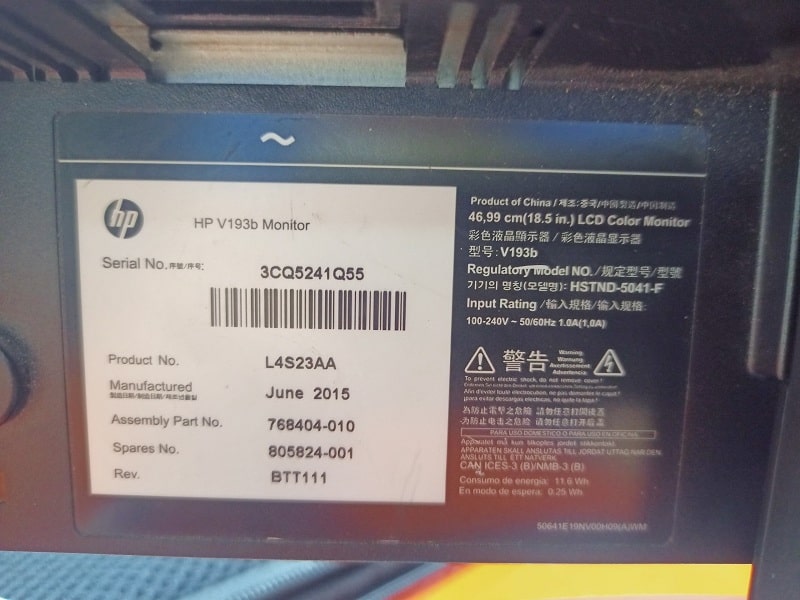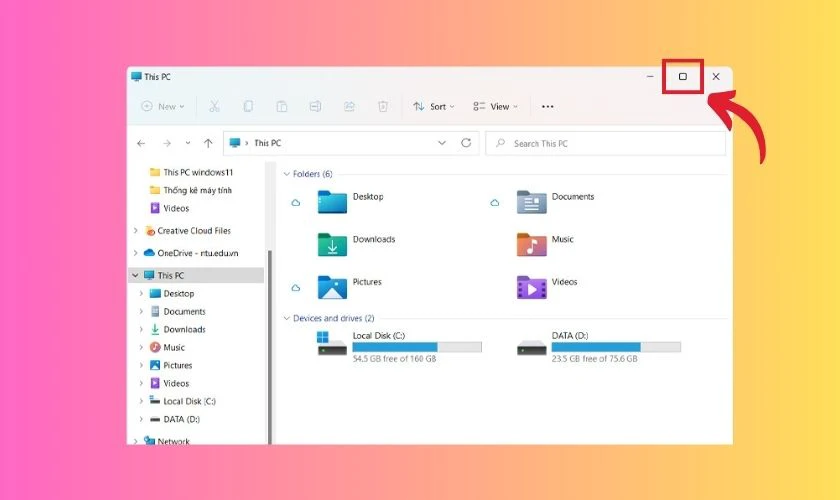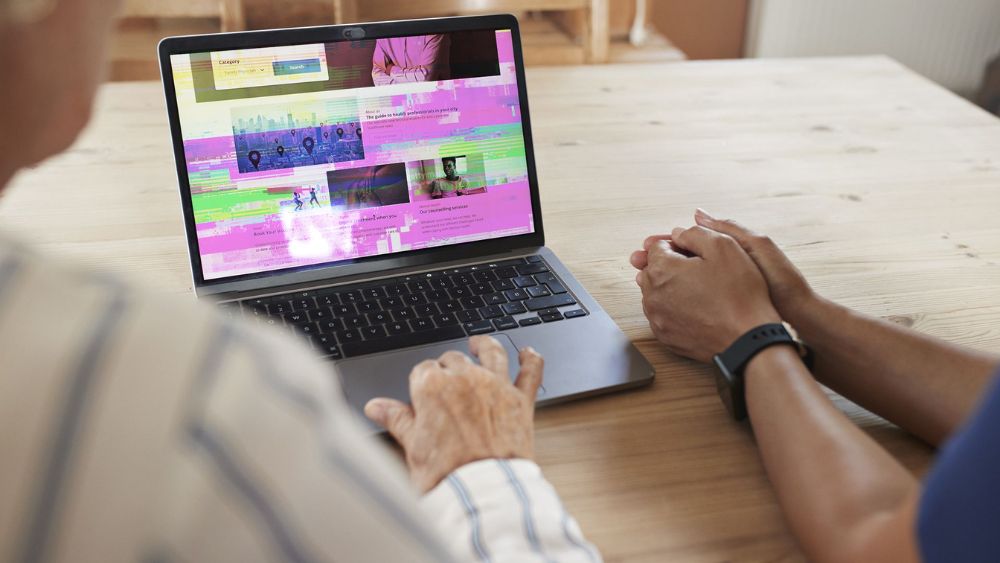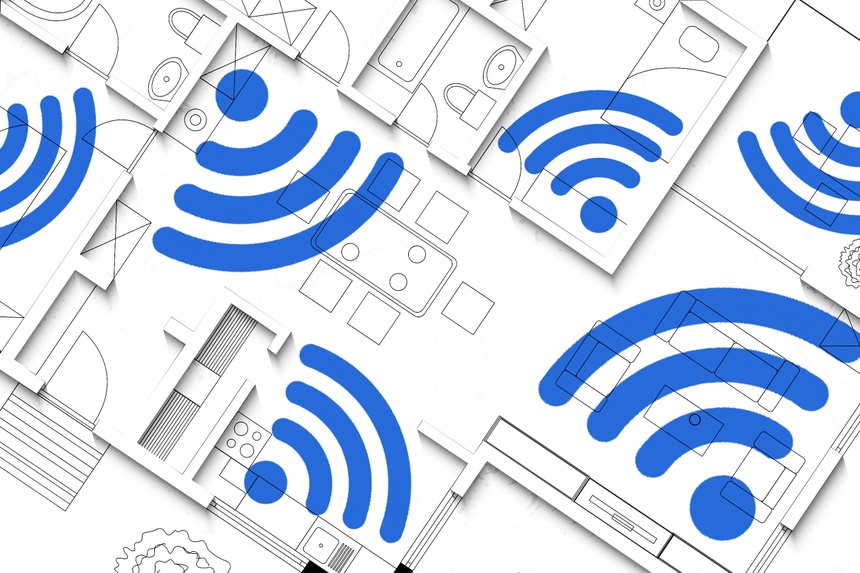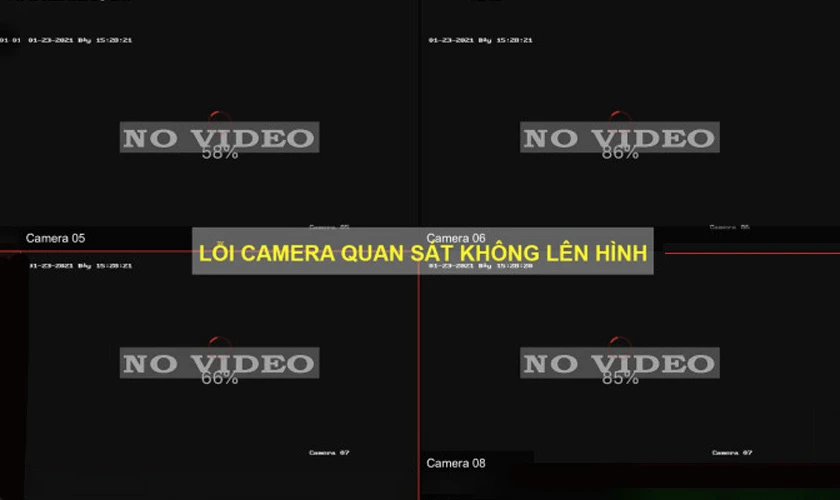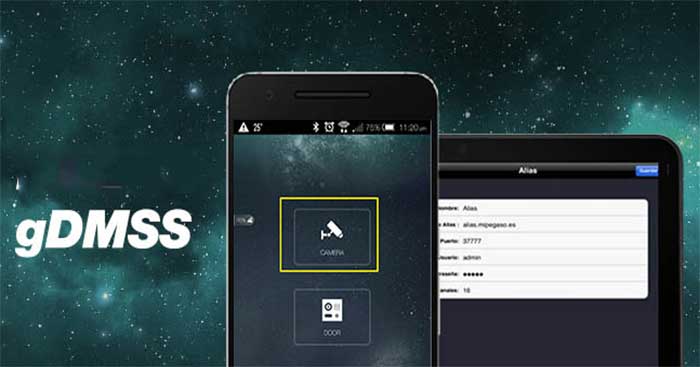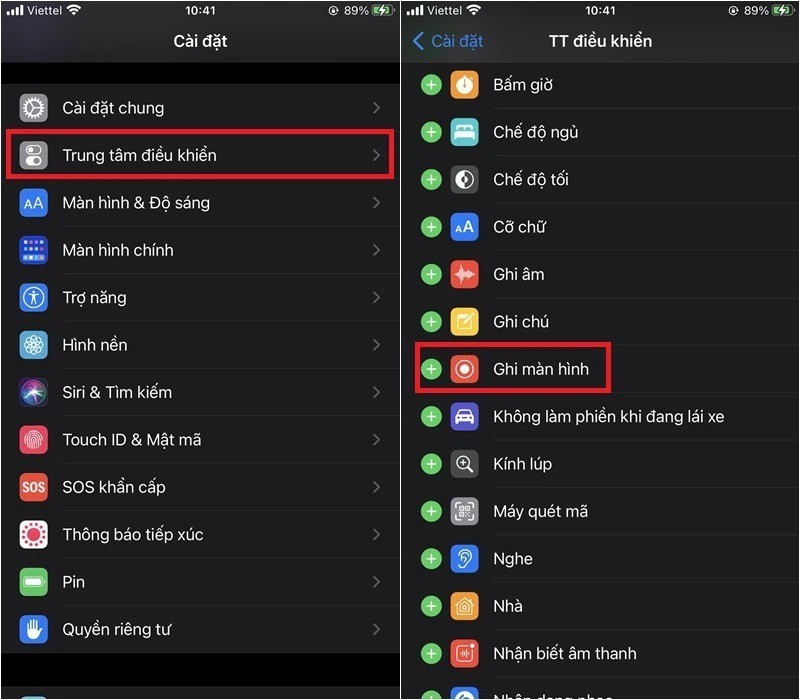![[SOLVED] Photoshop Keeps Crashing on Windows](/uploads/blog/2025/01/05/2fc7ecfa5032254056bb71c5afc2e5c37e6888a7-1736091379.jpg)
Adobe Photoshop is hands-down one of the most popular graphics editors. But the crashing issue is also common. It could ruin your day if the auto-save didn’t work and all your progress is gone.
If Photoshop crashes on your PC every now and then, you’ve come to the right place. In this tutorial, we’ll go through a few working fixes to help you solve the problem and prevent random crashes.
Try these fixes for the Photoshop crashing problem
You don’t have to try them all, just work your way down the list until you find the one that does the trick!
- Close unnecessary programs
- Update your graphics driver
- Reset Photoshop font cache
- Test optional or third-party plugins
- Reset Photoshop preference settings
- Keep your system up-to-date
Before we move further…
Here are some quick fixes that you can do if you haven’t already:
- Restart your computer.
- Force stop Photoshop and restart it later.
- Ensure that Photoshop is updated to the latest version.
- Try to disable your third-party antivirus and see if it helps.
Fix 1: Close unnecessary programs
Programs running in the background could take up the resources required for Photoshop to run smoothly. To prevent Photoshop from crashing randomly, you can close the unnecessary programs via Task Manager:
- Right-click your taskbar, then select Task Manager.
![[SOLVED] Photoshop Keeps Crashing on Windows](/uploads/blog/2025/01/05/c1c3714d12db7fdbaf30354d4a7d095f3e40c521-1736091380.jpg)
- Under the Processes tab, look for the processes that you don’t need at the moment. Right-click then select End task.
![[SOLVED] Photoshop Keeps Crashing on Windows](/uploads/blog/2025/01/05/9a14bfe071e8d6b69d7cd17fd639d3c78457464a-1736091381.jpg)
- Once done, use Photoshop as you normally would.
If the problem persists, try the next fix.
Fix 2: Update your graphics driver
More often than not, this issue could be graphics-related. In other words, you could be using a faulty or outdated graphics driver. The worst scenario, this could mean your computer is missing some critical drivers. When troubleshooting crashing issues, checking & updating your device drivers could save you a lot of trouble.
You can do this manually, if you like, by visiting each manufacturer’s download page, finding the right drivers, etc. But that takes time and computer skills. If you’re not comfortable playing with device drivers, we recommend using Driver Easy. It’s a tool that detects, downloads and installs any driver updates your computer needs.
You can update your drivers automatically with either the 7 days free trial or the Pro version of Driver Easy. It takes just 2 clicks, and you get full support and a 30-day money-back guarantee with the Pro version:
- Download and install Driver Easy.
- Run Driver Easy and click the Scan Now button. Driver Easy will then scan your computer and detect any problem drivers.
![[SOLVED] Photoshop Keeps Crashing on Windows](/uploads/blog/2025/01/05/82610220b0762ff2a546e476ff22a333b43d890f-1736091382.jpg)
- Click the Activate & Update button next to the flagged device to automatically download and install the correct version of this driver.Or click Update All to automatically download and install the correct version of all the drivers that are missing or out of date on your system (You’ll need the Pro version for this - when you select Update All, you’ll get a prompt to upgrade. If you’re not prepared to purchase the Pro version yet, Driver Easy provides a 7-day trial at no cost, granting access to all Pro features like fast downloads and easy installation. No charges will occur until after your 7-day trial period ends.)
![[SOLVED] Photoshop Keeps Crashing on Windows](/uploads/blog/2025/01/05/1f136ea1568eb1cc68abfefb3b449224cbbefabe-1736091382.jpg)
- After updating, restart your computer to take effect.
If updating the graphics driver doesn’t solve your problem, try the next fix.
Fix 3: Reset Photoshop font cache
Corrupted font cache could cause performance issues for Photoshop. You can try to delete it to allow Photoshop to create a new one. This could solve your crashing issue if it was triggered by a bad font cache. Here’s how:
- Close Photoshop and Creative Cloud app.
- Press Ctrl and E to open the file explorer, and navigate to C:\Users\[Your Username]\AppData\Roaming\Adobe\Adobe Photoshop
- Delete the CT Font Cache folder. Make sure you empty the Recycle Bin as well.
![[SOLVED] Photoshop Keeps Crashing on Windows](/uploads/blog/2025/01/05/7300636f0fda1ecebf5fad455e09ca34e449dada-1736091382.jpg)
You can now run Photoshop and test the issue. If this doesn’t help, try the next fix.
Fix 4: Test optional or third-party plugins
Problematic plugins could trigger random crashes when you’re using Photoshop. You can first identify if there’s any plug-in causing the problem, then disable it if necessary. Here’s how:
- Hold down Shift on your keyboard, and launch Photoshop.
- Click Yes to launch Photoshop without loading optional and third-party plug-ins.
If Photoshop still crashes randomly without these plug-ins, then they were probably not the culprit. You can jump to the next fix.
If you no longer encounter any crashes in this session, then at least one of the optional and third-party plug-ins was causing the problem.
Here’s how to identify the problematic one(s) and disable it:
- Navigate to C:\Program Files\Adobe\Adobe Photoshop \Plug-ins.
- Move one plug-in to a temporary location so Photoshop won’t load it when it’s running. For example, you can create a new temporary folder on your Desktop for this.
- Launch Photoshop and test if the crashing issue returns.
If Photoshop now launches without crashes, then you know the plug-in you removed was causing the problem.
If Photoshop still crashes, you’ll need to repeat Steps 1-3 above to locate the problematic plug-in.
Fix 5: Reset Photoshop preference settings
Random crashes may also indicate the preference settings are corrupted. You can reset the Photoshop preferences to see if it helps. Before you delete the files, you need to back up the settings so that you can restore it later if necessary. Here’s how:
Backup your Photoshop preference settings
- Press Ctrl and E to open the file explorer.
- Navigate to C:\Users\[Your Username]\AppData\Roaming\Adobe\Adobe Photoshop
- Copy the Adobe Photoshop Settings folder to somewhere safe.
Reset Photoshop preferences
- Launch Photoshop.
- Click Edit > Preferences > General.
![[SOLVED] Photoshop Keeps Crashing on Windows](/uploads/blog/2025/01/05/05220fb50eeb1b9ffbc3ed8d5433d165e73426b9-1736091384.jpg)
- Click Reset Preferences On Quit.
![[SOLVED] Photoshop Keeps Crashing on Windows](/uploads/blog/2025/01/05/3d3e175a5e1b14793ad2a37987dad1f1d481f940-1736091385.jpg)
- Click OK.
You can also use the hotkeys Ctrl + Alt + Shift.
If this doesn’t solve the problem, try the next fix.
Fix 6: Keep your system up-to-date
It’s important to update your system regularly to make sure it’s compatible with your programs.
On Windows 10
- On your keyboard, press the Windows logo key. Type check for updates, then click Check for updates.
- Windows will scan for any available updates. If there are no available updates, you’ll get a You’re up to date sign. You could also click View all optional updates and install them if needed.
![[SOLVED] Photoshop Keeps Crashing on Windows](/uploads/blog/2025/01/05/05a33d9105f5f70756ba0f829e39450741a075d6-1736091386.png)
- If there are available updates, Windows will automatically download them for you. Follow instructions to complete the installation if needed.
![[SOLVED] Photoshop Keeps Crashing on Windows](/uploads/blog/2025/01/05/a7015efb15185a4cb0334ca1f0587bfba4a29279-1736091387.jpg)
- Restart your PC to let it take effect.
On Windows 11
- On your keyboard, hit the Windows key, then type check for updates, then click Check for updates.
![[SOLVED] Photoshop Keeps Crashing on Windows](/uploads/blog/2025/01/05/2b6819d29379eab0a19d7cac34a6d84911f7e4ba-1736091388.png)
- Click Check for updates, and Windows will scan for any available updates.
- If there are available updates, Windows will automatically download them for you. Restart your computer for the update to take effect if needed.
- If there are no available updates, you’ll see You’re up to date like this.
Hopefully, this article helps! Please feel free to drop a comment down below if you have any questions or suggestions.