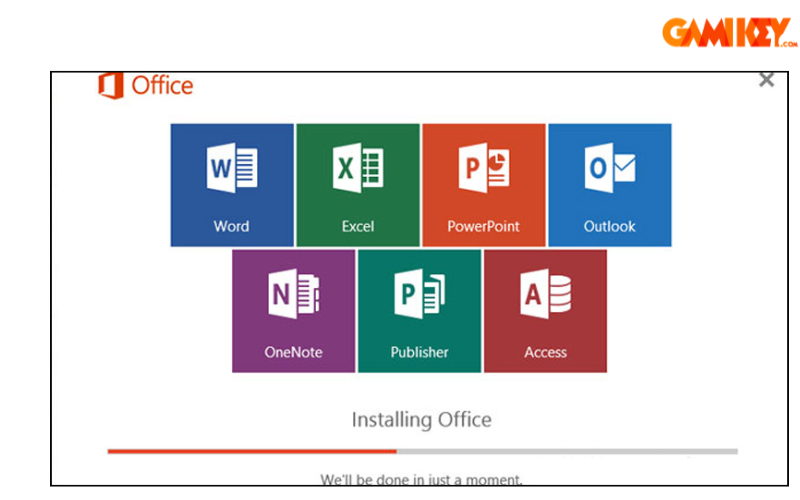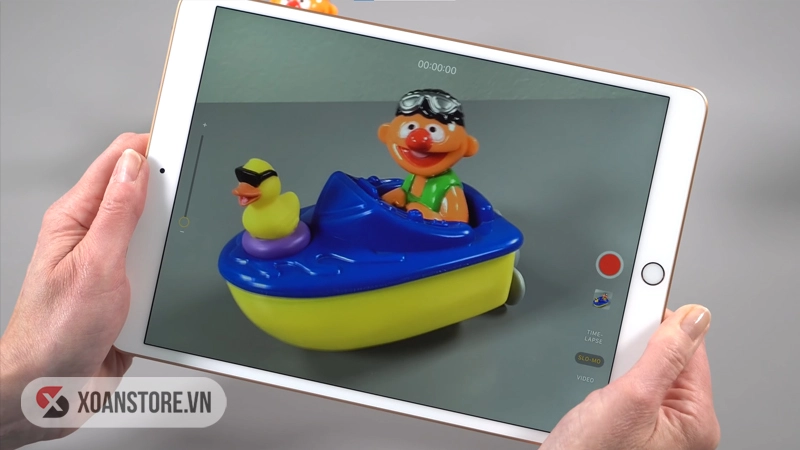Excel là một công cụ mạnh mẽ cho việc lưu trữ và xử lý dữ liệu. Một trong những ứng dụng quan trọng nhất trong Excel là khả năng rút trích dữ liệu một cách hiệu quả để tạo ra thông tin hữu ích và báo cáo chất lượng. Trong bài viết này, chúng ta sẽ khám phá những ứng dụng của việc rút trích dữ liệu trong Excel cùng với các mẹo và kỹ thuật quan trọng.
Ứng dụng của việc trích dữ liệu trong Excel
Phân tích dữ liệu: Rút trích dữ liệu là bước quan trọng để thực hiện phân tích dữ liệu. Bằng cách tạo bộ dữ liệu con từ bộ dữ liệu gốc, bạn có thể tiến hành phân tích mà không làm thay đổi dữ liệu gốc.
Tạo báo cáo: Dữ liệu rút trích có thể được sử dụng để tạo các báo cáo, biểu đồ và đồ thị để trình bày thông tin một cách rõ ràng và dễ hiểu.
Quản lý dữ liệu lớn: Khi bạn làm việc với bộ dữ liệu lớn, việc rút trích dữ liệu giúp bạn tập trung vào những phần quan trọng nhất mà bạn cần.
Cách trích xuất dữ liệu trong Excel
Ví dụ: Ta có bảng thông tin và đang muốn lọc những người có số năm làm việc là 1 năm một cách nhanh chóng. Trong trường hợp này, cách trích xuất dữ liệu trong Excel khá đơn giản, bao gồm các bước sau:
Bước 1: Bôi đen dữ liệu cần trích xuất. Ở tab Data bạn chọn Filter
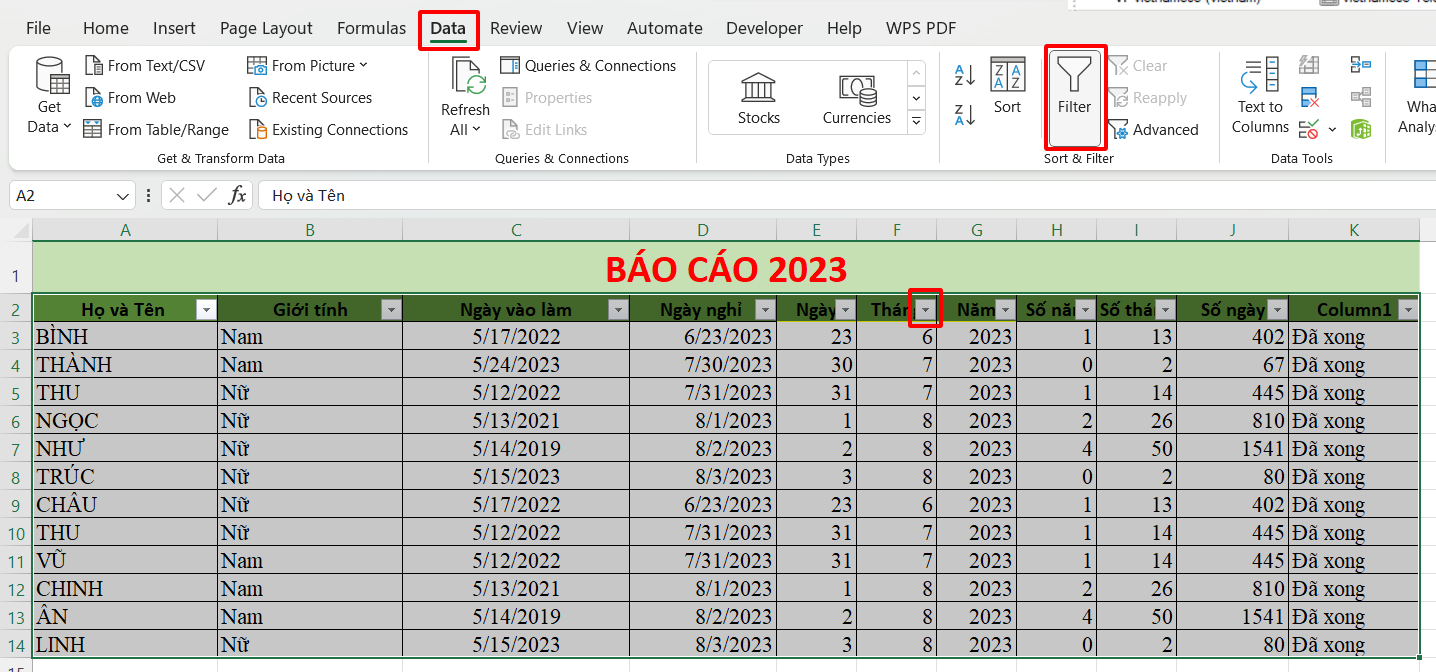
Cách trích xuất dữ liệu trong Excel bước 1
Bước 2: Lúc này ở trên phần tiêu đề của mỗi cột sẽ có mũi tên trỏ xuống. Để thực hiện bạn nhấn vào phần số năm, bỏ lựa chọn Select All, chỉ chọn giá trị 1 rồi nhấn OK.
Cách trích xuất dữ liệu trong Excel bước 2
Bạn sẽ nhận được kết quả như sau:
Cách trích xuất dữ liệu trong Excel bước 3
Trong trường hợp bạn muốn rút trích nhiều hơn 1 giá trị. Ví dụ số người làm từ 1 năm trở lên, bạn tích thêm vào giá trị 2,3,4,.... Tuy nhiên cách này sẽ dễ xảy ra sai sót trong quá trình thực hiện với dữ liệu lớn.
Rút trích dữ liệu trong Excel có điều kiện
VD: Bạn có một bảng thông tin, bạn muốn chọn những người có số năm làm việc từ 1 trở lên để tiện cho việc khen thưởng và tăng lương. Việc rút trích dữ liệu trong Excel được thực hiện như sau:
Bước 1: Đặt điều kiện với giá trị xác định. Lưu ý, tiêu đề ở cột điều kiện phải trùng khớp với bảng cần trích lọc dữ liệu.
Rút trích dữ liệu trong Excel có điều kiện bước 1
Bước 2: Ở tab Data, bạn chọn Advanced
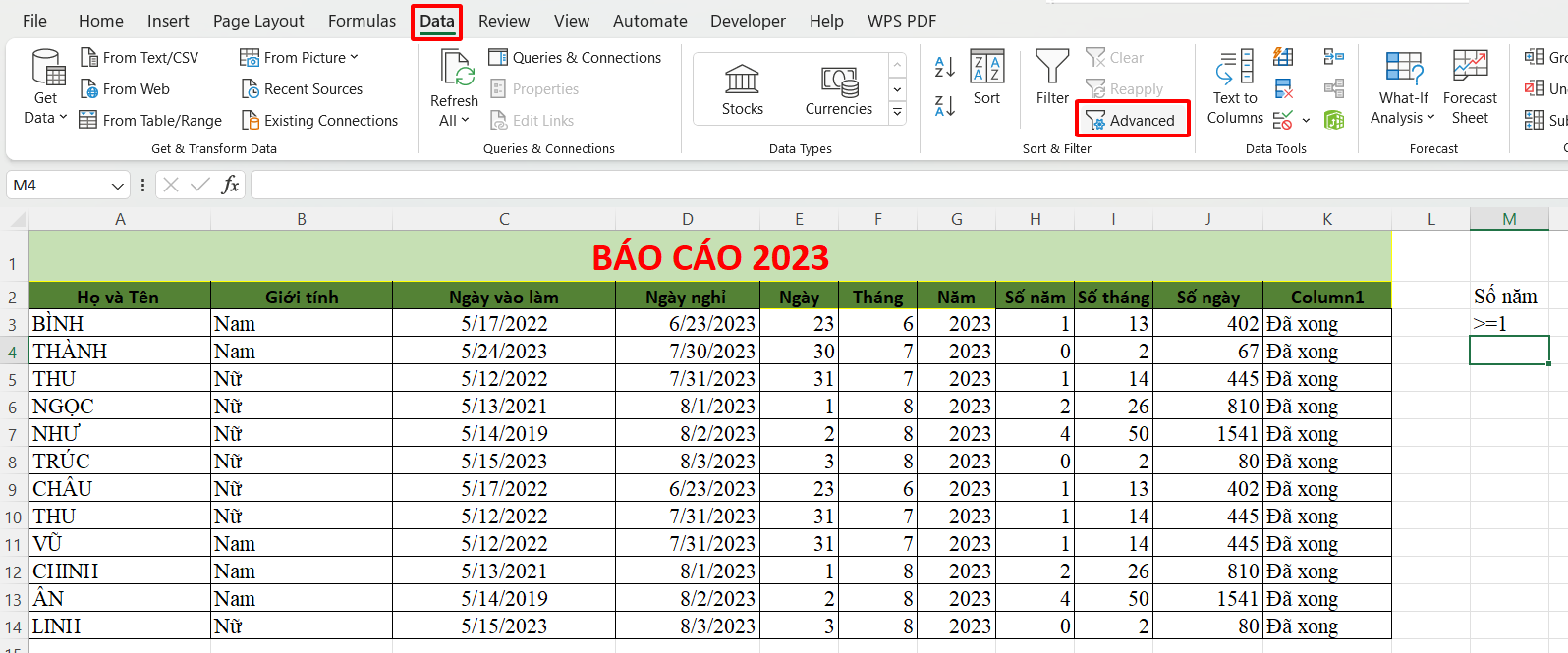
Rút trích dữ liệu trong Excel có điều kiện bước 2
Bước 3: Khi hộp thoại Advanced xuất hiện, bạn có thể lựa chọn những nội dung sau:
Rút trích dữ liệu trong Excel có điều kiện bước 3
Copy to another location: dán phần nội dung trích lọc qua vị trí mới và không làm mất bảng tính cũ.
List range: Vùng dữ liệu chứa dữ liệu cần lọc
Criteria range: Điều kiện rút trích dữ liệu
Copy to: Vị trí dán nội dung sau khi bạn đã rút trích dữ liệu
Bước 4: Sau khi hoàn thành các mục, nhấn OK và xem kết quả được rút trích.
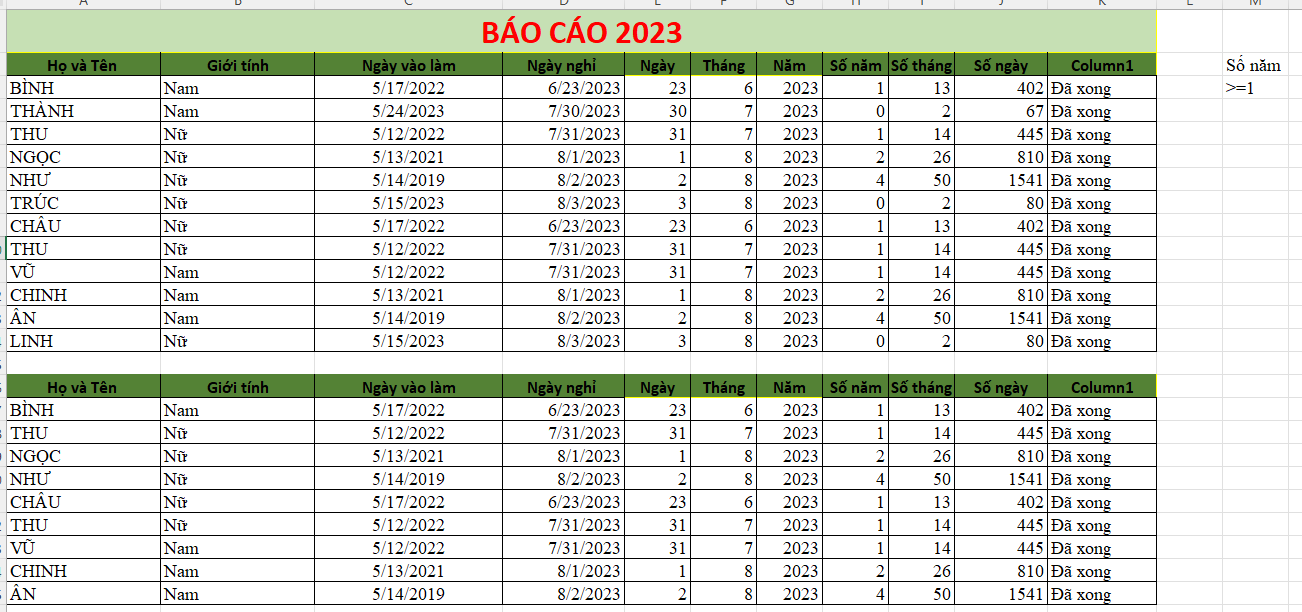
Rút trích dữ liệu trong Excel có điều kiện bước 4
Trong trường hợp có nhiều hơn 1 điều kiện, bạn chỉ cần thêm nội dung lúc đặt điều kiện. Lưu ý tiêu đề ở phần điều kiện phải trùng với bảng cần rút trích.
Nếu vẫn còn chưa tự tin về kỹ năng tin học văn phòng, đặc biệt là Excel, bạn có thể tham khảo dòng sách của Đào tạo tin học gồm:
Excel ứng dụng văn phòng từ cơ bản đến nâng cao
150 thủ thuật Excel ứng dụng văn phòng
Excel Power Query & Power Pivot tự động hóa dữ liệu báo cáo
Xem thêm: Cách tính tổng có điều kiện trong Excel
Việc rút trích dữ liệu trong Excel là một kỹ thuật quan trọng cho nhiều công việc khác nhau. Quy trình này giúp bạn chuyển dữ liệu không cần thiết thành thông tin hữu ích và giúp bạn làm việc hiệu quả hơn. Hãy thử áp dụng những mẹo và kỹ thuật này để nắm vững tài liệu của mình và tạo ra báo cáo chất lượng nhé!



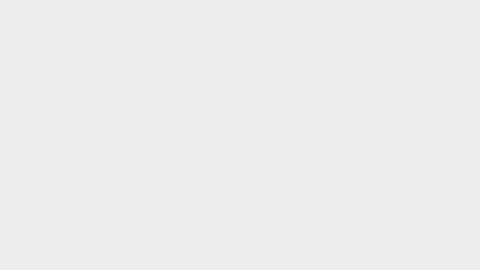

![Laptop Dell Vostro Cũ Giá Rẻ, Nguyên ZIN [Nhập Khẩu Mỹ]](/uploads/blog/2025/01/08/64ee7ae5fb890d3fd12e5ad49a36d075b7b9cdc0-1736280267.jpg)