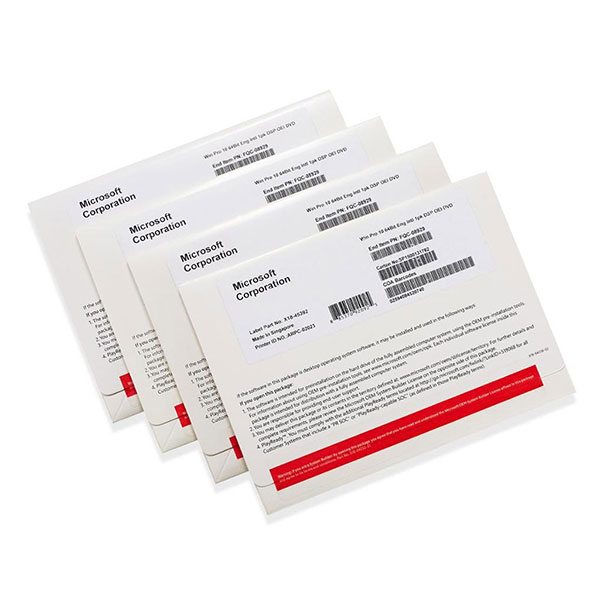Registry Editing Disabled by Administrator Windows 10/11
Registry Editor is a power tool in Windows that allows editing many settings to troubleshoot and perform some complex tasks. However, sometimes when you launch it, an error stops you from opening it. On the computer screen, you see the message - Registry editing has been disabled by your administrator.
Because of its sensitivity, some administrators choose to disable Registry Editor to block their users from making unauthorized changes. But sometimes you are the administrator on your PC and also cannot access the registry. Besides, possible reasons like virus infection and registry corruption can lead to regedit not opening.
But don’t worry and multiple ways can help you get rid of the trouble with ease. Let’s look through them.
How to Fix Registry Editing Has Been Disabled by Your Administrator
Ask for Admin Rights
If you are using a working PC, you should contact your IT department and ask for admin privileges so that you can edit the Windows registry for issue troubleshooting.
Run Antivirus Software
When your PC is infected by viruses or malware, the error Registry Editor has been disabled by your administrator can appear. So, you should run an antivirus program like Windows Security to perform a full scan.
Step 1: Open the search box, input Windows Security, and tap on this app to open it.
Step 2: Head to Virus & threat protection > Scan options.
Step 3: We strongly choose Full scan to scan all the programs and files on your hard disk. Then, start the scan by clicking Scan now. If this tool detects threats, remove them.
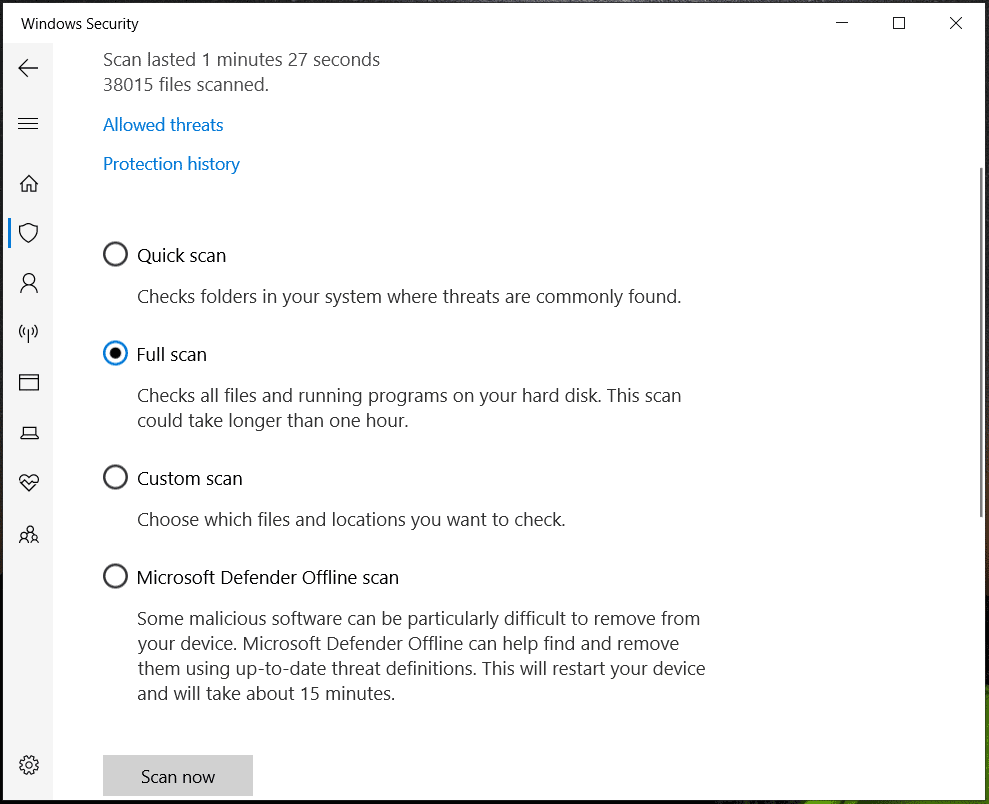
Enable Registry Editor via Local Group Policy Editor
Registry editing has been disabled by your administrator may occur due to the incorrect setting of group policy. You should go to check it and configure the correct setting.
Step 1: Press Win + R, input gpedit.msc, and click OK to open Local Group Policy Editor.
Step 2: Navigate to User Configuration > Administrative Templates > System.
Step 3: Check if the item of Prevent access to registry editing tools is set to Enabled. If yes, double-click on it and choose Not Configured or Disabled.
Step 4: Save the change by tapping on Apply > OK.
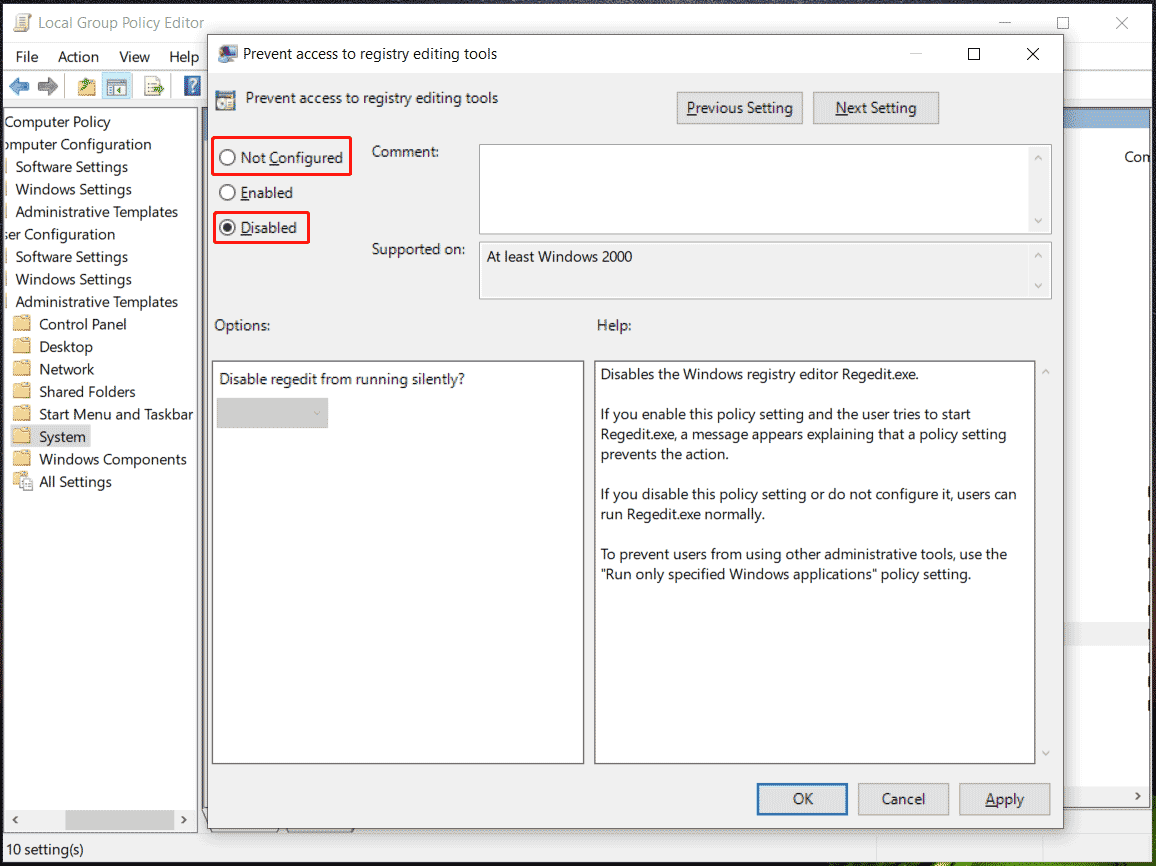
Run Command Prompt
You cannot enable Registry Editor if you are running a Home edition of Windows 11/10 by editing group policy. To fix Registry editing disabled by administrator, run a command in the CMD window.
Step 1: Launch Command Prompt with admin rights.
Step 2: Copy and paste this command below to the window and press Enter.
REG add HKCU\Software\Microsoft\Windows\CurrentVersion\Policies\System /v DisableRegistryTools /t REG_DWORD /d 0 /f
Alternatively, you can copy and paste this command to the Run window.
Use UnHookExec.inf to Enable Registry Editor
Symantec has a .inf file that can be installed on your PC to fix Registry editing has been disabled by your administrator in Windows 11/10. So, have a try:
Step 1: Create a new Notepad file and copy & paste the code given below to it.
[Version]
Signature=”$Chicago$”
Provider=Symantec
[DefaultInstall]
AddReg=UnhookRegKey
[UnhookRegKey]
HKLM, Software\CLASSES\batfile\shell\open\command,,,”””%1″” %*”
HKLM, Software\CLASSES\comfile\shell\open\command,,,”””%1″” %*”
HKLM, Software\CLASSES\exefile\shell\open\command,,,”””%1″” %*”
HKLM, Software\CLASSES\piffile\shell\open\command,,,”””%1″” %*”
HKLM, Software\CLASSES\regfile\shell\open\command,,,”regedit.exe “”%1″””
HKLM, Software\CLASSES\scrfile\shell\open\command,,,”””%1″” %*”
HKCU, Software\Microsoft\Windows\CurrentVersion\Policies\System,DisableRegistryTools,0x00000020,0Step
Step 2: Click File > Save As, choose All Files from Save as type, and name it UnHookExec.inf.
Step 3: Right-click on it to choose Install. After that, Registry Editor should run normally.
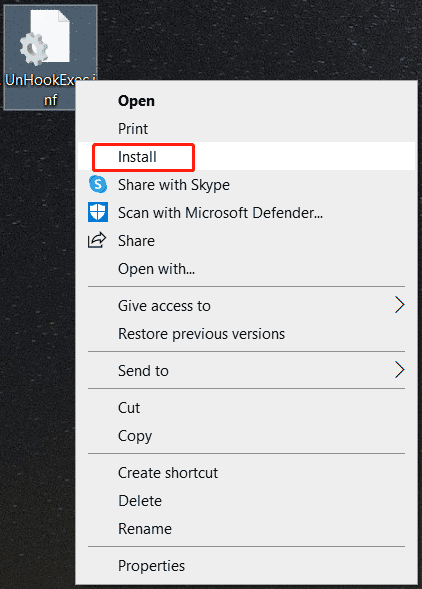
Verdict
Have you fixed Registry editing has been disabled by your administrator in Windows 10/11 after trying these solutions? If these methods cannot fail, the only solution you can try is to reset or reinstall the system. Before you do, remember to back up important files with MiniTool ShadowMaker, one of the best backup software. Then, follow the guide - How to Reinstall Windows 11? Try 3 Simple Ways Here.
MiniTool ShadowMaker TrialClick to Download100%Clean & Safe










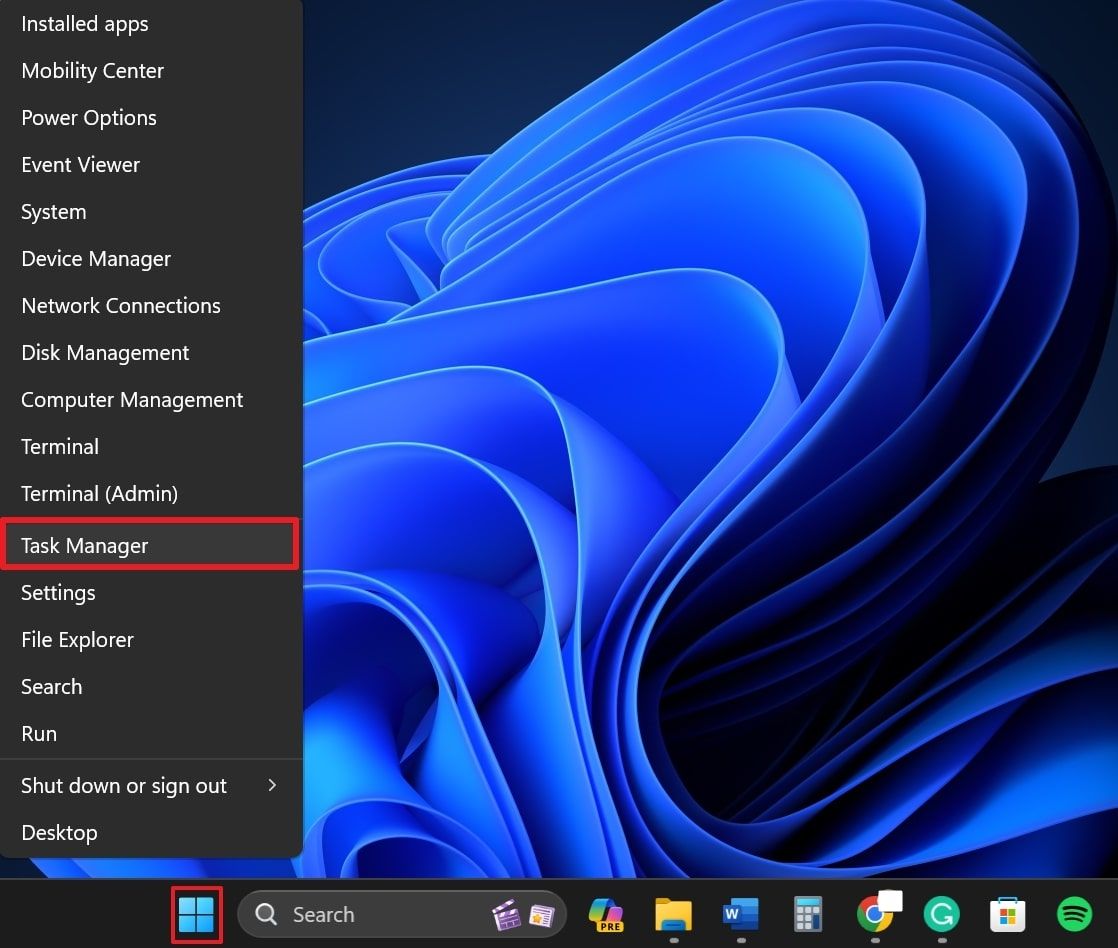
![[TOP] Đơn Vị Cho Thuê Loa Kẹo Kéo Giá Rẻ – Giao Nhanh 15 phút](/uploads/blog/2024/12/22/9c223b6ff6a2f9e953d310f0d3c706e2b07a0399-1734872184.png)