
Hướng dẫn cách viết dấu nhỏ hơn hoặc bằng trong Excel đơn giản
Dấu nhỏ hơn hoặc bằng trong Excel hay dấu lớn hơn hoặc bằng là những ký tự mà bạn không tìm thấy trên bàn phím khi nhập dữ liệu khiến bạn mất thời gian tìm kiếm và tính toán. Vậy phải làm thế nào, cùng theo dõi bài viết hướng dẫn dưới đây của Gitiho bạn nhé!
1. Sử dụng Symbol để viết dấu nhỏ hơn hoặc bằng, lớn hơn hoặc bằng
Bước 1: Click chuột vào ô mà bạn muốn chèn ký tự dấu lớn hơn hoặc bằng hay nhỏ hơn hoặc bằng => Chọn Insert.
Bước 2: Di chuyển đến mục Symbols => Nhấn chọn Symbol.
Bước 3: Chọn Font Symbol.
Bước 4: Quan sát bảng và chọn ký tự cần chèn => Nhấn Insert => Close.
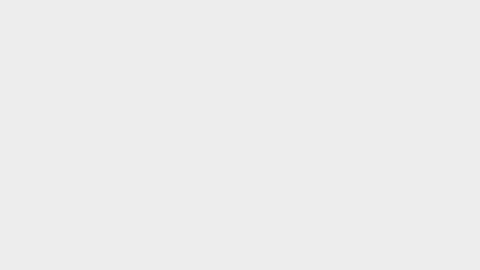
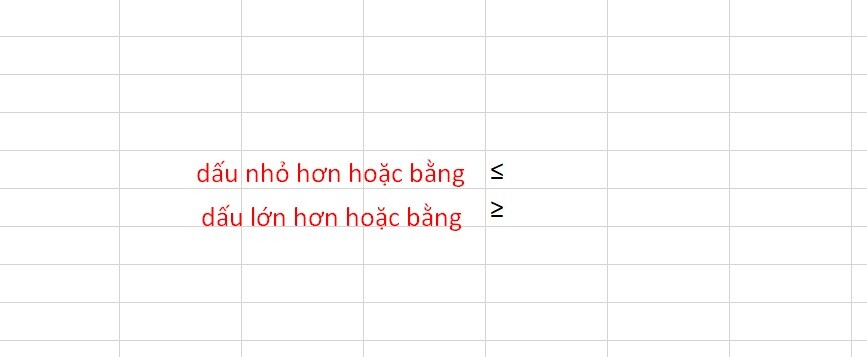
Ngoài ra, bạn cũng có thể sử dụng một cách khác đơn giản hơn đó là sao chép dấu nhỏ hơn hoặc bằng, lớn hơn hoặc bằng để dán vào Excel.
Bạn có thể sao chép dưới đây nhé!
- Dấu nhỏ hơn hoặc bằng trong Excel: ≤
- Dấu lớn hơn hoặc bằng trong Excel: ≥
2. Cách viết dấu nhỏ hơn hoặc bằng, lớn hơn hoặc bằng khi viết công thức trong Excel
Trong trường hợp cần tính toán và sử dụng các hàm điều kiện thì bạn không thể gõ dấu lớn hơn hoặc bằng hay nhỏ hơn hoặc bằng như ở phía trên mà bạn phải sử dụng ký tự sau:
- Dấu nhỏ hơn hoặc bằng trong Excel: <=
- Dấu lớn hơn hoặc bằng trong Excel: >=
Xem thêm:
Cách định dạng số và phần thập phân bằng dấu chấm trong Excel
Cách loại bỏ dấu phẩy trong Excel đơn giản, hiệu quả
Vậy là với 2 cách trên, hy vọng bạn sẽ áp dụng thành thạo cách viết dấu nhỏ hơn hoặc bằng trong Excel. Nếu muốn nâng cao kỹ năng sử dụng công cụ này để làm việc hiệu quả và tối ưu hơn, bạn có thể tham khảo khóa học Tuyệt đỉnh Excel | Khóa học Excel online từ cơ bản đến nâng cao đang được giảm giá 37% trên nền tảng giáo dục trực tuyến Gitiho nhé!
Link nội dung: https://tree.edu.vn/huong-dan-cach-viet-dau-nho-hon-hoac-bang-trong-excel-don-gian-a18440.html