
Máy tính không nhận card màn hình: Cách khắc phục hiệu quả
Máy tính không nhận card màn hình là một vấn đề thường gặp đối với người dùng. Đặc biệt là khi cài đặt hoặc nâng cấp phần cứng. Hiện tượng này có thể gây ra nhiều rắc rối cho thiết bị. Bài viết này sẽ giúp bạn hiểu rõ nguyên nhân và cách khắc phục tình trạng máy tính không nhận card màn hình một cách hiệu quả. Đảm bảo máy tính của bạn hoạt động thật ổn định và hiệu quả. Cùng tìm hiểu nhé!
Tìm hiểu nguyên nhân máy tính không nhận Card màn hình
Máy tính không nhận card màn hình có thể xuất phát từ nhiều nguyên nhân khác nhau. Bao gồm:
- Cáp kết nối không chắc chắn: Cáp kết nối giữa card màn hình và màn hình. Hoặc giữa card màn hình và bo mạch chủ có thể không được cắm chặt hoặc cắm sai cổng.
- Driver chưa cài đặt hoặc lỗi thời: Nếu driver của card màn hình không được cài đặt hoặc đã lỗi thời. Thì hệ điều hành có thể không nhận diện được card màn hình.
- Xung đột driver: Đôi khi, có thể xảy ra xung đột giữa driver của card màn hình và driver khác trên hệ thống.
- Cài đặt BIOS không đúng: Trong một số trường hợp, thiết lập BIOS/UEFI có thể không được cấu hình đúng để nhận diện card màn hình rời.
- Card màn hình bị hỏng: Card màn hình có thể bị hỏng do nhiều nguyên nhân. Chẳng hạn như quá nhiệt, lỗi sản xuất, hoặc sự cố điện.
- Card màn hình không tương thích với hệ thống: Một số card màn hình có thể không tương thích với bo mạch chủ hoặc các thành phần khác trong hệ thống.
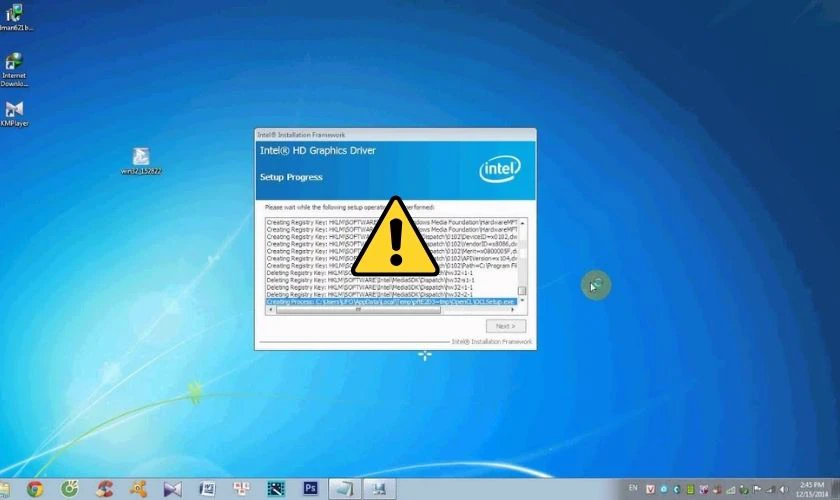
Nếu bạn gặp tình trạng máy tính không nhận card màn hình, hãy kiểm tra từng nguyên nhân trên. Và thực hiện các bước khắc phục lỗi sao cho phù hợp. Từ kiểm tra kết nối, cập nhật driver, kiểm tra cài đặt BIOS/UEFI, đến kiểm tra phần cứng.
Cách sửa lỗi máy tính không nhận Card màn hình hiệu quả
Khi máy tính không nhận card màn hình, có thể có nhiều nguyên nhân khác nhau dẫn đến vấn đề này. Dù đang ở phiên bản nào, nếu bị lỗi không nhận card màn hình. Bạn có thể thực hiện một số cách khắc phục lỗi dưới đây.
Kiểm tra khả năng kết nối
Laptop của bạn không nhận card màn hình rời có thể là do các kết nối của card. Thông thường, card màn hình sẽ có những cổng kết nối. Chẳng hạn như kết nối với Mainboard (PCI Express), màn hình (cổng HDMI, VGA, DisplayPort,…) và nguồn phụ (6 pin hay 8 pin).

Lúc này, bạn cần xem các cổng kết nối đã vừa với khớp nối chưa? Dây cắm vào VGA đã đủ khít những cổng nguồn phụ chưa? Dưới đây là những việc bạn cần làm để sửa lỗi không nhận card màn hình:
- Đảm bảo card màn hình được gắn chặt vào khe cắm PCIe: Tắt máy tính, ngắt nguồn điện. Sau đó mở thùng máy và kiểm tra xem card màn hình có được gắn chặt vào khe cắm PCIe hay không. Nếu không, hãy tháo ra và lắp lại cẩn thận.
- Kiểm tra cáp kết nối: Đảm bảo cáp kết nối giữa card màn hình và màn hình được cắm chắc chắn. Nếu sử dụng bộ chuyển đổi (adapter), hãy kiểm tra xem nó có hoạt động tốt không.
- Kiểm tra cáp nguồn: Nếu card màn hình của bạn yêu cầu nguồn điện phụ từ bộ nguồn. Bạn hãy đảm bảo rằng cáp nguồn này được kết nối chính xác.
Đây là những thao tác giúp bạn khắc phục lỗi không nhận card màn hình dễ dàng.
Hiện các thiết bị ẩn
Nếu bị lỗi không nhận card màn hình, bạn nên kiểm tra các thiết bị ẩn trong máy theo các bước dưới đây.
Bước 1: Đầu tiên là bạn mở cửa sổ Device Manager. Bạn hãy nhấn tổ hợp phím Windows + R để mở cửa sổ lệnh Run. Sau đó nhập devmgmt.msc rồi nhấn Enter để đến màn hình Device Manager.
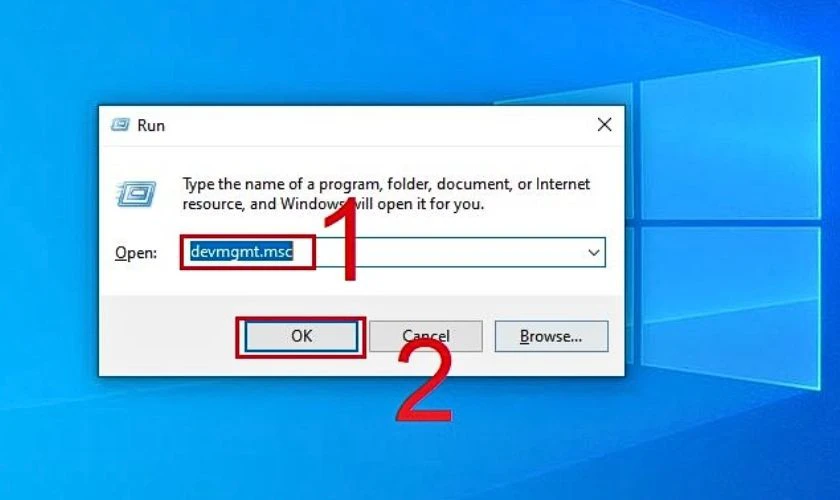
Bước 2: Chọn tab View và chọn Show hidden devices.
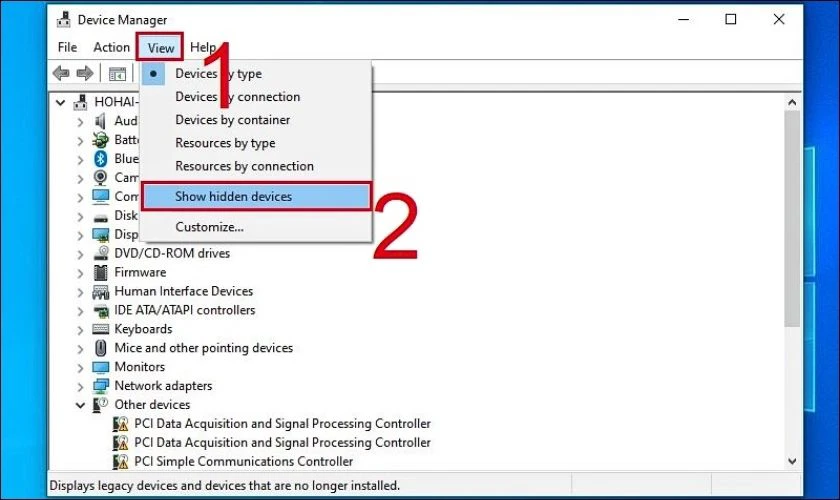
Bước 3: Click vào mục Display adapters và click chuột phải vào driver card. Sau đó, bạn chọn vào mục Scan for hardware changes.
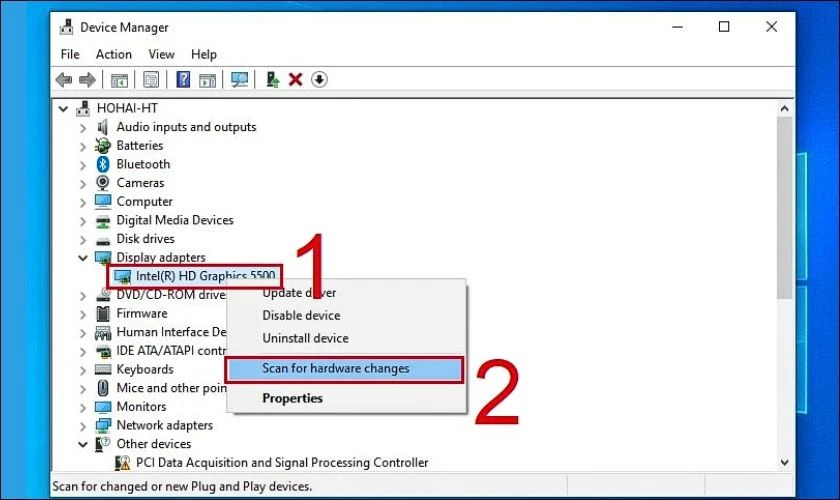
Vậy là bạn đã thực hiện xong các bước khắc phục lỗi không nhận card màn hình rồi đấy!
Cập nhật Driver Card
Lỗi không nhận card màn hình có thể là do phiên bản Driver trên máy đã cũ. Điều này gây nên xung đột với hệ thống. Để khắc phục tình trạng này, bạn cần gỡ Driver card màn hình và dùng phần mềm cập nhật Driver. Dưới đây là các bước thực hiện.
Bước 1: Tải công cụ Display Driver Uninstaller về máy tính. Sau khi cài đặt xong và mở phần mềm lên, bạn click vào Clean and restart.
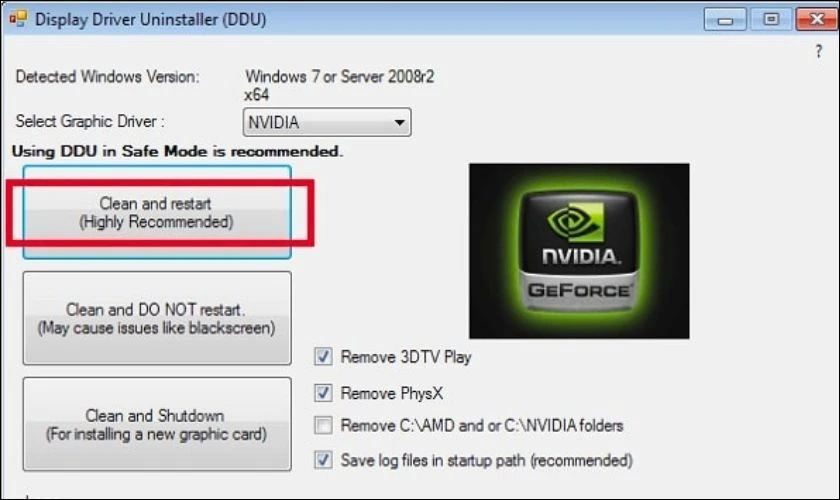
Bước 2: Sau khi gỡ cài đặt card màn hình trên máy thành công. Bạn khởi động lại máy tính và tải Driver Easy để thực hiện quá trình quét, cài đặt Driver mới.
Bước 3: Bấm Scan Now để quét Driver trên máy tính của bạn. Sau đó làm theo hướng dẫn để cập nhật Driver Video Card mới cho máy tính.
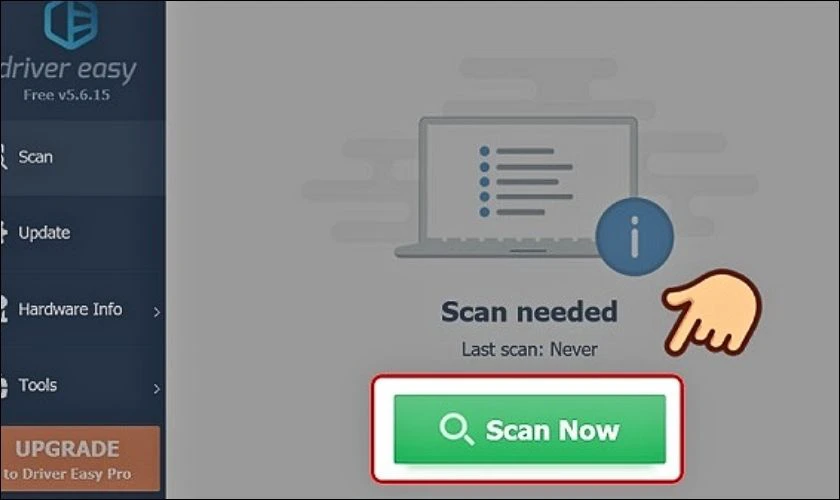
Thực hiện xong các thao tác trên sẽ giúp bạn sửa lỗi không nhận card màn hình.
Cập nhật BIOS
BIOS là hệ thống đầu vào/đầu ra, có nhiệm vụ khởi tạo phần cứng và chạy các tiến trình khi máy khởi động. Máy không nhận card màn hình có thể BIOS có vấn đề và bạn cần khắc phục tình trạng này.
Việc cập nhật BIOS sẽ phức tạp hơn so với cập nhật Driver. Nếu làm sai, máy sẽ gặp các vấn đề nghiêm trọng, chẳng hạn như mất dữ liệu. Do đó, trước khi cập nhật, bạn cần sao lưu dữ liệu và nhờ người có kinh nghiệm hỗ trợ.
Dưới đây là các bước cập nhật BIOS, bạn có thể tham khảo để khắc phục lỗi không nhận card màn hình.
Bước 1: Đầu tiên là bạn hãy mở cửa sổ System Information. Tiếp theo, bạn hãy nhấn tổ hợp phím Windows + R để mở cửa sổ lệnh Run. Sau đó nhập msinfo32 rồi click chọn OK hoặc nhấn Enter.
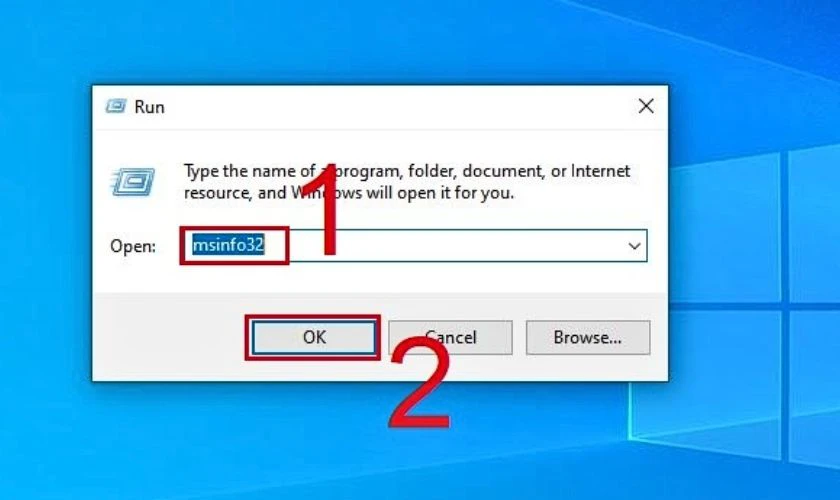
Bước 2: Kiểm tra thật kỹ thông tin trong phần BIOS Version/Date.
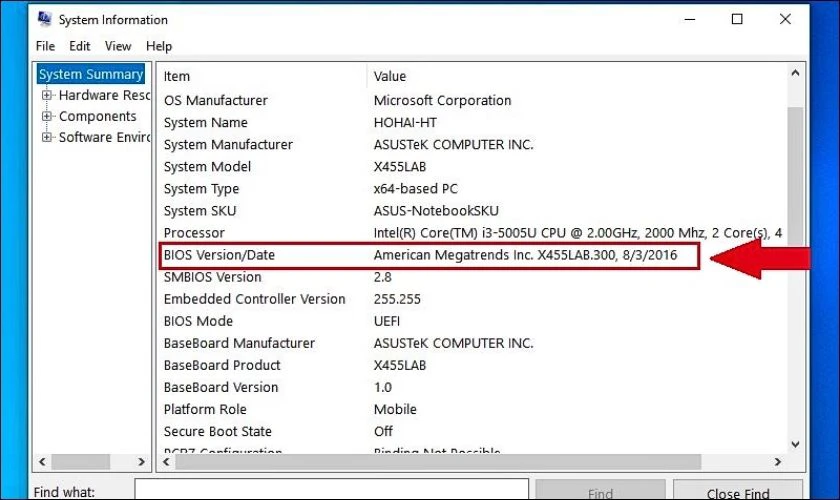
Bước 3: Truy cập trang chủ nhà sản xuất vào mục Hỗ trợ và chọn Trung tâm tải xuống.
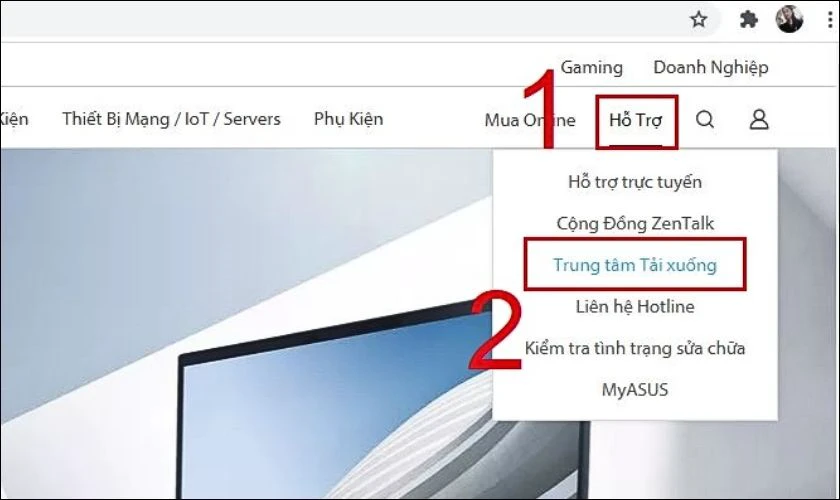
Bước 4: Tìm kiếm và tải về bản cập nhật BIOS mới nhất, phù hợp với máy tính bạn nhất.
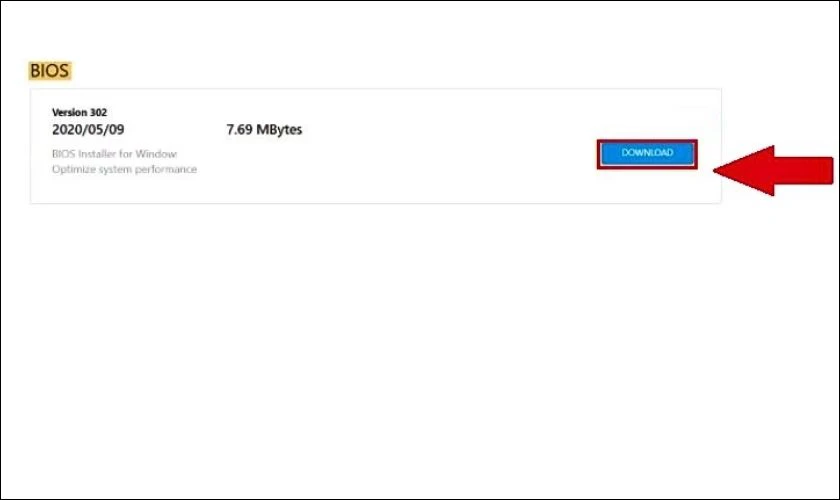
Sau khi thực hiện xong, bạn cần khởi động lại máy tính để thiết bị có thể cập nhật lại.
Lưu ý khi lắp đặt để hạn chế lỗi máy tính không nhận card màn hình
Khi lắp đặt card màn hình, việc thực hiện đúng các bước và cẩn thận trong quá trình thao tác có thể giúp giảm thiểu lỗi và đảm bảo card hoạt động ổn định. Dưới đây là một số lưu ý để hạn chế lỗi khi lắp đặt card màn hình:
- Gắn đúng và khít cổng giao tiếp trên Mainboard: Nếu thay thế hoặc bổ sung thêm card màn hình. Bạn cần mua loại card có jack kết nối phù hợp nhất với máy tính. Việc này sẽ giúp bạn lắp đúng và khít cổng trên Mainboard để dùng card đồ họa cho màn hình.

- Cài đặt đúng Driver cho card màn hình: Để tránh lỗi máy tính không nhận card màn hình rời. Sau khi lắp đặt xong, bạn cần phải kiểm tra và tải bản Driver mới nhất cho máy tính. Khi tải Driver, bạn cần tương thích với card màn hình và phiên bản Windows đang sử dụng.
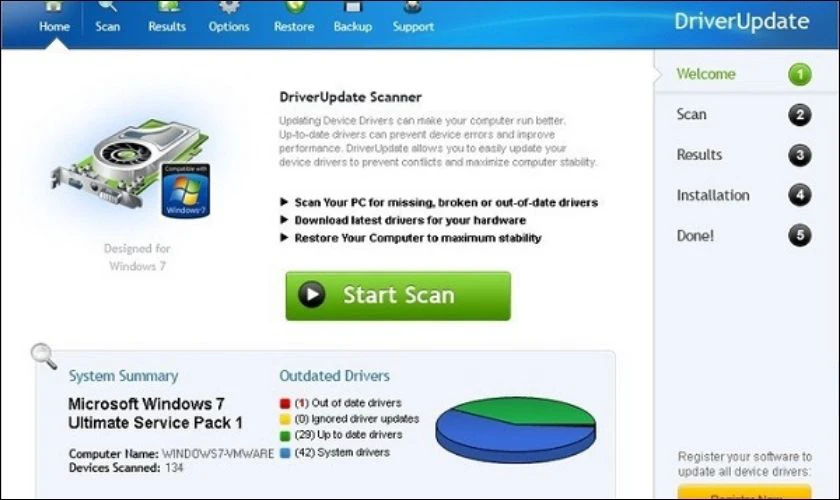
Bằng cách tuân thủ 2 ý trên, bạn có thể giảm thiểu rủi ro lỗi khi lắp đặt và sử dụng card màn hình. Đồng thời đảm bảo hệ thống hoạt động ổn định và hiệu quả cho máy tính.
Kết luận
Qua bài viết trên, bạn đã biết một số lỗi máy tính không nhận card màn hình và cách khắc phục tình trạng này. Trong quá trình lắp đặt, bạn chỉ cần gắn đúng, khít cổng giao tiếp trên màn hình. Cảm ơn bạn đã quan tâm tới bài viết này của Điện Thoại Vui chúng mình. Hy vọng bài viết sẽ mang lại cho bạn những thông tin thật sự hữu ích.
Link nội dung: https://tree.edu.vn/may-tinh-khong-nhan-card-man-hinh-cach-khac-phuc-hieu-qua-a18379.html