
Hướng dẫn reset Windows 11 về trạng thái ban đầu | Khắc phục mọi lỗi

Hướng dẫn chi tiết cách reset Win 11
Nếu thấy laptop chậm hoặc xuất hiện các lỗi thường xuyên mà không biết nguyên nhân do đâu, Reset lại Windows 11 là cách khắc phục tốt nhất là bạn nên làm. Trước khi thực hiện, bạn nên sao lưu lại tài liệu quan trọng lên đám mây như OneDrive, Google Drive,...
Xem thêm: Cách Reset Windows trở lại trạng thái ban đầu
Bạn có thể tải file Windows 11 ISO miễn phí từ trang chủ của Microsoft để tiến hành cài đặt. Nhưng điều đó là không cần thiết, bởi trên Windows 11 đã có tích hợp sẵn tính năng Reset PC có tác dụng tương tự.
Bước 1: Nhấn tổ hợp phím Windows + I để mở cửa sổ Setting.
Bước 2: Kéo xuống chọn Windows Update > Advanced Options.
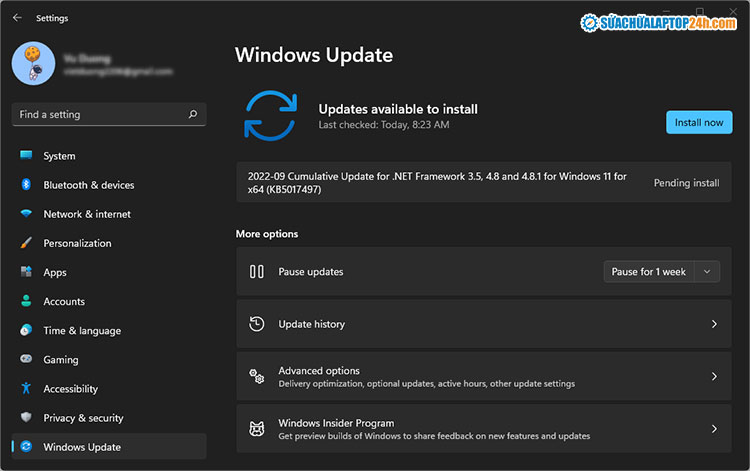
Chọn Advanced Options
Bước 3: Chọn Recovery trên cửa sổ hiện ra > chọn Reset.
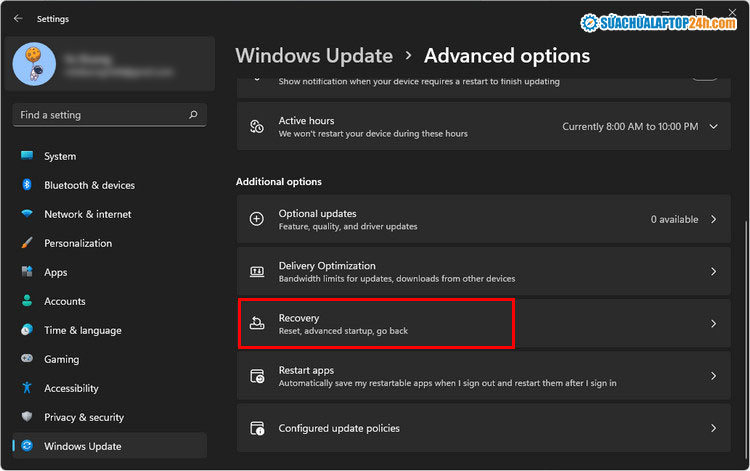
Chọn Recovery
Bước 4: Nhấn vào nút Reset PC.
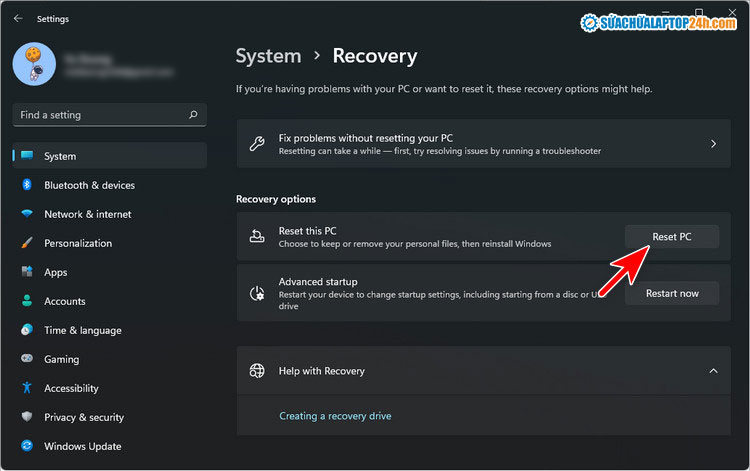
Nhấn Reset PC
Bước 5: Sau khi chọn reset, laptop của bạn sẽ hiển thị 2 tùy chọn:
Nếu lỗi không quá nghiêm trọng thì bạn nên chọn Keep my file. Bạn nên chọn Remove everything nếu đã cài đặt lại Windows 11 nhưng không thể khắc phục lỗi triệt để.
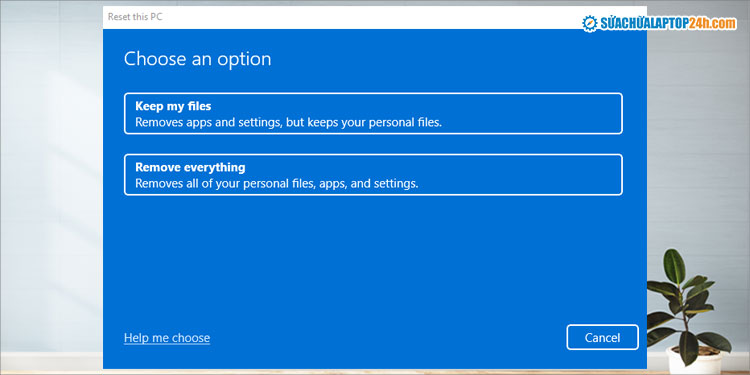
Chọn tùy chọn phù hợp
Bước 6: Bạn tiến hành cài đặt Win 11 theo tùy chọn:
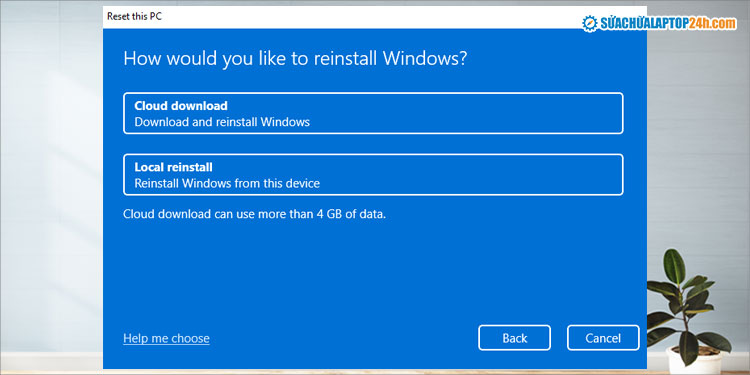
Chọn tùy chọn mong muốn
Bước 7: Nhấn Change settings để bổ sung cài đặt hoặc nhấn Next để sang bước kế tiếp.
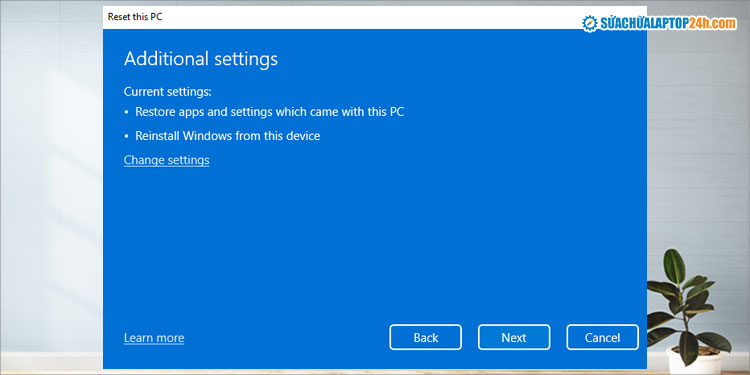
Cài đặt bổ sung trong Change settings
Bước 8: Hệ thống sẽ hiển thị các thiết lập bạn đã chọn. Nhấn Reset để xác nhận.
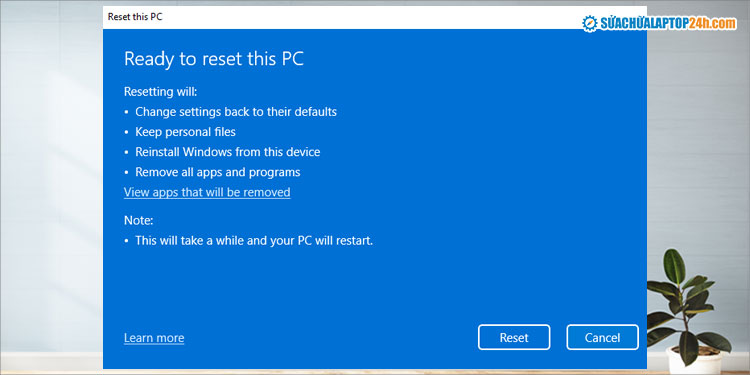
Chọn Reset
Quá trình khôi phục cài đặt gốc Win 11 sẽ bắt đầu thực hiện. Sau khi hoàn tất, máy tính của bạn sẽ được khởi động lại về hiển thị như lần đầu bạn mới cài đặt hệ điều hành.
Xem thêm: Cách xóa Win 10 khôi phục máy tính về phiên bản cũ
Trên đây là hướng dẫn cách khôi phục cài đặt gốc Win 11 đơn giản, giúp bạn tự mình khắc phục hiệu quả tình trạng giật, lag, lỗi ngay tại nhà.
Nếu laptop của bạn vẫn bị lỗi hoặc không thể Reset Win 11, hãy liên hệ với Sửa chữa laptop 24h qua Hotline 1800 6024 để đặt lịch sửa chữa, hoặc mang máy trực tiếp ra Hệ thống cửa hàng để được phục vụ chu đáo nhất.
Link nội dung: https://tree.edu.vn/huong-dan-reset-windows-11-ve-trang-thai-ban-dau-khac-phuc-moi-loi-a18322.html