
How to reset an iPad
It's a frustrating scenario, and one that happens to plenty of people: You enter the wrong passcode on your iPad® too many times and it locks you out. Now you'll have to hard reset it.
At Asurion, our experts come across issues like this every day, from iPads that fail to update to ones that are unresponsive to touch. And when tech breaks, we fix it. If you're having problems with your iPad, a hard reset might be the only way to get your device working properly. So check out our tips on how to back up and reset an iPad in a few different ways.
What kind of resets can you do on an iPad?
On an iPad, you can perform several types of resets depending on the issue you're encountering. Each type of reset serves a different purpose, from simply rebooting the system to completely wiping the device for a fresh start.
- Soft reset: This is the simplest form of reset that doesn't affect your data. It involves turning the iPad off and on again.
- Hard restart: Also known as a force reset, this is useful if your iPad is unresponsive. It also doesn't erase any data.
- Reset network settings: This process can help resolve issues with Wi-Fi, cellular connections, and Bluetooth by restoring all network settings to their factory defaults.
- Reset all settings: This resets system settings including network, privacy, and location settings back to factory defaults but does not delete your apps or data.
- Erase all content and settings: This is a factory reset that erases all your personal data and settings, returning the iPad to its original state when it was first turned on.
Why should I reset my iPad?
Resetting an iPad can fix several common issues, including:
- An iPad that has become disabled after too many incorrect passcode attempts.
- An iPad screen that is unresponsive or frozen.
- An iPad that is running slower than usual or cannot load apps and programs.
- A fully charged iPad that won't turn on.
- An iPad that needs to be cleared of all data before it's sold or traded.
Before you get started, however, make sure you've recently backed up your device.
How to back up your iPad
Unless your device is disabled—and you can't unlock the screen—you can still save photos, videos, and other important files on a computer or to iCloud® before it's too late. For PCs or Macs running MacOS Movaje or earlier, you'll use iTunes; for Macs running macOS Catalina or later, you'll use Finder. The process is simple:
To back up your iPad using iTunes:
- Make sure you've installed or upgraded to the latest version of iTunes.
- Open iTunes®, then click on the iPad icon in the upper-left corner.
- Click Summary > Back Up Now.
To back up your iPad using Finder:
- Open Finder®, then click on the iPad icon under Locations in the left column.
- Click General > Back up all of the data on your iPad to this Mac.
- Click Back Up Now.
To back up your iPad using iCloud:
- Make sure your iPad is connected to Wi-Fi.
- Open Settings and tap on your name at the top.
- Tap iCloud Backup > Back Up Now.
Backing up your data is only the first step in fixing your iPad issues. After it's complete, you will need to reset your device in one of three ways: a soft reset, force restart, or a hard reset (also known as factory data reset). We'll walk you through each method below, or you can check out this video on how to reset your iPad from Asurion's YouTube channel:
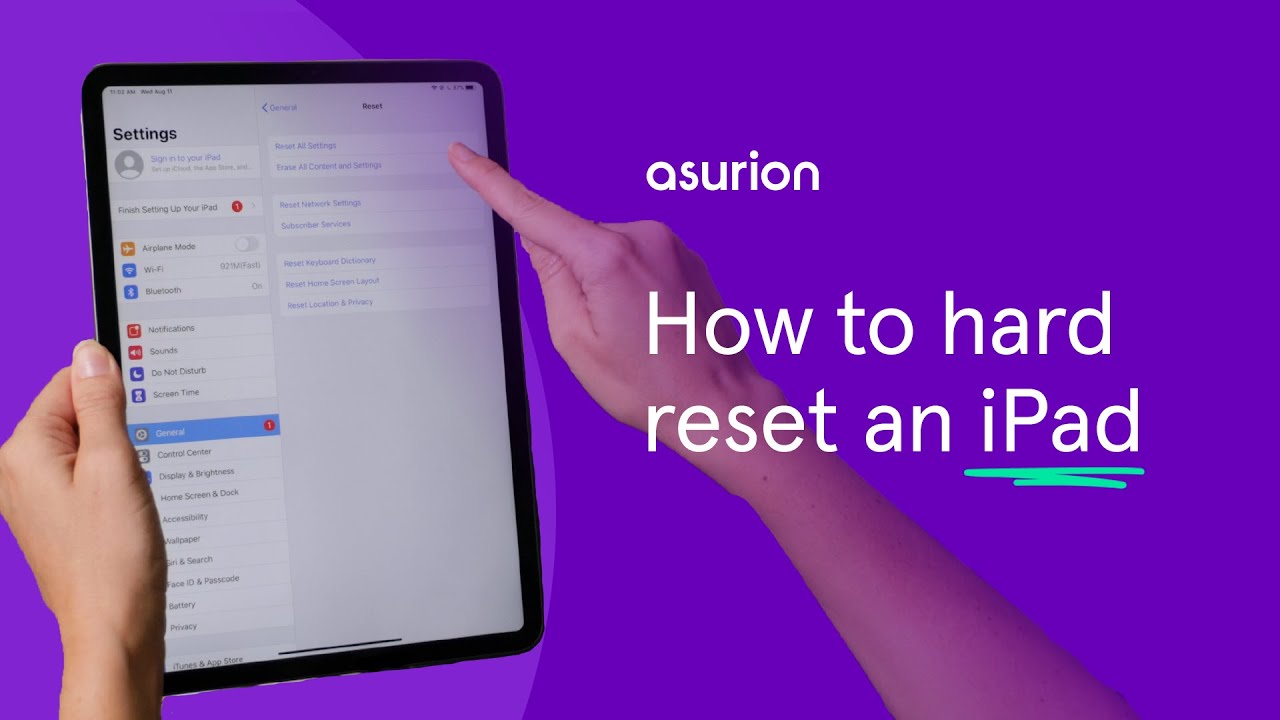
How to soft reset an iPad
A soft reset will help troubleshoot your tablet without the risk of losing data or erasing your iPad's settings. You're basically just turning your iPad on and off. A simple restart can fix more than you think. Give it a try:
For iPads with a Home button: Press and hold the Top button until the power off slider appears onscreen.
For iPads without a Home button:
- Press and hold the Top button and one of the volume buttons until the power off slider appears onscreen.
- Swipe right on the slider to reset your iPad and turn it off.
- Wait a few minutes, then turn your iPad back on.
How to hard reset an iPad
Completing a soft reset can be helpful when your iPad is running slowly or having trouble loading apps, but it won't fix every issue. If your tablet is frozen or unresponsive, a hard reset (often called a forced restart) might do the trick. Here's how it works:
For iPads with a Home button: Press and hold the Top and Home buttons at the same time until the Apple® logo appears.
For iPads without a Home button: Press and release the volume up button, press and release the volume down button, then press and hold the Top button until the Apple logo appears.
How to reset network settings on an iPad
Resetting the network settings will erase all saved Wi-Fi networks and passwords, cellular settings, and any VPN settings you’ve used before. After the reset, you'll need to reconnect to your Wi-Fi network and reconfigure any custom network settings.
- Open Settings.
- Tap on General > Transfer or Reset iPad > Reset > Reset Network Settings. You'll be prompted to enter your device’s passcode if you have one set up.
- Confirm that you want to reset the network settings.
How to reset all settings on an iPad
An "all settings reset" restores all of the system settings to their original factory settings without deleting your apps, data, or personal information. Here's how you can factory reset your settings:
- Open Settings.
- Tap on General > Transfer or Reset iPad > Reset > Reset All Settings. You'll be prompted to enter your device’s passcode if you have one set up.
- Confirm that you want to reset the network settings.
How to factory reset your iPad
Still no luck? If you tried everything else and your iPad isn't working like it should, you may have to restore your device to factory settings. This will erase any data you haven't saved and return it to factory defaults. So be sure to back up your iPad using our steps above before resetting your device. You'll also want to remove your iPad from the Find My app. It's easy to do:
- Open Settings, then tap on your name at the top.
- Tap Find My iPad, then tap it again to turn it off.
- Enter your Apple ID and password, then tap Turn Off.
When you're ready, here's how to do a hard reset on an iPad:
- Open Settings, then tap General > Transfer or Reset iPad.
- Tap Erase All Content and Settings. You may be required to enter your passcode or Apple ID and password.
- If you haven't backed up your iPad, you may see the option to Backup then Erase. If you've already done so, tap Erase Now > Erase.
Again, this process will completely wipe your tablet, so it should always be your last resort.
How to reset an iPad without the passcode
If you never set up a passcode—or entered the wrong one too many times—you'll have to hard reset your iPad from a computer. This will erase your data, settings, and the passcode, allowing you to use your iPad in a Recovery Mode.
- Force restart your iPad using the steps above, then connect it to a computer while holding the top or Home button.
- Locate your iPad on the computer: If you're on a Mac® running macOS® Catalina 10.15 or later, open Finder®, and if you're on a PC or a Mac running macOS Mojave 10.14 or earlier, open iTunes® (make sure it's updated to the latest version). When prompted, click Restore.
- Leave your iPad connected to the computer. The Finder or iTunes app will download software for your iPad. Once the process is complete, your tablet will erase all its data and restart.
Link nội dung: https://tree.edu.vn/how-to-reset-an-ipad-a18312.html