
Hướng dẫn cách test màn hình laptop đơn giản, chi tiết nhất
Là một người sử dụng laptop, bạn cần tìm hiểu các cách kiểm tra, test màn hình laptop bị hỏng cơ bản. Từ đó, bạn có thể bảo vệ quyền lợi của mình và tránh bị các trung tâm kém uy tín tính thêm tiền dịch vụ. Mời bạn tham khảo bài viết ngay nhé!
Lợi ích của việc test màn hình laptop
Việc test màn hình laptop định kỳ là điều cần thiết để phát hiện sớm các hư hỏng và có biện pháp khắc phục kịp thời. Dưới đây là một số lợi ích của việc test màn hình laptop:
- Tiết kiệm chi phí: Giúp bạn phát hiện hư hỏng sớm, từ đó có thể sửa chữa hoặc thay thế với chi phí thấp hơn. Thay vì phải chờ đến khi màn hình bị hư hỏng nặng, dẫn đến việc phải thay thế toàn bộ màn hình với chi phí cao.
- Bảo vệ mắt: Màn hình bị hư hỏng có thể gây ra hiện tượng nhấp nháy, nhiễu hình ảnh, ảnh hưởng đến thị lực của bạn. Do đó, việc test màn hình thường xuyên giúp bạn bảo vệ mắt khỏi những tác hại này.
- Tăng tuổi thọ màn hình: Việc test màn hình giúp bạn phát hiện sớm các hư hỏng tiềm ẩn, từ đó có thể có biện pháp khắc phục kịp thời, giúp tăng tuổi thọ màn hình.
- Phát hiện sớm hư hỏng: Test màn hình giúp bạn phát hiện sớm các lỗi như điểm ảnh chết, sọc, hở sáng, sai màu,... Nhờ vậy, bạn có thể kịp thời khắc phục hoặc thay thế màn hình mới, tránh ảnh hưởng đến trải nghiệm sử dụng và công việc.
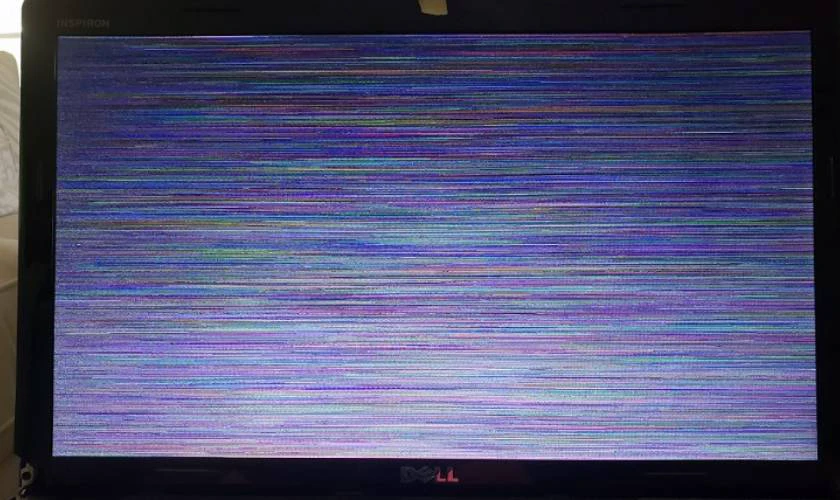
Test màn hình laptop là một việc làm đơn giản nhưng mang lại nhiều lợi ích. Do đó, bạn nên thực hiện việc test màn hình định kỳ 1-2 tháng một lần nhé!
Những lỗi màn hình hay gặp trên laptop
Trong quá trình sử dụng, laptop có thể phát sinh một số lỗi mà người dùng cần phải lưu ý. Chúng tôi xin liệt kê một số lỗi màn hình laptop phổ biến, thường gặp và cách kiểm tra màn hình laptop và xử lý khi gặp phải. Cùng tìm hiểu ngay sau đây!
- Màn hình bị sọc: Tình trạng này xảy ra bắt nguồn từ lỗi panel màn hình hay bẹ cáp bị gãy/hở. Hoặc đứt mạch truyền tín hiệu hình ảnh bên trong panel của LCD hoặc đứt mạch ở chip (IC Drive).

- Lỗi điểm chết trên màn hình: Là một vấn đề thường gặp xuất phát từ phía nhà sản xuất, nên rất khó để người dùng phát hiện ra. Điểm chết thường chỉ nhỏ như một dấu chấm trên màn hình. Nhưng cũng có trường hợp lan rộng ra một phạm vi lớn.
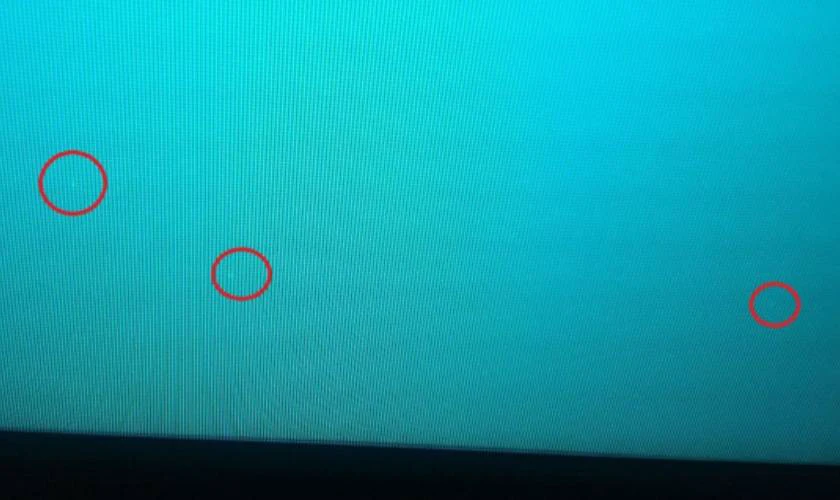
- Màn hình bị bóng mờ: Lỗi màn hình bị bóng mờ xuất hiện do sai lệch màu sắc hiển thị. Nguyên nhân chính đến từ màn hình AMOLED hoặc cao áp hoạt động yếu. Từ đó, khiến nguồn cung cấp điện áp cho bóng đèn không đủ.
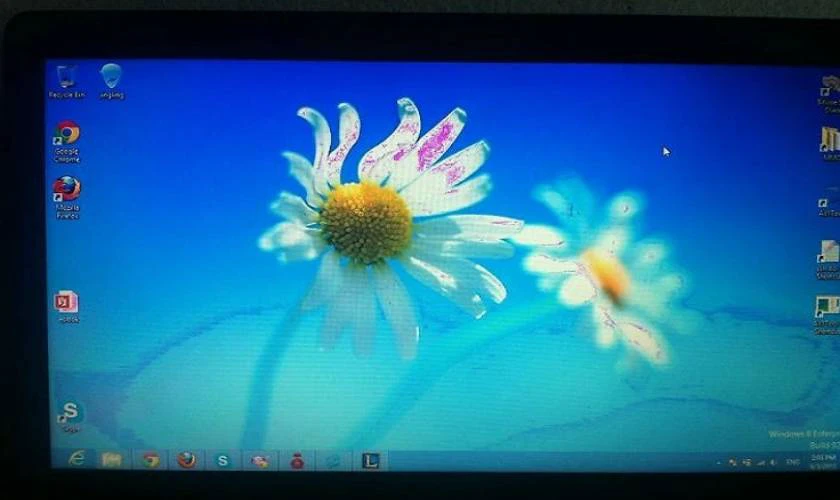
Màn hình bị bóng mờ là lỗi khó khắc phục hoàn toàn. Do đó, bạn nên sử dụng thiết bị cẩn thận và bảo quản đúng cách để hạn chế tình trạng này xảy ra.
Màn hình laptop bị tối đen hoặc khởi động mà không lên hình
Khi đèn nguồn vẫn sáng nhưng màn hình lại tối đen hoặc không lên hình, lỗi có thể xuất phát từ ba linh kiện là màn hình, cáp màn hình (hoặc đèn backlight) hoặc mainboard.
Màn hình bị nhòe và mờ hình
Khi chạy windows màn hình bị nháy sáng liên tục, tối mờ, màn hình bị loang màu, có những vùng trên màn hình laptop bị tối đôi khi kèm theo tiếng rít ở góc màn hình.
Nguyên nhân có thể đến từ đèn cao áp bị lỗi nên không đủ ánh sáng cung cấp cho màn hình, cáp tín hiệu bị đứt, vi cao áp hoặc mainboard bị lỗi.
Màn hình laptop bị mất màu
Màn hình chỉ hiển thị chỉ còn hiển thị một số màu giới hạn. Có thể lỗi màn hình laptop đến từ việc người dùng đóng mở màn hình trong thời gian dài gây nên tình trạng lỏng cáp hoặc lỗi ở bộ phận socket.
Gợi ý những cách test màn hình laptop chi tiết
Để đảm bảo màn hình laptop hoạt động tốt và không gặp lỗi, bạn nên thực hiện kiểm tra test màn hình định kỳ. Dưới đây là một số cách test màn hình laptop chi tiết mà bạn có thể tham khảo:
Test màn hình laptop bằng mắt thường
Đây là phương pháp đơn giản nhất để kiểm tra tình trạng màn hình laptop. Bạn chỉ cần bật laptop lên và quan sát màn hình xem có các dấu hiệu bất thường nào hay không, bao gồm:
- Đốm nhỏ: Có thể là điểm ảnh chết (màu đen) hoặc điểm ảnh kẹt (màu khác với nền).
- Dấu sọc: Xuất hiện theo chiều ngang, dọc hoặc chéo màn hình.
- Màn hình bị ố: Có thể do bụi bẩn, hơi nước hoặc do hư hỏng bên trong.
- Màu sắc không đều: Một số khu vực trên màn hình có màu sắc khác biệt so với các khu vực khác.

Tuy nhiên, bạn nên kiểm tra màn hình trong điều kiện ánh sáng tốt.
Kiểm tra bằng trình duyệt web
Bên cạnh phương pháp kiểm tra trực quan bằng mắt thường. Bạn có thể sử dụng trang web hỗ trợ test màn hình laptop online một cách nhanh chóng và tiện lợi. Dưới đây là hướng dẫn chi tiết từng bước thực hiện:
Bước 1: Truy cập trang web Myscreenchecker (http://myscreenchecker.com/) chuyên dụng để kiểm tra tình trạng màn hình máy tính.
Bước 2: Trên giao diện trang web, bạn có thể chọn một màu sắc bất kỳ mong muốn để kiểm tra màn hình. Ngoài ra, bạn cũng có thể chọn Random Color Test - Touch Me để kiểm tra màn hình với các màu sắc ngẫu nhiên.
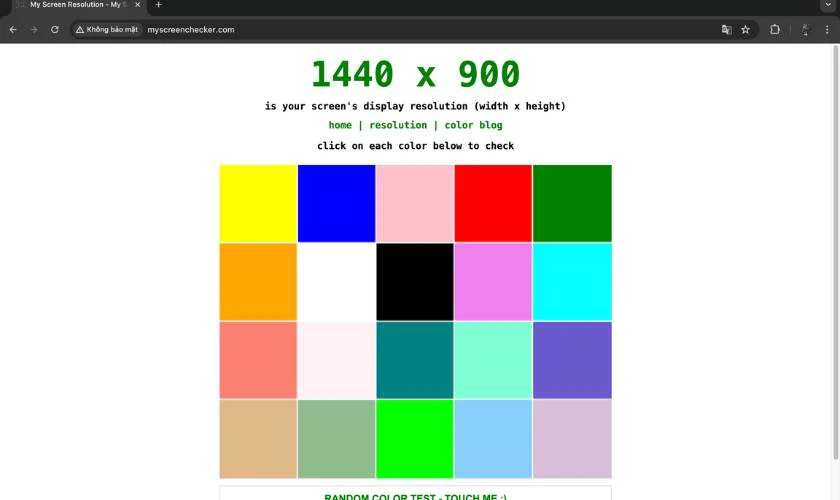
Việc kiểm tra qua các màu sắc khác nhau sẽ giúp bạn phát hiện chính xác các điểm ảnh bị lỗi, sọc ngang, sọc dọc, hay các vấn đề về độ sáng, độ tương phản của màn hình.
Cách kiểm tra màn hình laptop bằng phần mềm
Việc kiểm tra màn hình kỹ lưỡng trước khi sử dụng là điều không thể bỏ qua. Để hỗ trợ bạn trong quá trình kiểm tra màn hình laptop, bạn có thể dùng những phần mềm phổ biến sau đây:
Phần mềm Dead Pixel Locator
Dead Pixel Locator là một công cụ hữu ích giúp bạn xác định các điểm ảnh chết trên màn hình máy tính, điện thoại hoặc TV. Để sử dụng Dead Pixel Locator, bạn có thể thực hiện theo các bước:
Bước 1: Truy cập trang web Dead Pixel Locator qua đường link https://deadpixeltest.org/
Bước 2: Bạn có thể chọn từ nhiều màu nền khác nhau, chẳng hạn như đen, trắng, đỏ, xanh lá cây, xanh lam,...
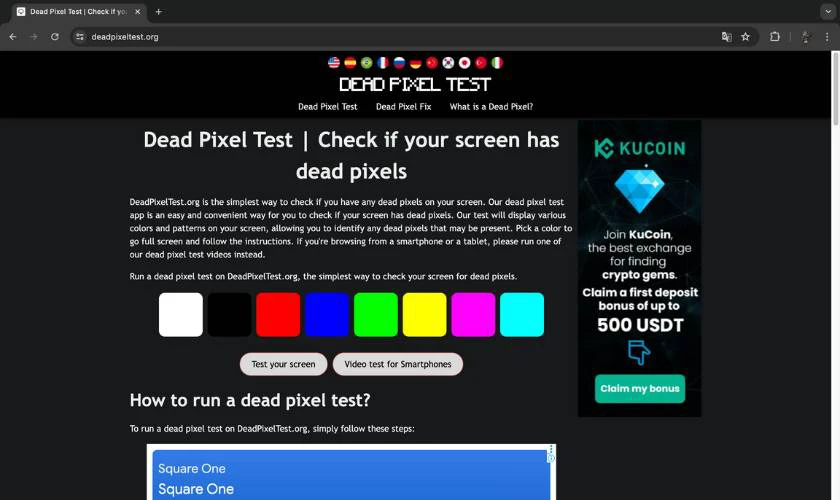
Bước 3: Xoay màn hình thiết bị của bạn để đảm bảo rằng bạn có thể nhìn thấy toàn bộ màn hình. Cẩn thận kiểm tra màn hình để tìm kiếm các điểm ảnh chết.
Bước 4: Nếu bạn tìm thấy một điểm ảnh không hiển thị màu sắc chính xác, hãy nhấp chuột vào vị trí đó trên màn hình. Dead Pixel Locator sẽ đánh dấu điểm ảnh đó bằng một vòng tròn màu đỏ.
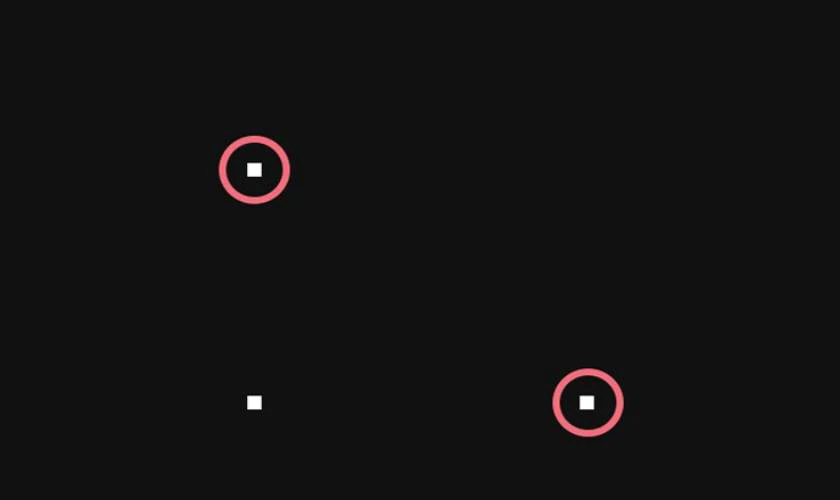
Dead Pixel Locator là một công cụ hữu ích giúp bạn xác định các điểm ảnh chết trên màn hình. Tuy nhiên, nó không phải lúc nào cũng chính xác và không thể sửa chữa các điểm ảnh chết.
Phần mềm Performance Test 9
Performance Test 9 là một phần mềm trả phí dùng để kiểm tra hiệu suất màn hình laptop. Công cụ này có dung lượng 50MB và hoạt động trên nhiều hệ điều hành khác nhau như Vista, Windows,...
Bước 1: Tải phần mềm Performance Test 9 từ trang web chính thức hoặc các nguồn uy tín. Sau đó, tiến hành cài đặt như bình thường.
Bước 2: Mở phần mềm Performance Test 9 và chọn loại màn hình bạn muốn kiểm tra. Chọn nút Bắt đầu để khởi chạy quá trình kiểm tra.
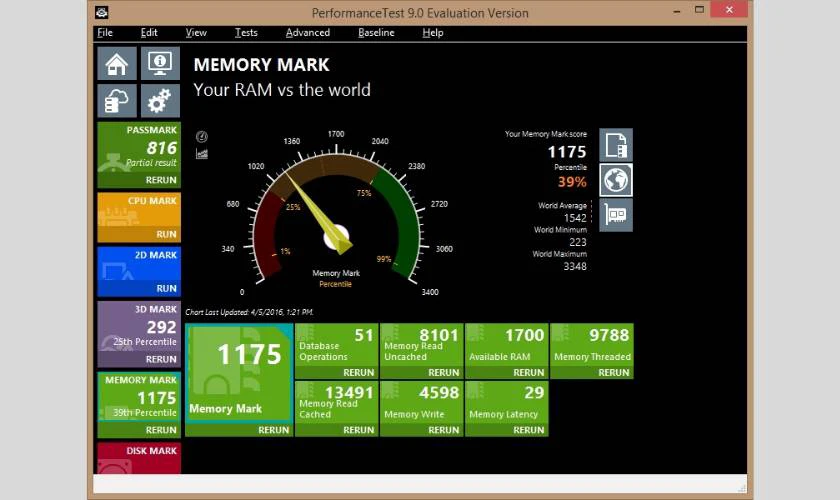
Sau khi hoàn tất kiểm tra, phần mềm sẽ hiển thị kết quả trên màn hình. Bạn có thể so sánh kết quả với các tiêu chuẩn hệ thống máy tính.
Một số câu hỏi thường gặp khi test màn hình laptop
Điện Thoại Vui mời bạn tham khảo một số câu hỏi thường gặp khi thực hiện cách kiểm tra màn hình laptop bị hỏng.
Cách kiểm tra tần số quét màn hình laptop bao nhiêu Hz?
Có hai cách chính để kiểm tra tần số quét màn hình:
- Trên máy tính: Click chuột phải vào màn hình desktop > Cài đặt hiển thị > Cài đặt hiển thị nâng cao > Chọn tốc độ làm mới mong muốn.
- Trên điện thoại: Vào Cài đặt > Màn hình > Tốc độ làm mới.
Sử dụng ứng dụng: Một số ứng dụng như AIDA64 (Android) hay Display Tester (Windows),.. Cũng cung cấp thông tin về tần số quét màn hình.
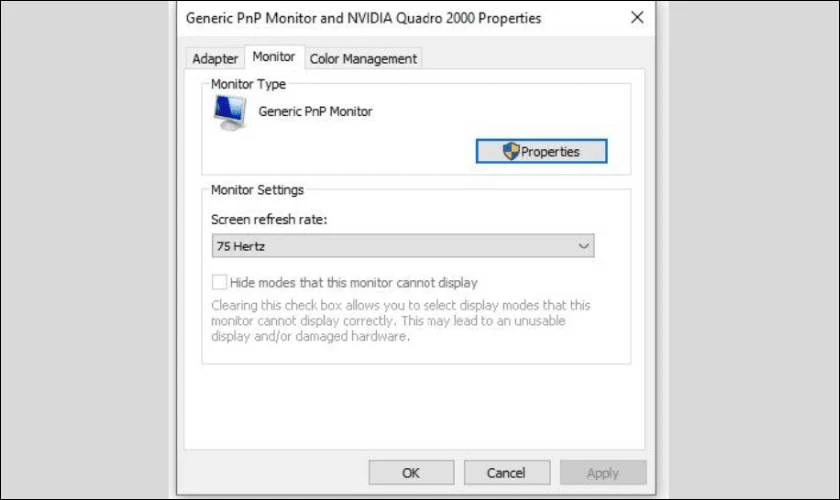
Lưu ý: Không phải tất cả các thiết bị đều hiển thị tùy chọn thay đổi tần số quét.
Có cách nào kiểm tra màn hình laptop đã bị thay chưa?
Bạn có thể kiểm tra bằng các cách: Kiểm tra trầy xước, nứt vỡ, kiểm tra độ đồng đều màu sắc và kiểm tra logo nhà sản xuất.
Lưu ý: Những phương pháp này chỉ mang tính chất tham khảo. Không thể khẳng định chính xác màn hình đã bị thay hay chưa. Để có kết luận chính xác, bạn nên kiểm tra kỹ hơn hoặc mang máy đến trung tâm để được hỗ trợ.
Nên làm gì sau khi ra màn hình laptop bị lỗi?
Nếu bạn gặp các vấn đề lỗi trên màn hình sau khi kiểm tra máy tính hoặc laptop của mình. Hãy đưa máy đến một cơ sở uy tín để được kiểm tra và sửa chữa.
Địa điểm thay màn hình laptop bị lỗi đáng tin cậy?
Với hơn 25 chi nhánh trải dài khắp cả nước, Điện Thoại Vui tự hào là địa chỉ uy tín. Mang đến cho khách hàng những trải nghiệm mua sắm và sửa chữa laptop, điện thoại, tablet,... tốt nhất. Tại Điện Thoại Vui, quý khách sẽ được:
- Cam kết mang đến cho khách hàng mức giá tốt nhất cho mọi sản phẩm điện thoại cũ. Thường xuyên có các chương trình khuyến mãi hấp dẫn, giúp quý khách tiết kiệm tối đa chi phí.
- Điện Thoại Vui có chương trình hỗ trợ trả góp 0% lãi suất. Giúp quý khách dễ dàng sở hữu sản phẩm mong muốn mà không lo về áp lực tài chính.
- Chính sách bảo hành cho mọi sản phẩm được bán ra. Quý khách có thể yên tâm sử dụng sản phẩm với chế độ bảo hành lên đến 12 tháng.
- Đội ngũ nhân viên dày dặn kinh nghiệm luôn sẵn sàng tư vấn và hỗ trợ khách hàng.
- Sẵn sàng cung cấp hóa đơn điện tử cho mọi giao dịch mua bán.

Tham khảo một số dịch vụ thay màn hình laptop nổi bật tại hệ thống cửa hàng Điện Thoại Vui mới nhất tháng 1/2025:
[dtv_product_related category='sua-chua-laptop/thay-man-hinh-laptop']
Lưu ý: Để được tư vấn giá chính xác cho dịch vụ, mời bạn liên hệ đến số 1800.2064 (tổng đài miễn phí).
Hãy đến với Điện Thoại Vui ngay để trải nghiệm dịch vụ thay màn hình laptop cho máy của mình ngay nhé!
Kết luận
Nếu sau khi thử cách kiểm tra, test màn hình laptop và phát hiện laptop của bạn bị hỏng màn hình. Hãy nhanh tay đặt lịch và đến với cửa hàng Điện Thoại Vui. Hiện chúng tôi đã có các dịch vụ thay màn hình laptop cho nhiều dòng máy, tham khảo ngay nào!
Link nội dung: https://tree.edu.vn/huong-dan-cach-test-man-hinh-laptop-don-gian-chi-tiet-nhat-a18186.html