
11 cách kiểm tra ổ cứng máy tính dễ thực hiện tại nhà
Kiểm tra ổ cứng máy tính thường xuyên là việc làm rất quan trọng. Vì ổ cứng đóng vai trò chủ chốt của máy tính. Biết được tình trạng của ổ cứng sẽ tránh được những sự cố hư hỏng mất dữ liệu. Vì vậy, bài viết sẽ hướng dẫn 11 cách kiểm tra ổ cứng SSD chi tiết nhất. Theo dõi nhé!
11 cách kiểm tra ổ cứng SSD hay HDD trên máy tính đơn giản, dễ thực hiện
Nếu bạn muốn kiểm tra ổ cứng máy tính nhưng không rành về công nghệ. Đừng lo vì chúng tôi sẽ hướng dẫn bạn 11 cách kiểm tra tình trạng ổ cứng chi tiết nhất ngay dưới đây. Ngay cả người mới vẫn dễ dàng thực hiện được. Tìm hiểu ngay nhé!
Kiểm tra, tối ưu hóa và chống phân mảnh ổ cứng
Kiểm tra ổ cứng máy tính bằng cách tối ưu hóa và chống phân mảnh đóng vai trò quan trọng. Giúp ổ cứng hoạt động với tốc độ ổn định hơn. Các bước chống phân mảnh ổ cứng bạn có thể thực hiện như sau:
Bước 1: Gõ từ defrag vào thanh Search máy tính và chọn Open.

Bước 2: Các bạn sẽ thấy được mục % fragmented, đây là chỉ số biểu thị độ phân máy ổ cứng. Bạn click vào từng ổ và nhấn vô Optimize nhằm tối ưu hóa và chống phân mảnh.

Đây là cách tối ưu hóa cực tốt cho việc kiểm tra ổ cứng máy tính. Bạn hãy làm theo cách trên để tăng hiệu suất hoạt động thiết bị.
Sử dụng BIOS để kiểm tra ổ cứng máy tính
Với những chiếc máy tính sở hữu mainboard đời mới. Bạn có thể áp dụng kiểm tra ổ cứng thông qua BIOS. Cách này sẽ không cần phải can thiệp tới hệ điều hành trên máy. Để thực hiện bạn làm theo các bước chi tiết sau đây:
Bước 1: Đầu tiên bạn cần khởi động máy tính, tiếp đến ấn các phím Delete + F2 + F12 để vào BIOS.
Bước 2: Trong giao diện BIOS, các hướng dẫn kiểm tra ổ cứng kế tiếp còn tùy thuộc vào nhà sản xuất main. Ví dụ nhưlaptop MSI Mortar Wifi B550M khi vào được BIOS bạn chọn Settings. Tiếp theo click mục NVME SSD Self - Test để hiện thông tin về ổ cứng.

Như vậy là bạn đã kiểm tra được tình trạng của ổ đĩa NVMe trên chiếc laptop này. Ngoài ra, nếu bạn đang dùng laptop HP/Dell có thể nhấn vào tùy chọn Diagnostics để kiểm tra.
Cách kiểm tra ổ cứng SSD hay HDD Windows 7, 8, 10 qua Task Manager
Một trong các cách kiểm tra ổ cứng máy tính SSD hay HDD đơn giản không thể thiếu công cụ Task Manager. Sau đây là trình tự thao tác thực hiện:
Bước 1: Bạn nhấn tổ hợp phím Ctrl+Shift+Esc để mở hộp thoại Task Manager.

Bước 2: Tiếp theo bạn bấm vào biểu tượng Performance, tại đây sẽ hiện các thông số về ổ cứng đang sử dụng.

Chỉ với 2 bước trên bạn đã dễ dàng biết thông tin về ổ cứng của máy tính. Nếu muốn biết thêm về các công cụ khác, hãy xem tiếp bài viết nhé.
Sử dụng công cụ chuyên dụng từ nhà sản xuất để kiểm tra ổ cứng máy tính
Các nhà sản xuất thường cung cấp một số công cụ chuyên dụng kiểm tra ổ cứng máy tính. Quá trình này thường được thực hiện qua việc sử dụng hệ thống SMART. Điều này nhằm phát hiện ra các lỗi và khắc phục sớm các vấn đề trên ổ cứng.
Để kiểm tra ổ cứng máy tính thuộc nhà sản xuất nào, bạn làm theo sau:
Bước 1: Gõ vào khung Search từ khóa Device Manager và chọn mục Open.

Bước 2: Sau đó bạn click vào mục Disk Drives để xem số model ổ cứng máy tính.

Bước 3: Bạn nhập số model vào Google để tìm kiếm tên nhà sản xuất ổ cứng.
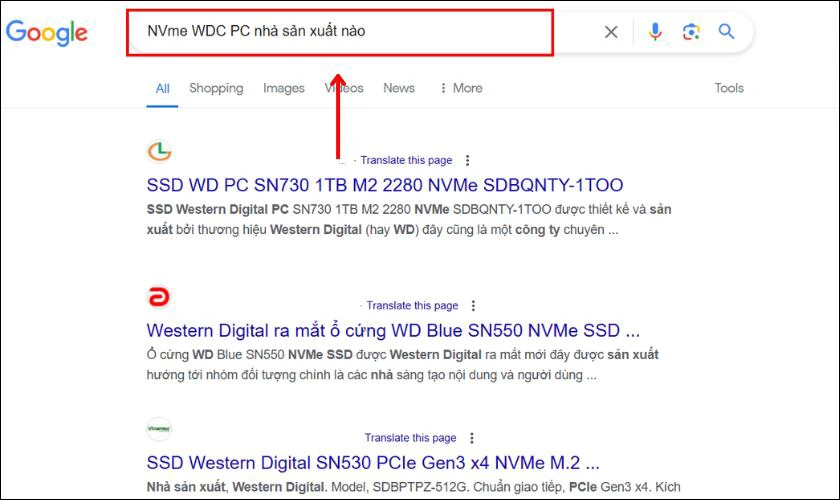
Thực hiện xong, bạn truy cập trang hỗ trợ từ nhà sản xuất để cài đặt và tìm tiện ích ổ cứng tương ứng:
- Western digital: https://support-en.wd.com/app/products/downloads/softwaredownloads
- Seagate: https://www.seagate.com/as/en/support/downloads/seatools/
- Samsung: https://www.samsung.com/us/support/
- Adata: https://www.adata.com/us/support/service-center/
Mỗi phần mềm sẽ có cách thức hoạt động khác nhau. Tuy nhiên các tính năng trên phần mềm đều cho phép bạn kiểm tra ổ cứng máy tính.
Cách kiểm tra ổ cứng SSD hay HDD laptop bằng Windows 7, 8, 10 PowerShell
PowerShell là công cụ cung cấp khả năng quản lý và kiểm soát hệ điều hành Windows. Vì thế bạn có thể kiểm tra ổ cứng máy tính bằng PowerShell. Hãy theo dõi thứ tự thao tác cần làm dưới đây:
Bước 1: Bạn tìm powershell trên thanh Search và chọn Run as administrator.
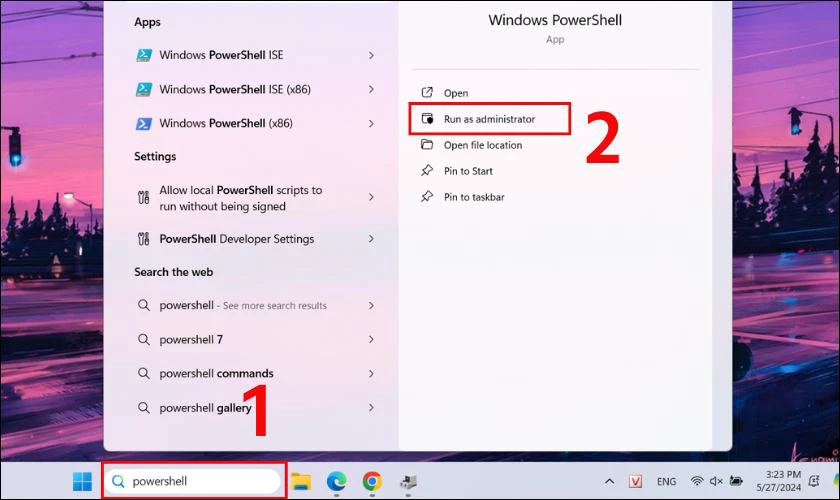
Bước 2: Tiếp đến bạn gõ lệnh get-physicaldisk vào vị trí như hình dưới rồi bấm Enter. Lệnh sẽ được chạy, bạn có thể đọc thông tin ổ cứng ở cột MediaType.

Qua 2 bước này, bạn sẽ biết được tình trạng của ổ cứng một cách chính xác với PowerShell. Do đó hãy thực hiện theo nhé!
Sử dụng Check Disk trên Windows 7, 8, 10 để kiểm tra ổ cứng
Check Disk là công cụ của Windows hỗ trợ quét ổ cứng nhằm tìm lỗi hệ thống. Cũng như cho bạn biết bất kỳ thành phần xấu nào có trong đó. Để sử dụng Check Disk, bạn làm theo như sau:
Bước 1: Mở File Explorer, chọn This PC, click chuột phải vào ổ đĩa cần kiểm và nhấn vào Properties.
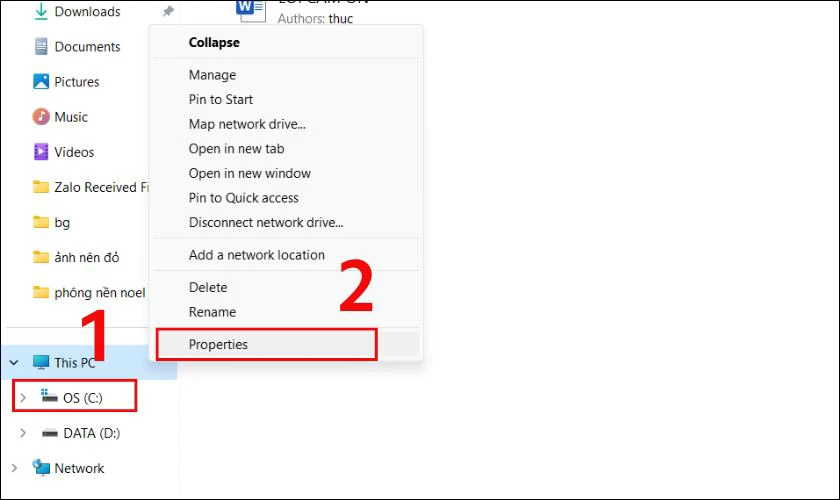
Bước 2: Tại cửa sổ xuất hiện, bạn chuyển sang tab Tools và ấn nút Check ở mục Error Checking.

Bước 3: Bạn muốn kiểm tra ổ cứng máy tính hãy chọn vào Scan Drive để tiến hành quét thủ công.

Chờ đến khi quá trình hoàn tất máy sẽ hiển thị các bad sector cùng như lỗi hệ thống nếu có. Đây cũng là một cách đơn giản để bạn kiểm tra ổ cứng nhanh chóng.
Cách kiểm tra ổ cứng SSD hay HDD laptop bằng công cụ Optimize Drives
Optimize Drives cho phép người dùng cải thiện hiệu suất của máy tính. Ngoài ra bạn cũng có thể kiểm tra ổ cứng laptop với công cụ này. Hãy theo dõi các bước ngay sau đây:
Bước 1: Truy cập File Explorer, vào This PC và nhấn chuột phải để mở Properties.

Bước 2: Tại đây bạn chọn Tools và nhấp vào Optimize.

Bước 3: Bảng Optimize Drives hiện lên, bạn có thể thấy được thông tin ổ cứng ở mục Media Type.

Theo thông tin hình ảnh hiển thị, Solid state drive là ổ SSD còn Hard Disk Drive là ổ HDD. Hy vọng cách kiểm tra ổ cứng máy tính bằng Optimize Drive sẽ giúp bạn tìm hiểu rõ hơn.
Sử dụng lệnh WMIC để kiểm tra ổ cứng máy tính
Lệnh WMIC sẽ đưa người dùng đến tính năng SMART cho từng ổ cứng. Việc này nhằm kiểm tra trạng thái và kết luận về tình trạng sức khỏe của ổ cứng. Đầu tiên bạn cần nhấn tổ hợp phím Windows + R, kế tiếp làm theo chỉ dẫn sau:
Bước 1: Gõ cmd trong hộp thoại vừa xuất hiện rồi bấm OK.

Bước 2: Theo đó bạn nhập wmic vào vị trí như khung hình và ấn Enter. Ấn xong, bạn lại nhập lệnh diskdrive get statusvà bấm Enter tiếp.

Lúc này thông báo sẽ được hiện ra tình trạng hiện của ổ cứng qua ảnh trên. Nếu ổ cứng không gặp vấn đề gì thì lệnh WMIC sẽ báo OK.
Cách sử dụng phần mềm của bên thứ ba để kiểm tra ổ cứng laptop
Ngoài các cách trên, bạn cũng có thể sử dụng các công cụ từ bên thứ 3 kiểm tra tình trạng ổ cứng. Tình trạng về ổ cứng máy tính sẽ được hiển thị đầy đủ thông tin chi tiết. Một số phần mềm thứ 3 bạn có thể tham khảo:
Dùng Hard Disk Sentinel để kiểm tra ổ cứng máy tính
Đây là phần mềm phổ biến giúp kiểm tra phần cứng gồm SSD và HDD. Hỗ trợ người dùng tìm kiếm, chẩn đoán, khắc phục các lỗi liên quan tới ổ cứng. Đồng thời sử dụng màu sắc biểu thị mức độ nghiêm trọng vấn đề của ổ cứng.

Bên cạnh đó, Hard Disk Sentinel cũng cung cấp các tùy chọn cảnh báo như gửi mail, phát ra âm thanh,… Điều này nhằm thông báo cho người dùng khi có sự cố xảy ra.
CrystalDiskMark là cách kiểm tra ổ cứng SSD hiệu quả
Bạn có thể dùng phần mềm này để đo tốc độ đọc, ghi ổ cứng qua các bài kiểm tra. Nhờ vào đó giúp so sánh hiệu suất của ổ cứng với những lần kiểm tra trước.
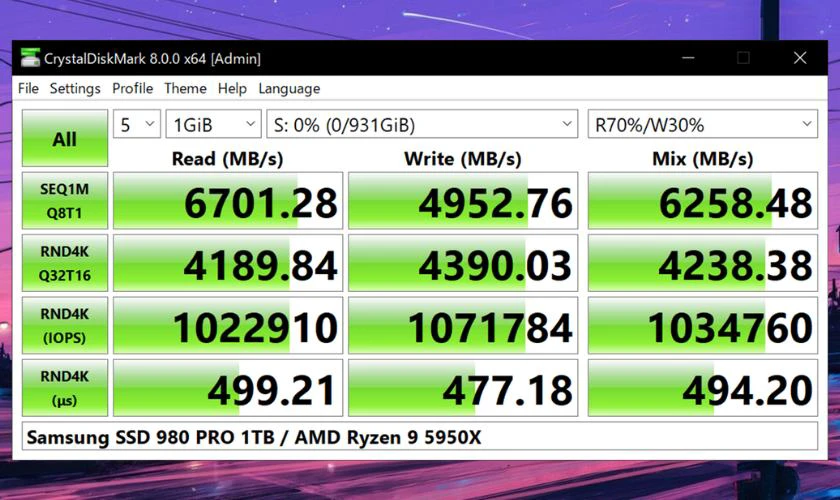
Sau khi hoàn tất quá trình, CrystalDiskMark sẽ cung cấp toàn bộ thông tin về ổ cứng. Giúp người dùng biết rõ về hiệu suất hiện tại của máy.
Sử dụng Intel Solid-State Drive Toolbox để kiểm tra ổ cứng máy tính
Ứng dụng được phát biển bởi công ty công nghệ hàng đầu Intel. Ngoài việc kiểm tra, khắc phục lỗi trên ổ cứng SSD, HDD của Intel. Solid-State Drive Toolbox còn hoạt động trên các ổ cứng của nhà sản xuất khác.

Vì vậy ứng dụng hỗ trợ quét kiểm tra ổ cứng an toàn, tự động cập nhật firmware lên phiên bản mới. Đảm bảo tất cả thông tin về ổ cứng được hiển thị đầy đủ nhất.
Phần mềm SeaTools là cách kiểm tra ổ cứng SSD nhanh chóng
SeaTools là phần mềm đa năng cho phép kiểm tra, chẩn đoán cũng như sửa lỗi trên ổ SSD. Tương tự, SeaTools cũng tích hợp nhiều bài kiểm tra nhằm cung cấp tình trạng về ổ cứng.

Sau đó hướng dẫn cách khắc phục nếu phát hiện lỗi. Mỗi lần kiểm tra, phần mềm đều lưu trữ nhật ký để người dùng xem và so sánh kết quả.
Kiểm tra tuổi thọ ổ SSD trên macOS
Để kiểm tra tuổi thọ ổ SSD trên MacOS rất đơn giản. Cụ thể bạn có thể biết được thông số bằng lệnh Terminal. Dưới đây là những bước kiểm tra tuổi thọ với Terminal chi tiết:
Bước 1: Bạn truy cập Terminal trên MacOS, tiếp đó nhập lệnh diskutil list. Danh sách sẽ hiển thị gồm ổ đĩa thật và ảo. Kế tiếp bạn nhập dòng lệnh iostat -Id disk0. Trong đó, phần disk0 phụ thuộc vào thứ tự ổ đĩa máy tính và có thể thay thế sao cho phù hợp.

Bước 2: Bạn sẽ thấy những ký hiệu như hình gồm:
- KB/t: Kilobyte/truyền tải.
- Xfrs: Số lần truyền tải.
- MB: Số Megabyte đã truyền tải.

Phần MB bằng biểu thị dung lượng dữ liệu đã được ghi trên ổ đĩa. Như hình trên, ổ SSD đã ghi 1.076395,35 MB dung lượng. Tương đương thiết bị đã dùng hơn 1TB dữ liệu.
Kiểm tra tuổi thọ ổ SSD trên Windows
Kiểm tra tuổi thọ ổ SSD trên Windows cũng tương tự quá trình kiểm tra ổ cứng máy tính. Để thực hiện điều này, bạn cần tải phần mềm CrystalDiskInfo. Sau đây là các bước hướng dẫn:
Bước 1: Bạn cài đặt thông qua link: https://crystalmark.info/en/software/crystaldiskinfo/.
Bước 2: Trong giao diện CrystalDiskInfo, bạn nhìn vào phần Health Status để biết được sức khỏe của ổ SSD. Nếu hiện dòng Good có nghĩa ổ cứng của bạn vẫn tốt.

CrystalDiskInfo là phần mềm có giao diện khá dễ sử dụng. Do đó bạn có thể sử dụng phần mềm này để kiểm tra ổ cứng máy tính thường xuyên.
Vì sao phải kiểm tra ổ cứng máy tính thường xuyên?
Ổ cứng được biết đến là linh kiện chủ chốt và cực kỳ quan trọng trong máy tính. Khi kiểm tra ổ cứng máy tính thường xuyên bạn sẽ biết rõ tình hình hiện tại của linh kiện. Bên cạnh đó còn có những lợi ích có thể nhắc tới như:
- Theo dõi được ổ cứng máy tính có đang vận hành với tốc độ ổn định không.
- Phát hiện kịp thời những vấn đề mà ổ cứng đang gặp phải.
- Xác định được nguyên nhân khiến linh kiện bị lỗi.
- Biết được ứng dụng, phần mềm nào đang tốn nhiều dung lượng.

Nhờ vào đó bạn sẽ khắc phục được những lỗi về ổ cứng. Giúp quá trình trải nghiệm trên máy tính luôn được ổn định.
Thay ổ cứng chính hãng với giá ưu đãi tại Điện Thoại Vui
Sau khi kiểm tra ổ cứng máy tính gặp các vấn đề khó sửa chữa. Điều bạn cần làm là thay ngay linh kiện kịp thời. Nhờ vào đó sẽ không ảnh hưởng tới quá trình sử dụng máy tính của bạn.
Nếu như bạn chưa tìm được nơi thay uy tín, Điện Thoại Vui là địa chỉ mà bạn có thể cân nhắc tới. Khi đến Điện Thoại Vui, bạn sẽ được hưởng những quyền lợi bao gồm:
- Giá thay cạnh tranh: Thay ổ cứng chính hãng tại cửa hàng có mức giá cực kỳ cạnh tranh và hợp lý. Đảm bảo chất lượng sản phẩm tương xứng với chi phí mà khách hàng bỏ ra.
- Linh kiện chất lượng: Các linh kiện ổ cứng được phân phối trực tiếp từ nhà sản xuất. Vì thế đảm bảo hàng chính hãng 100%, nói không với các sản phẩm kém chất lượng.
- Dịch vụ chuyên nghiệp: Đội ngũ nhân viên có chuyên môn và thái độ tận tâm với nghề. Đảm bảo khách hàng sẽ có trải nghiệm vô cùng hài lòng khi tới Điện Thoại Vui.
- Kỹ thuật viên lành nghề: Kỹ thuật viên của cửa hàng đều giàu kinh nghiệm, được đào tạo bài bản. Từ đó giúp khắc phục mọi vấn đề của ổ cứng máy tính chính xác.
- Thời hạn bảo hành: Thời gian bảo hành sau khi thay ổ cứng từ 6 tới 12 tháng. Nếu linh kiện phát sinh lỗi từ nhà sản xuất sẽ được chúng tôi hỗ trợ miễn phí.

Hơn hết, quy trình thay ổ cứng tại Điện Thoại Vui chỉ từ 30 phút đến 1 tiếng và hoàn toàn công khai. Cho nên khách hàng không cần lo về việc linh kiện máy tính bị tráo đổi.
Kết luận
Bài viết vừa chia sẻ các cách kiểm tra ổ cứng máy tính tại nhà chi tiết và chính xác nhất. Hy vọng qua các thông tin trên, bạn sẽ thực hiện thành công và biết rõ tình trạng máy tính. Nếu như ổ cứng bị lỗi, hãy tới Điện Thoại Vui để được thay kịp thời với linh kiện chính hãng và giá ưu đãi nhé!
Link nội dung: https://tree.edu.vn/11-cach-kiem-tra-o-cung-may-tinh-de-thuc-hien-tai-nha-a17860.html