
Cách đưa This PC ra Desktop Win 10 nhanh chóng, đơn giản

Hướng dẫn cách đưa This PC ra Desktop Win 10 nhanh chóng
Khi đưa This PC ra màn hình Win 10, bạn sẽ dễ dàng truy cập mà không cần mở File Explorer mỗi lần. Dưới đây là hai cách đơn giản để thực hiện hiệu quả.
Sử dụng Personalize
Bước 1: Để đưa This PC ra Desktop Win 10, nhấp chuột phải vào khoảng trống trên màn hình và chọn Personalize từ menu ngữ cảnh.
Bước 2: Trong cửa sổ Personalization, chọn mục Themes ở bên trái.
Bước 3: Ở góc phải, nhấp vào Desktop icon settings.
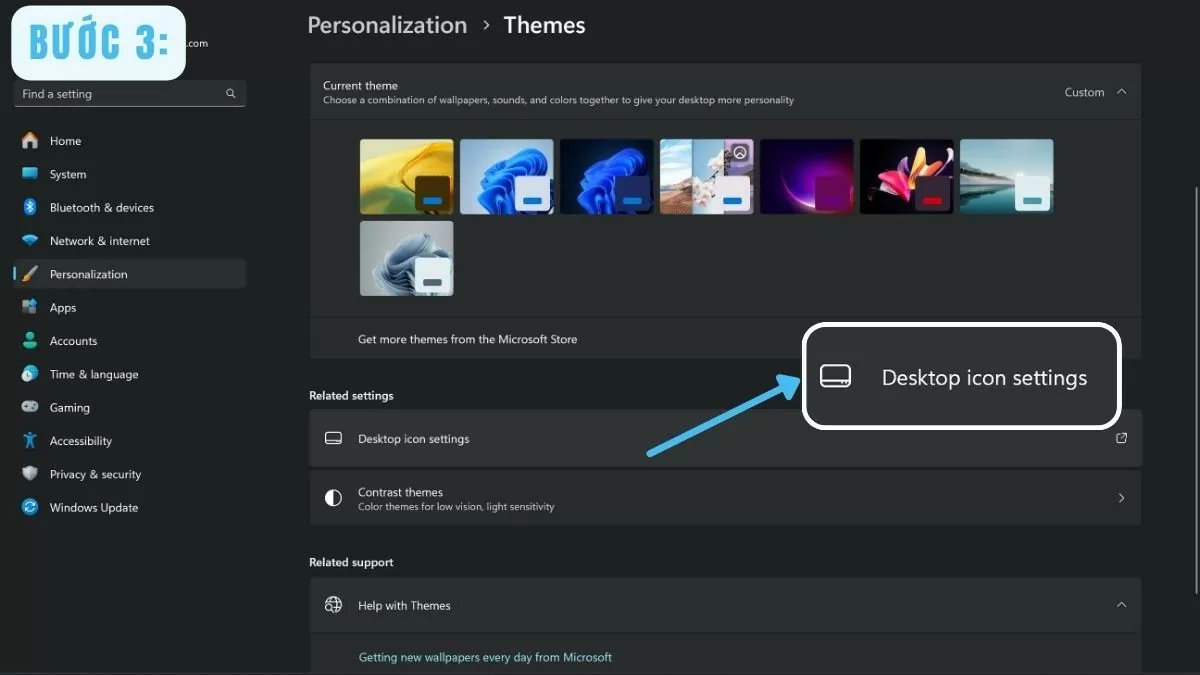
Bước 4: Tích vào ô Computer trong cửa sổ Desktop Icon Settings.
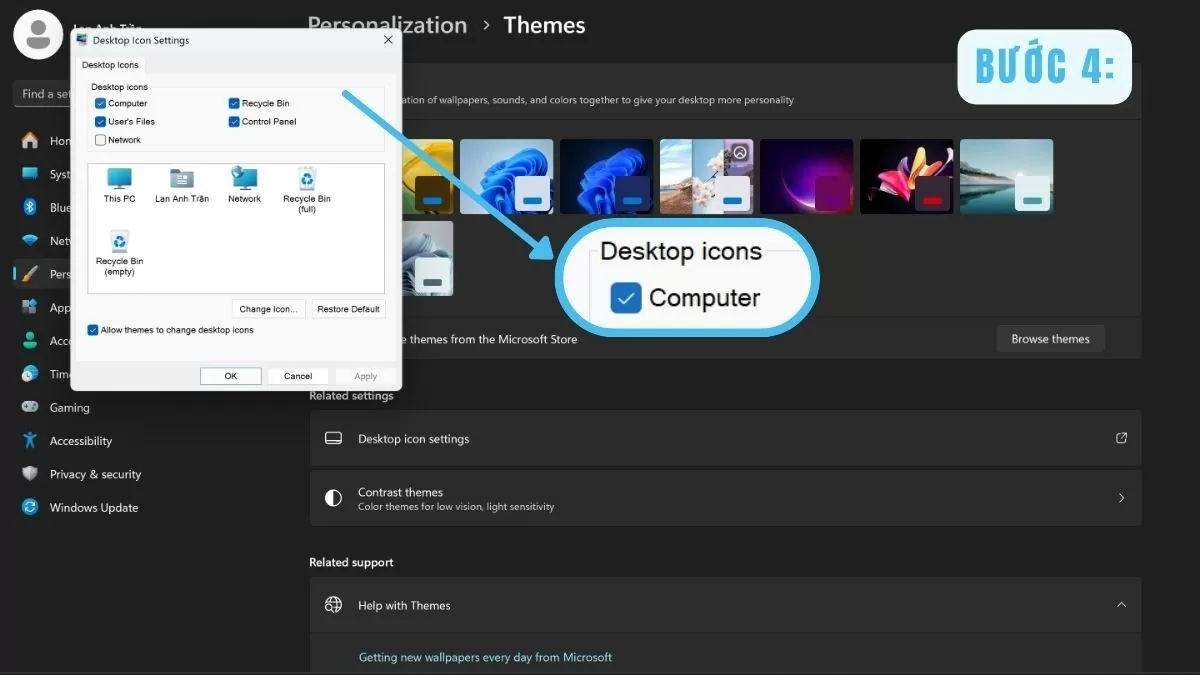
Bước 5: Sau đó, nhấn OK để lưu thay đổi.
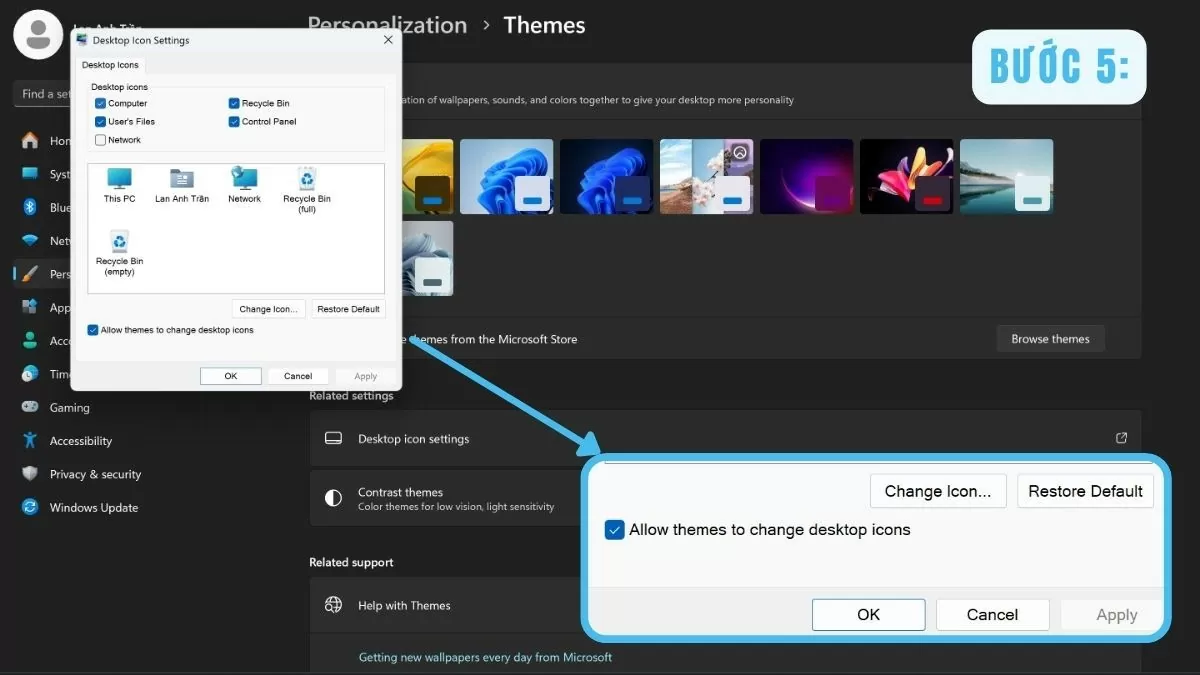
Chỉ với vài thao tác qua Personalize, biểu tượng This PC sẽ được hiển thị trên Desktop, giúp truy cập nhanh chóng và tiện lợi.
Dùng File Explorer
Bước 1: Nhấn đồng thời phím Windows + E để mở File Explorer.
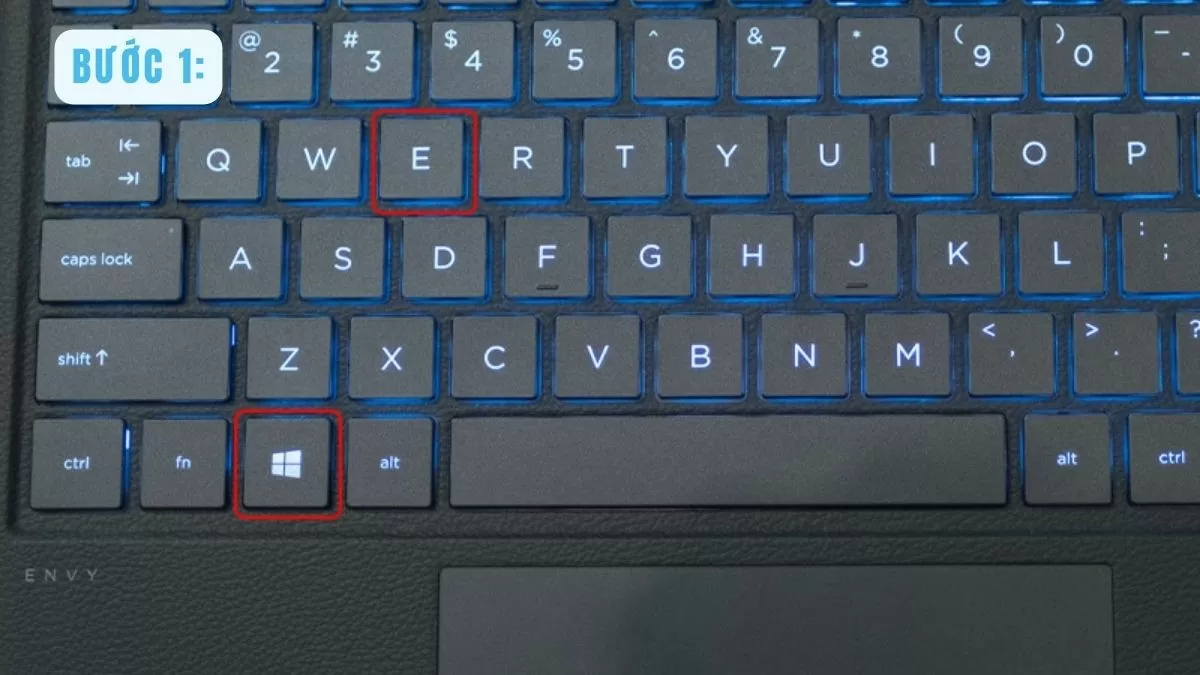
Bước 2: Tìm This PC ở thanh bên trái và nhấp vào đó.
Bước 3: Nhấp chuột phải lên biểu tượng This PC, chọn Pin to Start nếu bạn muốn thêm nó vào Start Menu.
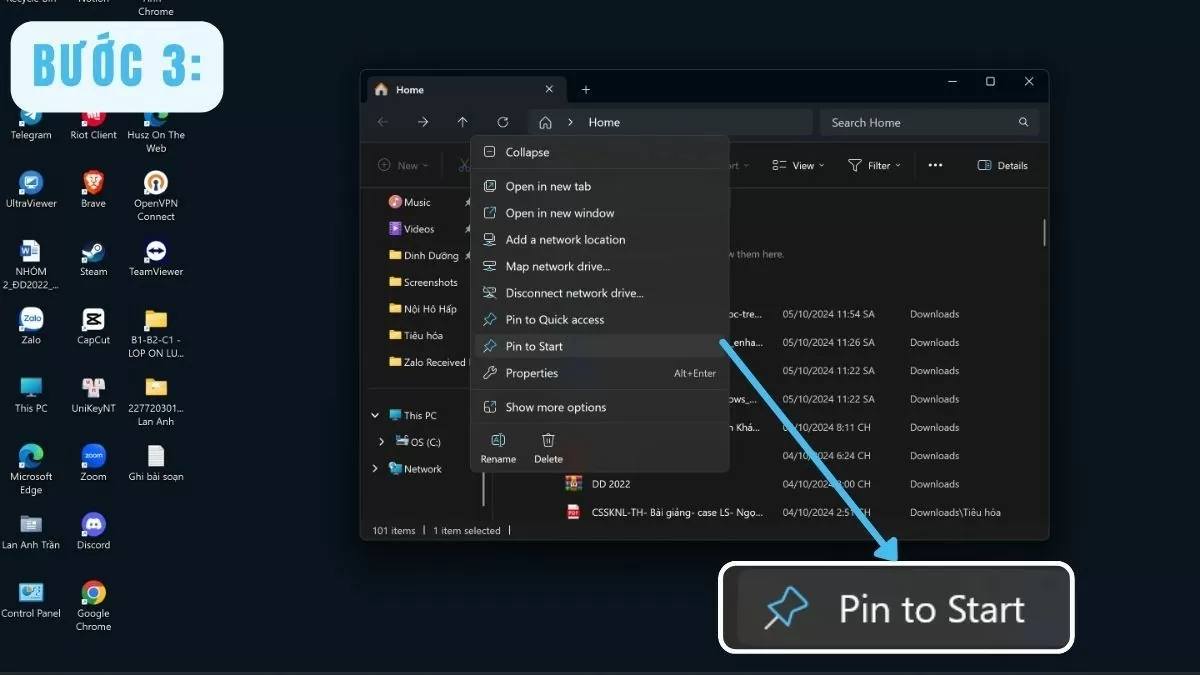
Bước 4: Để đưa This PC ra màn hình, chỉ cần kéo biểu tượng This PC từ File Explorer ra Desktop.
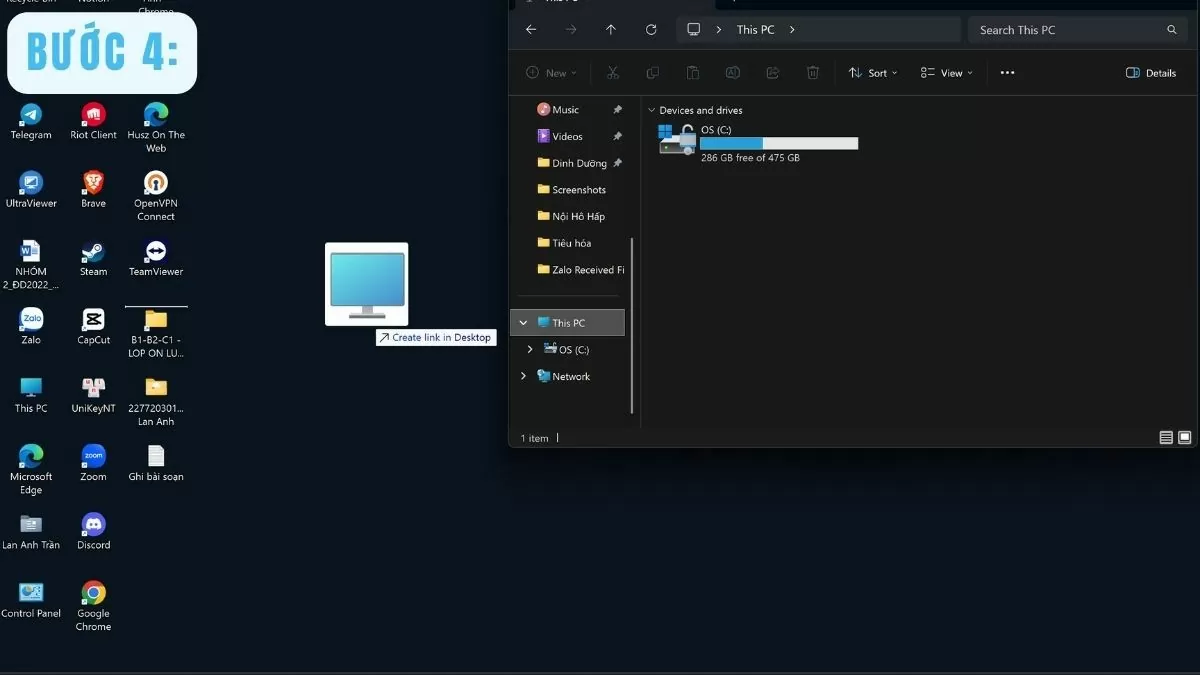
Với File Explorer, bạn có thể dễ dàng đưa This PC ra Desktop Win 10 mà không cần điều chỉnh cài đặt hệ thống.
Tùy chỉnh biểu tượng This PC trên Desktop đơn giản
Để tạo không gian làm việc phù hợp với cá nhân, việc tùy chỉnh biểu tượng trên Desktop là điều cần thiết. Sau khi hoàn thành các bước đưa This PC ra màn hình Win 10, người dùng có thể thay đổi kích thước hoặc tên theo sở thích.
Cách thay đổi kích thước biểu tượng This PC
Bước 1: Nhấp chuột phải vào khoảng trống trên Desktop để mở menu ngữ cảnh.
Bước 2: Di chuyển chuột đến mục View.
Bước 3: Người dùng có thể lựa chọn kích thước biểu tượng theo ý muốn: Small icons, Medium icons, hoặc Large icons. Điều này giúp dễ dàng sắp xếp không gian trên Desktop và tạo nên bố cục hài hòa hơn.
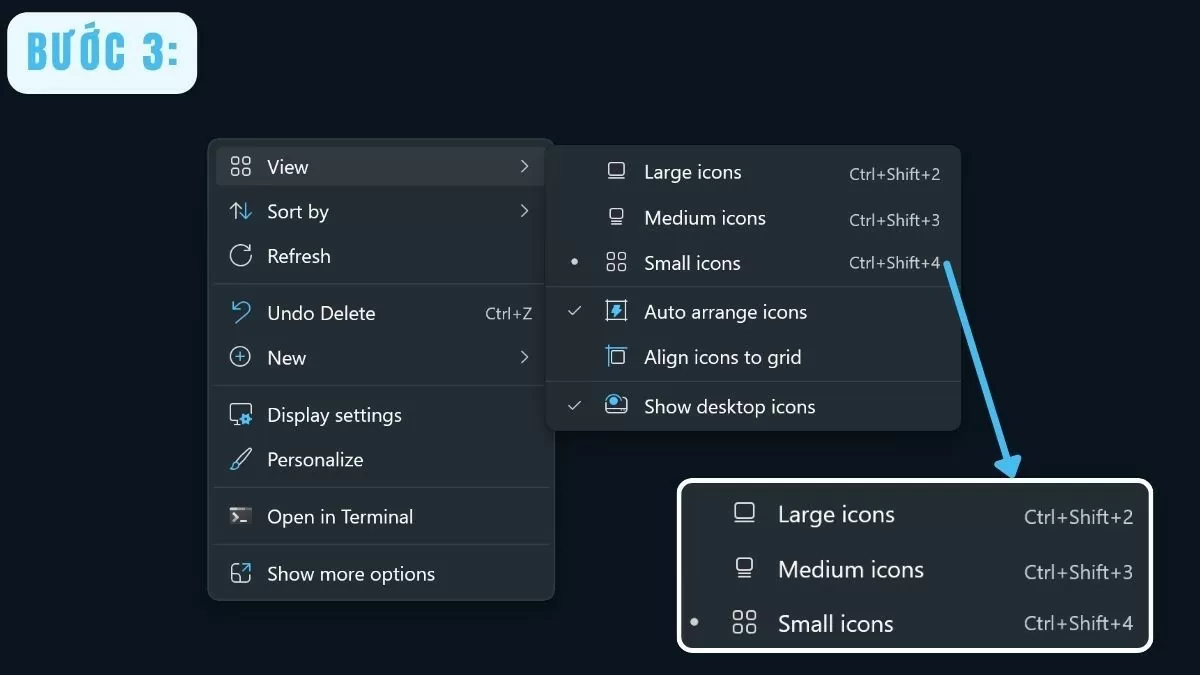
Đổi tên biểu tượng This PC
Bước 1: Đầu tiên, hãy nhấp chuột phải vào biểu tượng This PC trên Desktop.
Bước 2: Chọn Rename từ menu ngữ cảnh để thay đổi tên theo nhu cầu.
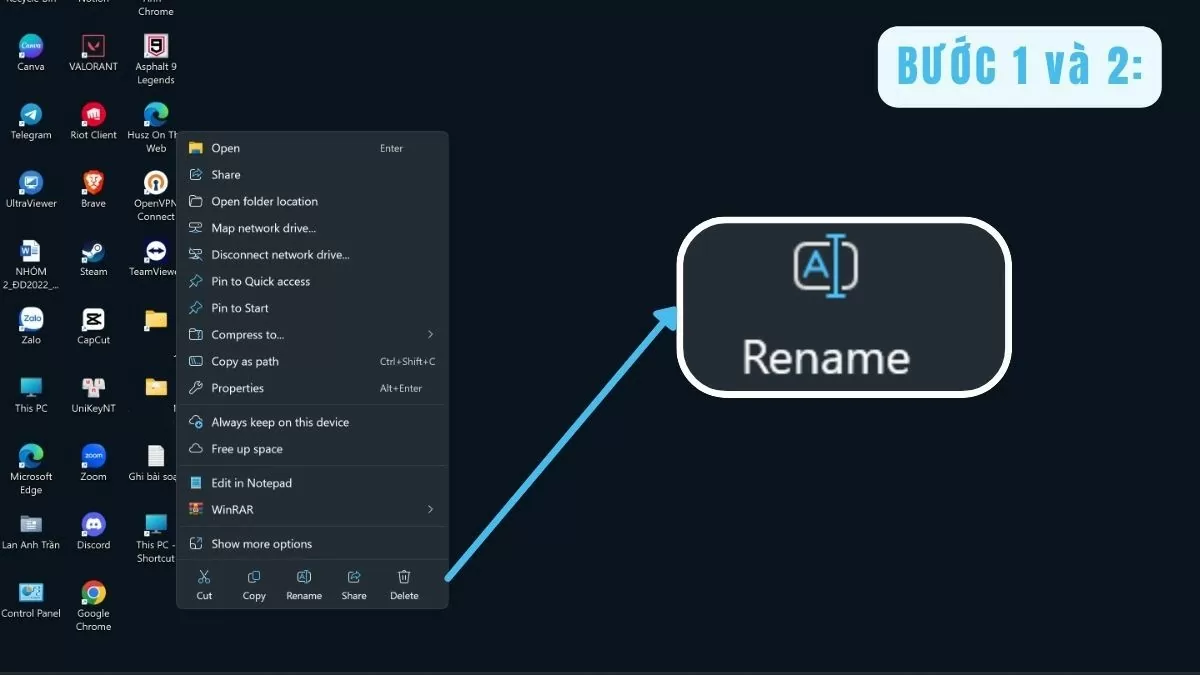
Bước 3: Nhập tên mới theo ý muốn và nhấn Enter để xác nhận. Việc đổi tên biểu tượng This PC giúp bạn tùy chỉnh Desktop theo sở thích, thuận tiện cho việc nhận diện.
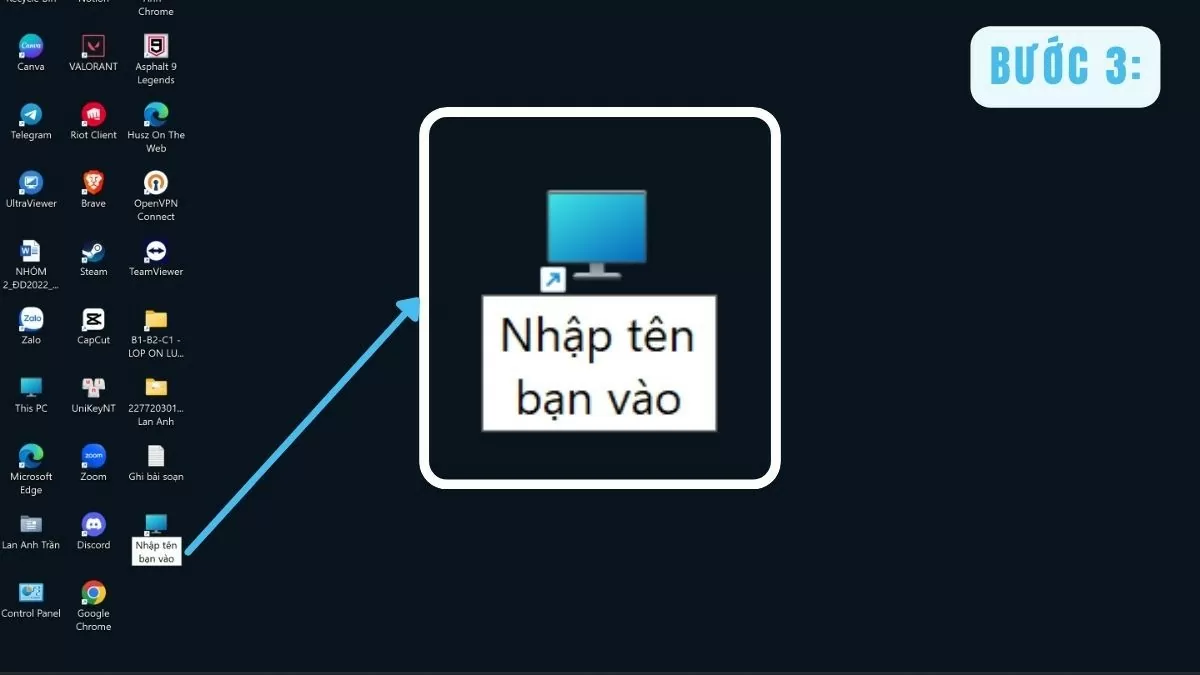
Với những bước đơn giản trên, bạn không chỉ hoàn tất cách đưa This PC ra màn hình Win 10 mà còn có thể tùy chỉnh để sắp xếp theo ý thích. Điều này giúp bạn dễ dàng tìm kiếm và truy cập mỗi khi mở máy tính.
Tóm lại, việc đưa This PC ra Desktop Win 10 là một thủ thuật đơn giản nhưng rất hiệu quả. Nó giúp bạn nhanh chóng quản lý và truy cập tệp tin, mang lại sự tiện lợi trong quá trình sử dụng máy tính hàng ngày.
Link nội dung: https://tree.edu.vn/cach-dua-this-pc-ra-desktop-win-10-nhanh-chong-don-gian-a17582.html