
Cách giãn chữ trong Word- Hướng dẫn chi tiết đơn giản nhất
Word là một trong những ứng dụng quan trọng và hỗ trợ vào công việc mỗi người rất nhiều. Trong Word có đầy đủ các tính năng để người dùng có thể điều chỉnh và tạo ra các văn bản chuyên nghiệp. Một trong những thao tác thường được mọi người dùng đó là giãn chữ. Giãn chữ giúp bố cục của văn bản trở nên dễ nhìn hơn. Tuy nhiên, một số người dùng Word vẫn chưa biết cách giãn chữ trong Word. Vậy hãy cùng Teky.edu.vn tìm hiểu cách làm trong bài viết dưới đây nhé.
Hướng dẫn nhanh cách giãn chữ trong Word
Đầu tiên Teky.edu.vn sẽ hướng dẫn nhanh cách chỉnh khoảng cách chữ trong Word. các bước thực hiện cũng vô cùng đơn giản.
Bước 1: Đầu tiên bạn cần mở file văn bản mà bạn muốn điều chỉnh
Bước 2: Bạn tiến hành chọn đoạn văn bản mà bạn mong muốn giãn chữ trong Word.
Bước 3: Tại phần Font ở mục Home, bạn hãy nhấn chọn nút mũi tên ở dưới góc bên phải của thanh công cụ.
Bước 4: Bạn hãy chọn Advanced và tiếp tục chọn Spacing. Trong trường hợp muốn giãn khoảng cách của các ký tự thì hãy chọn Expanded. Đồng thời bạn cũng cần điền giá trị khoảng cách tại ô By đầu tiên. Sau khi đã làm xong tất cả bạn nhấn chọn OK.
Trường hợp bạn muốn rút ngắn khoảng cách giữa các ký tự. Bạn sẽ chọn Condensed và điền giá trị khoảng cách tại ô By đầu tiên. Sau đó bạn nhấn OK.
Nếu muốn điều chỉnh khoảng cách mặc định thì bạn chọn Normal và nhấn OK.
Chỉ bằng các bước đơn giản vậy là bạn đã biết cách giãn chữ trong Word.
Hướng dẫn cách giãn chữ trong Word cho từng phiên bản
Hiện nay phiên bản của Word có rất nhiều. Chính vì thế mà giữa các phiên bản có sư khác nhau nhất định nên về thao tác cũng có sự thay đổi. Cùng theo dõi các thông tin dưới đây để biết cách giãn chữ của từng phiên bản nhé.
Cách giãn chữ với Word 365, 2013,2 016, 2019
Cách giãn chữ trong Word của các phiên bản cũng rất dễ dàng. Các bước để thực hiện sẽ cụ thể như sau:
Bước đầu tiên: Bạn mở file văn bản và chọn đoạn văn bản cần căn chỉnh. Sau đó ở mục Home bạn hãy nhấn vào mũi tên ở góc bên phải của Font.
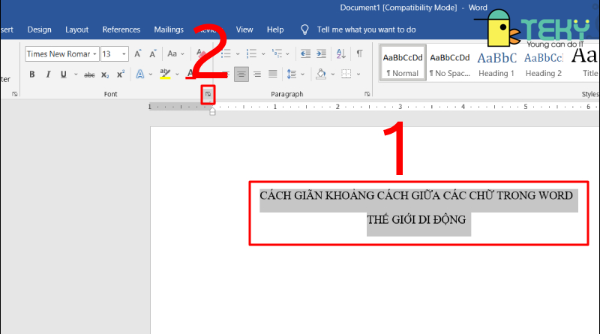
Bước thứ 2: Bạn nhấn chọn tab Advanced sau đó chọn tiếp ở Spacing.
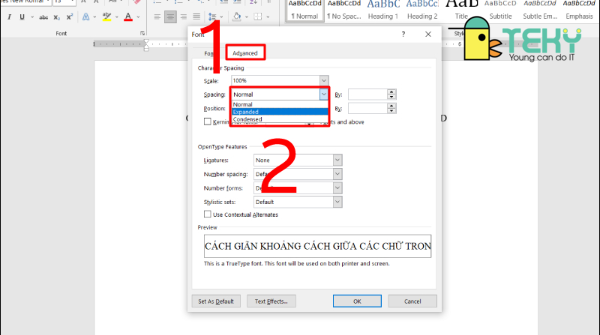
Một lưu ý cho các bước ở trên: Bạn có thể tùy chọn chọn mục Expanded để tăng khoảng cách. Hoặc để giảm khoảng cách thì bạn chọn mục Condensed. Còn trong trường hợp muốn làm khoảng cách mặc định thì hãy chọn Normal.
Bước thứ 3: Dưới đây là ví dụ về tăng khoảng cách. Chính vì thế chúng tôi sẽ chọn Expanded. Sau đó sẽ tiến hành nhập số kích thước ở ô By. Sau khi đã nhập xong thì nhấn OK.
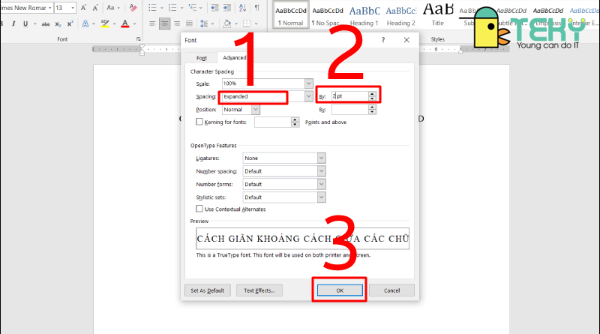
Bước 4: Sau khi đã thực hiện các bước về cách chỉnh khoảng cách chữ trong Word thì kết quả sẽ được hiển thị cụ thể như hình ảnh bên dưới.
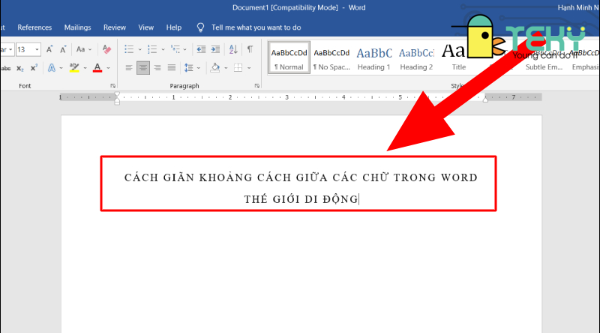
Cách giãn chữ trong Word với phiên bản 2007 và 2010
Word 2007, 2010 cũng là các phiên bản vẫn được mọi người lựa chọn để sử dụng. Để giãn chữ trong Word với các phiên bản này thì bạn sẽ cần thực hiện như sau:
Bước đầu tiên: Cũng giống như các phiên bản khác bạn cần chọn văn bản để điều chỉnh. Ở mục Home, bạn hãy nhấn vào phần mũi tên ở góc phải.
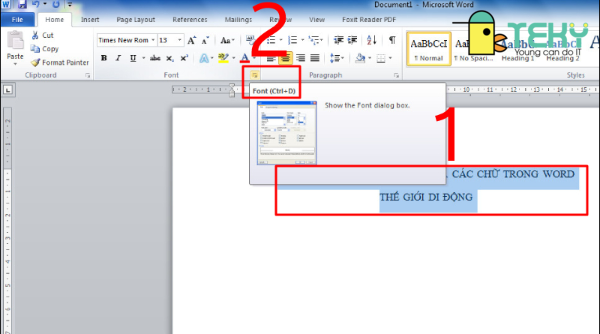
Bước thứ 2: Ở tab Advanced bạn hãy nhấn chọn Spacing để thay đổi khoảng cách theo ý muốn.
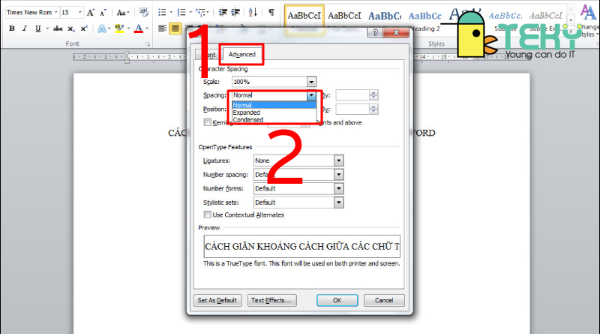
Bước thứ 3: Để tăng khoảng cách bạn hãy chọn vào Expanded sau đó tiến hành nhập kích ở thước ở phần By. Sau khi đã nhập xong thì nhấn OK.
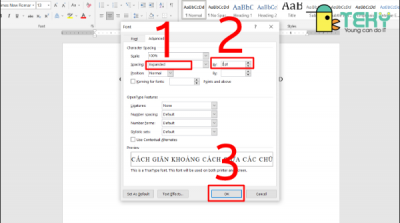
Bước thứ 4: Kết quả sẽ được hiển thị như ảnh bên dưới.
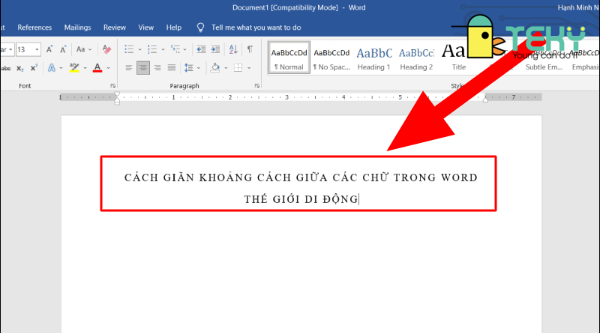
Cách giãn chữ trong Word với phiên bản Word 2003
Cách để giãn chữ trong Word với phiên bản 2003 cũng rất đơn giản. Bạn sẽ thực hiện các bước như sau.Đâu tiên bạn chọn văn bản cần để điều chỉnh. Sau đó chọn vào mục Format. Rồi chọn mục Font và thực hiện cụ thể các bước như sau:
Bước đầu tiên: Bạn hãy chọn tab Advanced. Sau đó nhấn chọn vào mục Spacing để thay đổi khoảng cách theo ý muốn.
Bước thứ 2: Để tăng khoảng cách thì bạn cũng thực hiện tương tự như các phiên bản khách là nhập kích thước ở ô By và nhấn chọn OK.
Bước thứ 3: Sau khi đã thực hiện xong các thao tác thì bạn nhấn Ok và sẽ hiện ra kết quả.
Cách để căn chỉnh khoảng cách giữa các đáp án trong Word
Để điều chỉnh khoảng cách giữa các đáp án thì cách để thực hiện cũng vô cùng đơn giản. Bạn sẽ thực hiện các bước cụ thể như sau:
Bước đầu tiên: Bạn cần phải nhấn tổ hợp phím Ctrl A để chọn văn bản cần điều chỉnh. Sau đó nhấn chọn tổ hợp phím Ctrl + H để tiến hành mở hộp thoại Find and Replace.
Bước thứ 2: Bạn sẽ cần nhập chuỗi các ký tự “(A.*)(B.*)(C.*)(D.*)” tại mục Find what. Sau đó tiến hành nhập chuỗi ký tự tạo khoảng cách giữa các đáp án “\1^t\2^t\3^t\4” vào mục Replace with.
Bước thứ 3: bạn sẽ tích chọn Use wildcards sau đó tiến hành chọn Replace All.
Bước thứ 4: sau khi đã hoàn tất thì bạn nhấn Ok để kết thúc quá trình căn chỉnh.
Trên đây là những chia sẻ về cách giãn chữ trong Word. Với những thông tin do teky.edu.vn cung cấp. Hy vọng mọi người đã biết cách thực hiện. Và để biết thêm các thủ thuật, mẹo Excel hay. Bạn có thể theo dõi website của chúng tôi để cập nhật các kiến thức.
Xem thêm:
- Cách xóa khoảng trắng trong Word một cách chi tiết
- Hàm tính thời gian trong Excel thông dụng nhất
- Loại bỏ khoảng trống dễ dàng cùng hàm TRIM trong Excel
- 3 cách vẽ sơ đồ trong word đơn giản, dễ làm cho các tân bin
Link nội dung: https://tree.edu.vn/cach-gian-chu-trong-word-huong-dan-chi-tiet-don-gian-nhat-a17556.html