
How to Open Task Manager on Windows 10/11
When you try to run an application, and it gets stuck, Task Manager allows you to force quit or end the task. Also, you get to identify any unnecessary processes or services running on your system so you can manage them accordingly. Ultimately, it helps you to regain control of your system. For that, you must launch the Task Manager effectively to use it properly.
This article will shed light on easy and quick ways to open Task Manager on your Windows 10 or 11. We’ll discuss shortcut keys to Task Manager and various other effective methods. Also, we'll present an efficient tool to access the Task Manager through the remote desktop on Windows.
Part 1. 7 Methods to Start Task Manager on Windows 10/11?
In this section, we’ll explore some techniques and Task Manager keyboard shortcuts to open it productively. These methods involve various sources and Task Manager hotkeys to access them. Let's get into them for better access to Task Manager in Windows 10/11.
Method 1. Use Ctrl + Shift + Esc Keyboard Shortcut
The Task Manager keyboard shortcut is quite simple and easy to execute. You just have to press the “Ctrl + Shift + Esc” keys simultaneously on your keyboard. After that, release them, and the “Task Manager” window will open on your screen. This shortcut provides direct access to the Task Manager without going through an intermediary screen.
Method 2. Use Ctrl + Alt + Delete Screen
If you press Ctrl + Alt + Delete on your keyboard, it will bring up a screen with various options. You can select the last option of “Task Manager” from there to open it on your Windows. This Task Manager shortcut provides quick access to various other features along with the Task Manager.
Method 3. From the Start Menu
Another keyboard shortcut to open Task Manager on your Windows is from the Start menu. You just have to right-click the "Start" button or the Windows logo in the screen's bottom left corner. Subsequently, look through the list of applications there and click "Task Manager."
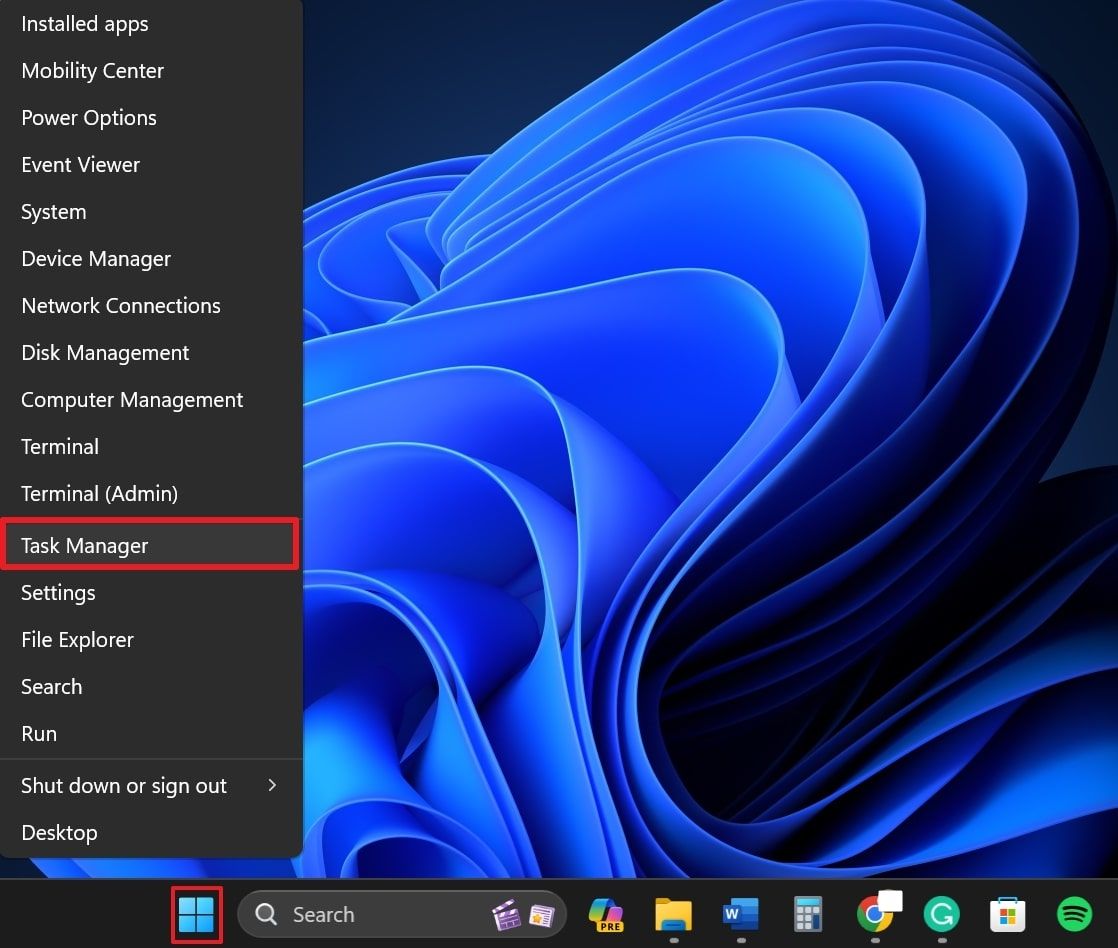
Method 4. Access from the Taskbar Menu
The bar at the bottom of the screen, also known as “Taskbar,” provides an option to start Task Manager. You will have to right-click on an empty area of the taskbar, and from the menu that appears, choose "Task Manager" to launch it.
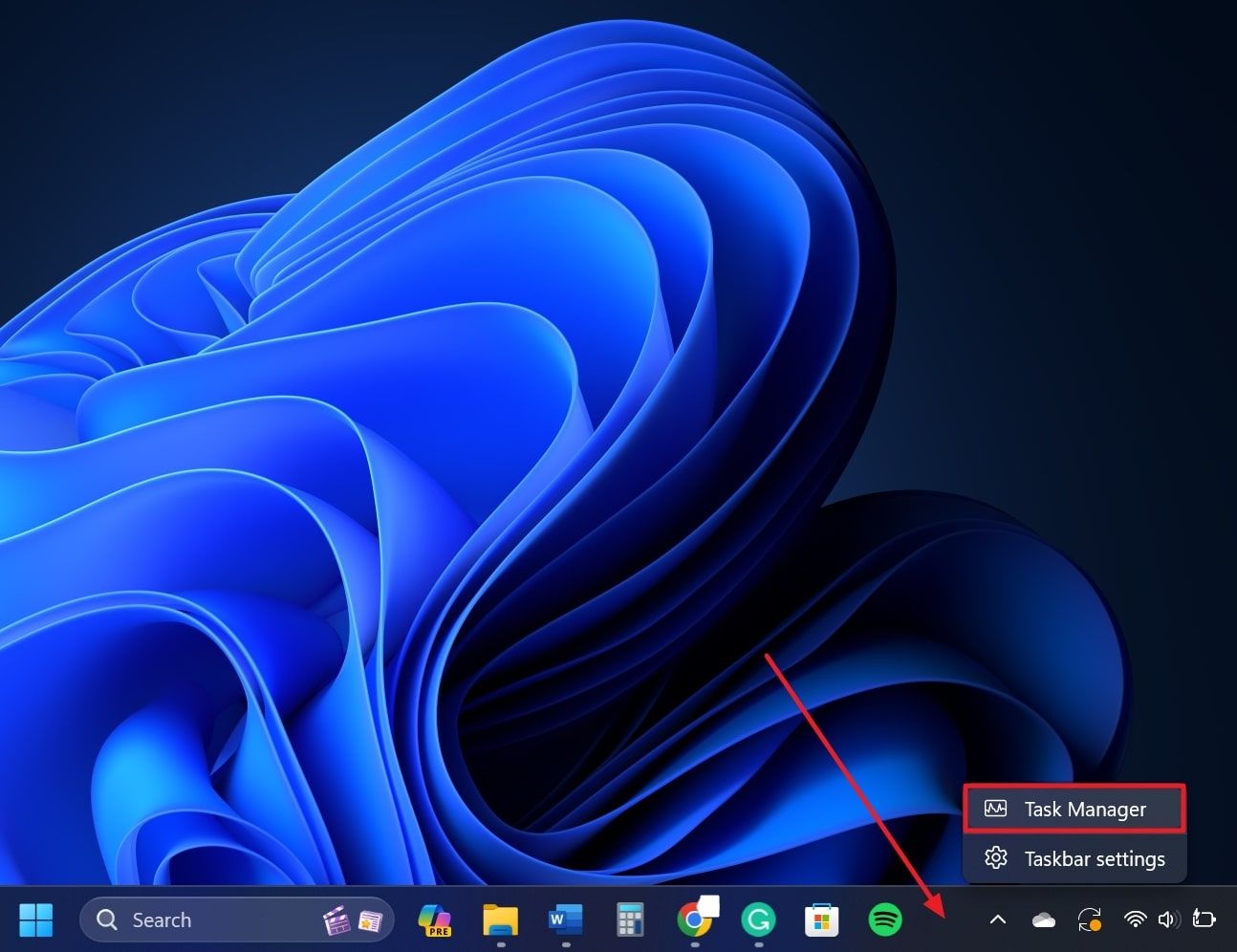
Method 5. Open from Windows Power User Menu
Task Manager is also accessible from the Windows Power User menu. Heading forward, you will have to hit the “Win + X” keys to open the “Power User” menu, where you can select the "Task Manager" option. Alternatively, you can press the "T" key to open it.
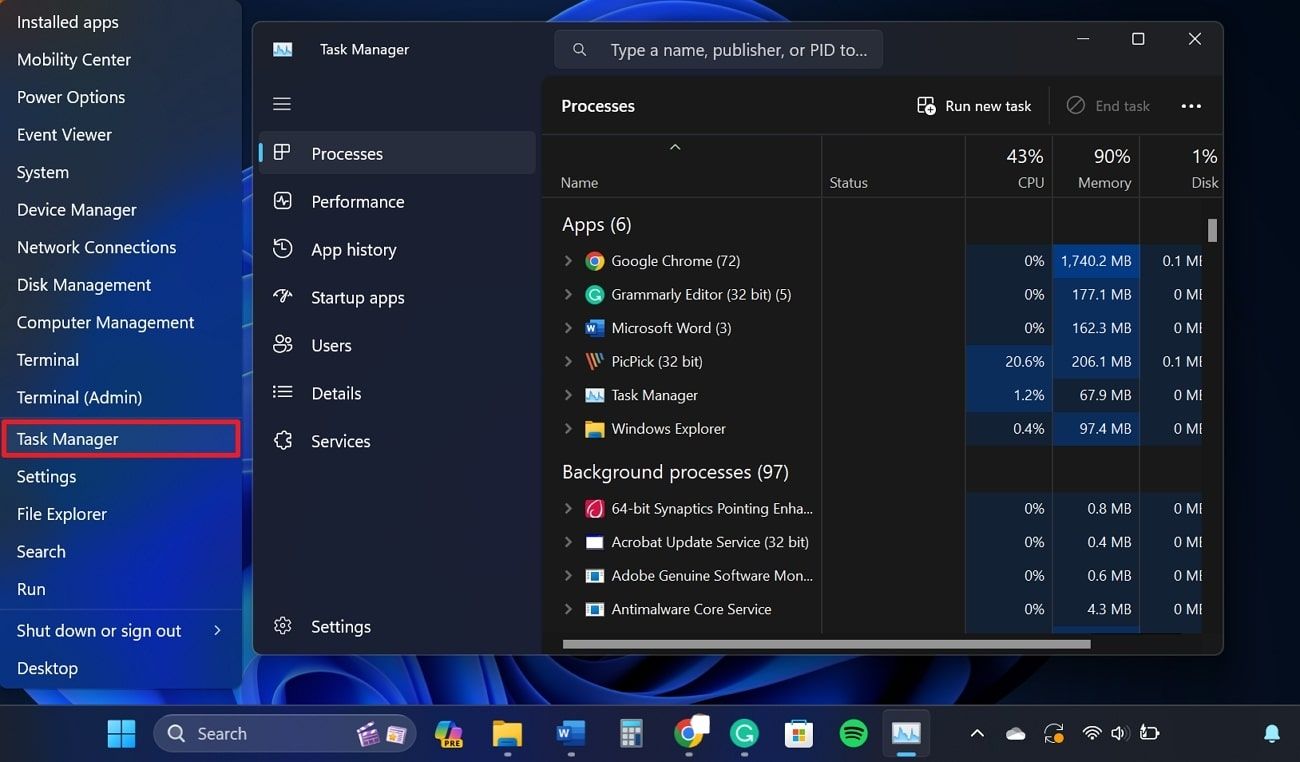
Method 6. Use a Run Command
The Run Command can be accessed by pressing the “Win + R” key shortcut on your Windows. This action will open the Run dialog box at the bottom left of the screen. You have to type "taskmgr" in the search bar and press the “Enter” key or click the "OK" button. This will directly open Task Manager, where you can perform your desired function.
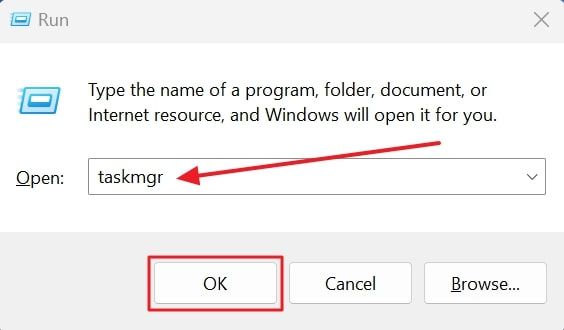
Method 7. From the Control Panel
The Control Panel also offers access to the Task Manager, although it is a lengthier process than other Task Manager shortcuts. Follow these steps to launch it from the Control Panel:
Step 1: You can press “Win + S” simultaneously to launch “Windows Search,” followed by writing "Control Panel" in the search bar and selecting it.
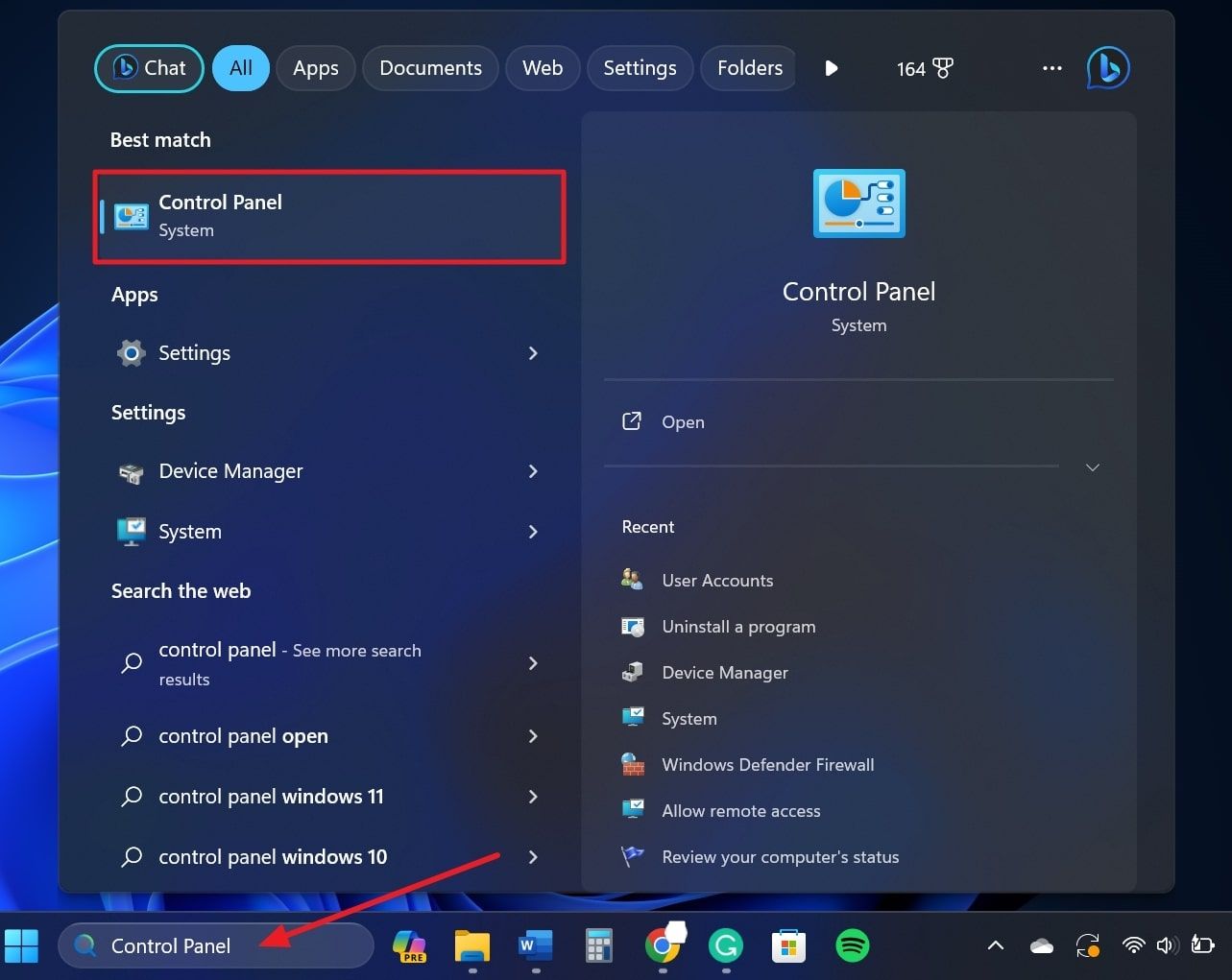
Step 2: Within the Control Panel, look for the top right search bar, type "Task Manager" there, and press “Enter.” Afterward, click on “Task Manager” from the search results under the "System" section to open it.
Part 2. Best Way to Open Task Manager on Windows Remotely
This section will provide 2 reliable methods to start Task Manager on a remote desktop. Discover an efficient remote desktop software that helps you to access the Task Manager with just a few clicks. Moreover, you can also refer to the article to learn more about using Task Manager on a remote desktop.
Method 1. Using Avica Remote Desktop
Avica is powerful remote desktop software designed to be smooth and hassle-free, unlike other remote desktop setups. It has various helpful shortcut tools that let you find and operate multiple functions quickly. This means you can keep an eye on the remote desktop on what's happening with your system without complications.
Avica makes it easy to get to the Task Manager using a remote desktop. The software is super-efficient and has a user-friendly interface that helps manage how your system works. The notable feature of Avica is how it simplifies getting to the Task Manager. The keyboard shortcut to open Task Manager is integrated into its interface.
Features That Shows The Importance of Avica
- Control your remote desktop effortlessly using shortcut keys for actions like locking the screen, shutting down the PC, and accessing the task manager.
- Engage in real-time chat and collaboration with connected devices to quickly resolve any issues.
- Smoothly transfer your files by simply dragging and dropping them. Avica employs a patented transfer protocol for swift file transfers.
- Enjoy group gaming experiences with support for up to 4 game controllers, all in high-quality graphics and stunning 4K resolution.
Step-by-Step Guide to Open Task Manager Using Avica Remote Desktop on Windows
Feel free to download Avica software by clicking the button below. If you're seeking additional information about Avica product downloads, you can visit the Avica download page. Rest assured, Avica guarantees the safety and virus-free nature of all products obtained from the official website or app store.
Free Download
Let’s explore how to launch Task Manager in the remote session on Windows using Avica Remote Desktop:
Step 1: Start by Installing and Launching the Avica Application on Your Computer
To start, you need to install and open Avica on both computers. Then, “Sign In” using your Avica account details like “Email” and “Password” on these systems. After that, you will get Avica's interface containing your credentials.
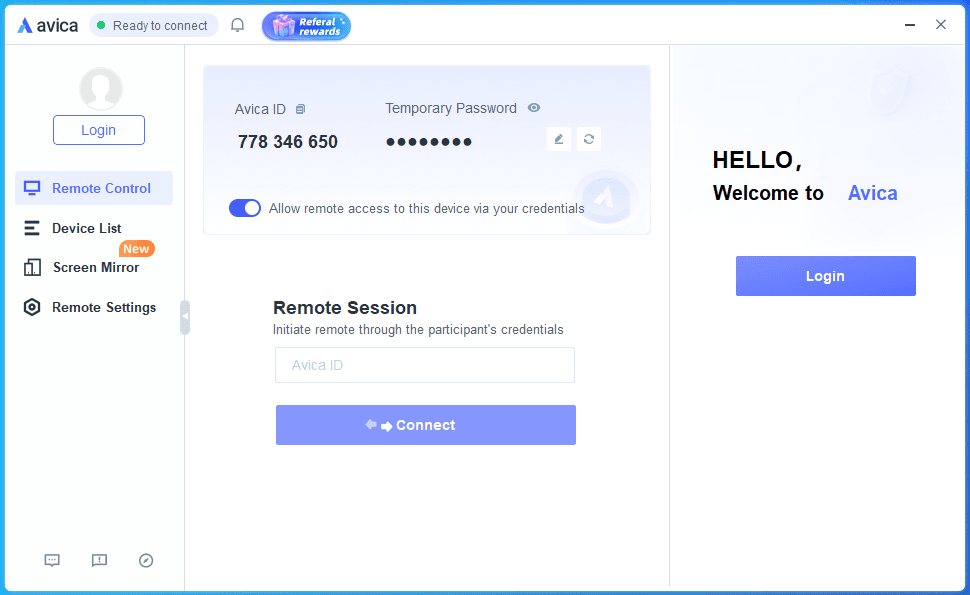
Step 2: Obtain the Targeted Device's Avica ID to Connect
Now, you will have to obtain the "Avica ID" and "Password" of the device you wish to control remotely. Also, activate the remote access by toggling the "Allow remote access to this device via your credentials" switch. Afterward, head to the local PC and proceed to the "Remote Session" section. Now, input the "Avica ID" and click the "Connect" button. Also, enter the "Password" if promoted for a secure remote connection.
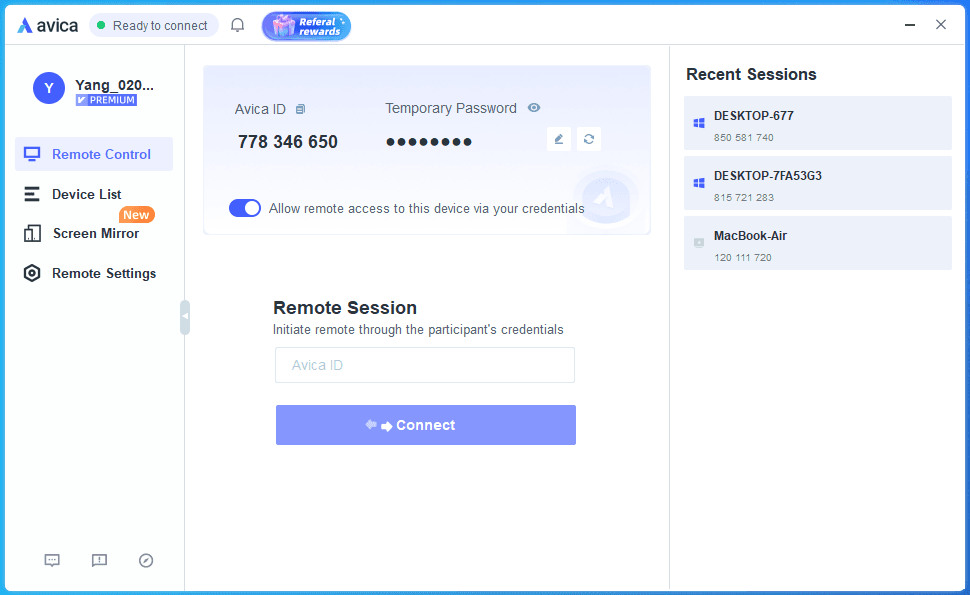
Step 3: Access Task Manager via Avica's Shortcut Menu
Here, you can access the Task Manager after the connection has been established. You will have to navigate to the toolbar present at the top of the window and access the "Shortcut" dropdown menu. Use the "Ctrl + Alt + Del" button or press the “Task Manager” option to access the Task Manager.
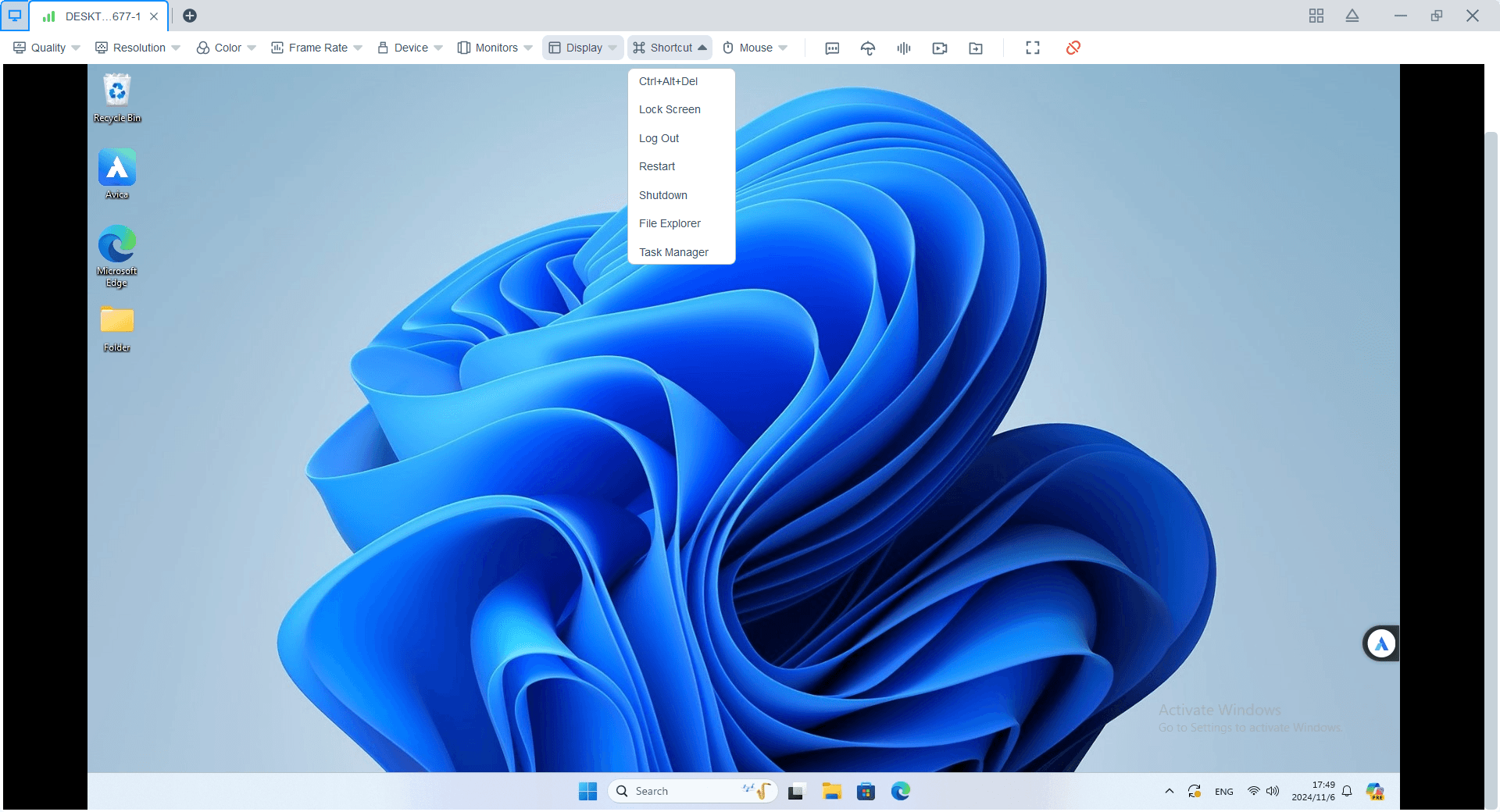
Free Download
Method 2. Key Combination
This method addresses the situation in which you are unable to open Task Manager in remote desktop sessions. Various key combinations can be used alternatively to access the Task Manager. These combinations are compatible with remote desktop sessions and are described below. Users use a physical keyboard or access a virtual keyboard within the remote session to perform these key combinations.
1. Ctrl + Shift + Esc
By using the "Ctrl + Shift + Esc" key combination, Task Manager is directly launched and is one of the best alternatives for the "Ctrl + Alt + Delete" requirement. This way, you can get immediate access to the Task Manager within a remote session.
2. Windows Key + X
Pressing the “Win + X” opens a menu where you can select the "Task Manager" option in a remote desktop environment. Although it is not a direct approach like the previous method, it is viable.
3. Ctrl + Alt + End
This key combination, too, replaces the "Ctrl + Alt + Delete" in a remote desktop session. When the "Ctrl + Alt + End" keys are pressed, it opens the security screen on the remote desktop, on which you can access Task Manager and other system options.
Conclusion
In a nutshell, the Task Manager on Windows 10 or 11 can be opened with a range of multiple shortcut methods and keys. We have discussed and put the required details on each technique. Each key combination and method is easy to perform and doesn't require any special skills. Moreover, task manager shortcut keys are a viable option to access and perform tasks smoothly.
Also, on a remote desktop, you can access the Task Manager quite easily with the recommended Avica software. The software provides various other helpful features to manage the remote desktop effectively, such as setting quality resolution or even logging off or shutting down the PC remotely.
Link nội dung: https://tree.edu.vn/how-to-open-task-manager-on-windows-1011-a17444.html