
Hàm left trong excel đơn giản với các ví dụ chi tiết
Bạn là người thường xuyên sử dụng Excel để làm việc và bạn gặp khó khăn khi sử dụng hàm left trong excel? Vậy hãy cùng teky.edu.vn theo dõi bài viết dưới đây để biết cách sử dụng nhé.
Lợi ích khi sử dụng hàm left trong Excel
Hàm left trong Excel là một hàm được sử dụng nhiều. Bên cạnh cách dùng thông thường còn có kết hợp hàm left và right trong Excel.
Hàm left này sẽ có những lợi ích như sau:
- Giúp bạn có thể dễ dàng lấy ký tự mà mình mong muốn ra khỏi chuỗi ký tự dài
- Giúp công việc của bạn trở nên nhanh chóng đơn giản và trở nên dễ dàng hơn.
- Với hàm này bạn còn có thể thực hiện làm trên nhiều chuỗi.
Hướng dẫn cách sử dụng hàm left trong Excel dùng để cắt chuỗi ký tự bên trái
Với cách này bạn sẽ dùng để lấy các ký tự như chữ hoặc số từ phía bên trái của chuỗi ký tự ra một ô khác bất kỳ. Việc này cũng không làm mất chuỗi ký tự như ban đầu.
Hướng dẫn cách làm nhanh
Đầu tiên bạn hãy chọn vào ô bất kỳ sau đó sẽ tiến hành nhập công thức. bạn sẽ nhập theo cú pháp cụ thể như sau =Left( > Chọn chuỗi ký tự có nội dung mà bạn muốn lấy và bấm dấu chấm phẩy “;” > Nhập số ký tự mà bạn mong muốn lấy rồi bấm dấu ngoặc phải “)” . Sau khi đã nhập xong cú pháp như trên bạn hãy bấm Enter để hoàn thành nhé.
Hướng dẫn cách làm chi tiết
Trong hình là một ví dụ:
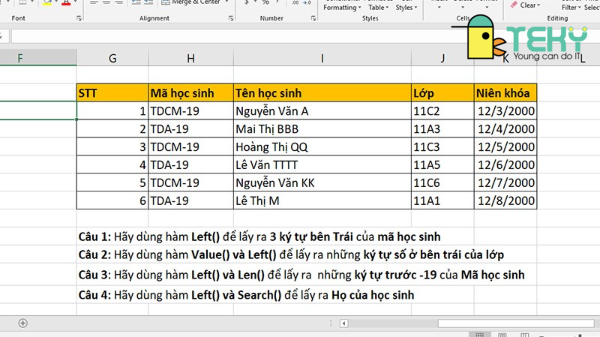
Để sử dụng hàm left trong Excel bạn sẽ làm các bước cụ thể như sau:
Bước đầu tiên: Bạn hãy chọn vào ô trong trang tính bất kỳ.
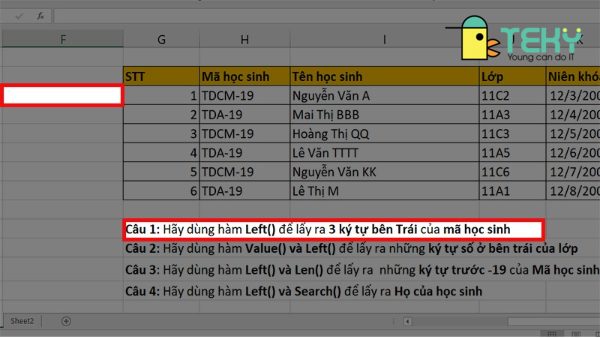
Bước thứ 2: Sau khi đã chọn xong bạn hãy nhập công thức của hàm left với cú pháp =Left(
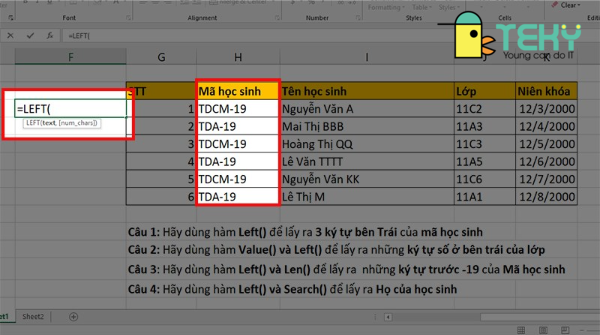
Bước thứ 3: Trong phần text bạn hãy chọn ô có chuỗi ký tự rồi bấm dấu chấm phẩy “;” hoặc dấu phẩy “,” tùy theo công thức được yêu cầu.
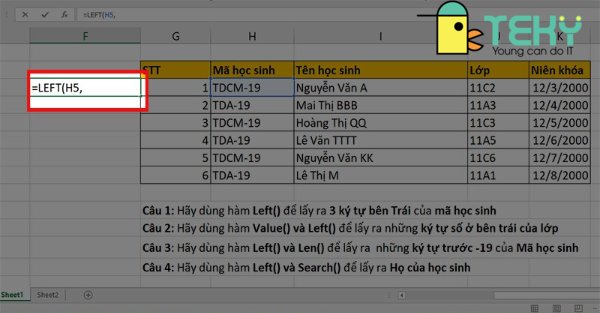
Lưu ý ở các bước này:
- Không được để trống khi nhập
- Chú ý các dấu ngăn cách giữa Text và Num_chars ( có thể là dấu “,” hoặc chấm phẩy “;”)
- Nếu nhập sai dấu ngăn cách thì sẽ dẫn đến lỗi và Excel sẽ báo để bạn có thể sửa lại
Trong phần Text, bạn hãy chọn ô có chuỗi ký tự sau đó bấm dấu chấm phẩy “;” hoặc dấu phẩy “,” tùy theo công thức yêu cầu.
Bước thứ 4: Trong phần Num_chars bạn hãy nhập số lượng ký tự muốn lấy sau đó hãy bấm dấu ngoặc phải “)”
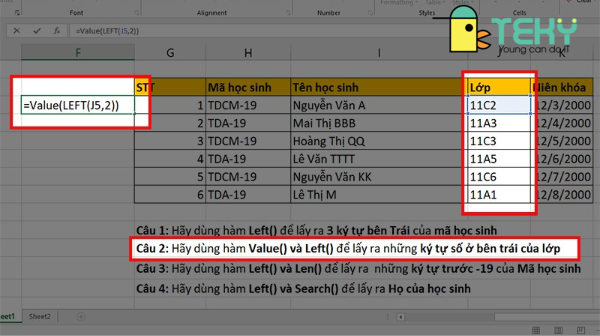
Một số lưu ý trong bước này
- Bạn không được để khoảng trống, nếu để trống máy sẽ tự điền 0 hoặc 1.
- Num_chars phải lớn hơn số 0.
- Cuối công thức bạn phải bắt buộc phải có dấu ngoặc phải “)”.
Trong phần Num_chars bạn nhập số lượng ký tự muốn lấy sau đó bấm dấu ngoặc phải “)”
Bước thứ 5: Sau khi đã hoàn tất bạn hãy nhấn Enter vậy là bạn đã có chuỗi ký tự mà bạn mong muốn.
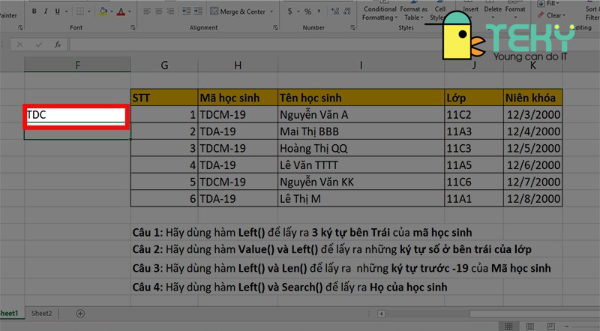
Bước thứ 6: Trong trường hợp bạn muốn có nhiều chuỗi ký tự thì hãy giữ chuột ở ô vuông tại góc phải của ô dữ liệu và kéo xuống dưới.
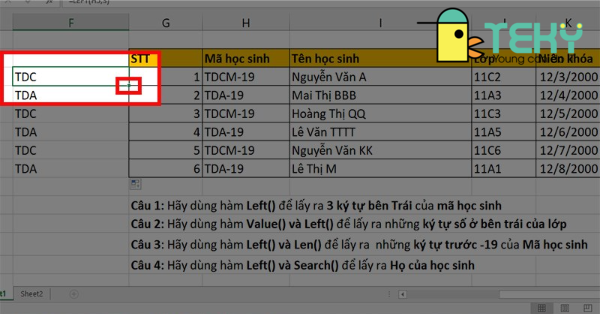
Một lưu ý trong bước 6 là bạn nên sắp xếp chuỗi các dữ liệu thành một hàng giống như trong hình.
Hướng dẫn cách cắt chuỗi của hàm left nhiều điều kiện
Kết hợp hàm left với hàm value để lấy chuỗi ký tự số bên trái
Khi bạn lấy số ra khỏi các chuỗi dữ liệu mà chỉ dùng hàm Left thì sẽ không chuyển thành số mà vẫn còn là văn bản và chúng ta có thể dùng hàm Value để có thể chuyển đổi các dữ liệu đó thành dạng số.
Bước đầu tiên bạn hãy nhập công thức Value(Left(Text,Num_chars)).
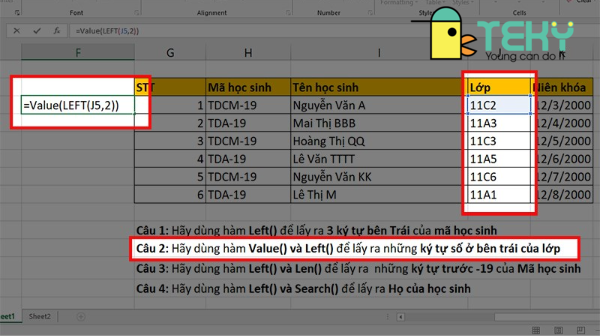
Bước thứ 2 Bạn hãy nhấn Enter để hoàn tất thao tác.
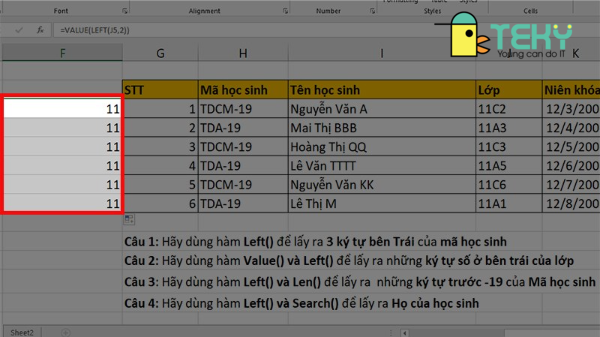
Kết hợp giữa hàm left và hàm len để cắt chuỗi ký tự bên trái
Hàm len chính là hàm dùng để đếm độ dài chuỗi ký tự. Đặc biệt hàm này thì bạn có thể kết hợp hai hàm để có thể lấy dữ liệu từ bên trái và cắt bỏ các dữ liệu không cần thiết.
Bước đầu tiên: Bạn hãy chọn vào ô bất kỳ và nhập công thức =Left(Text,Len(Text)-3)).
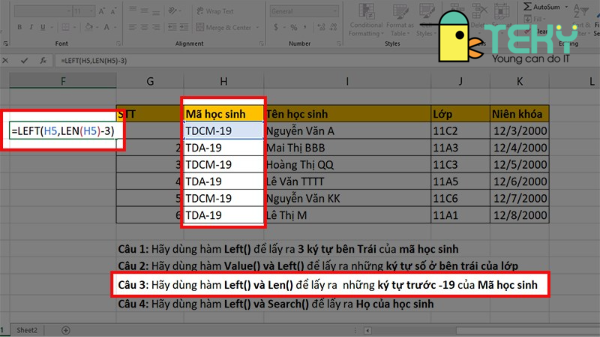
Trong đó: Text chính là ô dữ liệu bạn muốn cắt. Và -3 chính là số ký tự bạn muốn cắt.
Bước thứ 2: Sau khi đã nhập xong bạn hãy nhấn Enter để hoàn tất nhé.
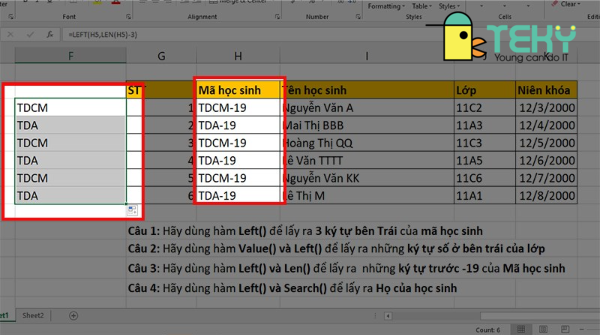
Bên cạnh các cách kết hợp trên thì hàm này còn có kết hợp hàm left right mid trong Excel hoặc hàm left right trong excel.
Các lỗi cơ bản thường gặp khi sử dụng hàm left trong Excel
Khi sử dụng hàm left trong Excel: Mọi người vẫn thường gặp một số lỗi. Cùng teky.edu.vn điểm qua một số lỗi cơ bản nhé.
Lỗi khoảng trống
Khi nhập dữ liệu sẽ có một hoặc nhiều khoảng trống. Để giải quyết các khoảng trống này bạn hãy dùng hàm Trim để khắc phục.
Lỗi Num_chars nhỏ hơn 0
Bạn có thể theo dõi hình ảnh thì số lượng ký tự num_chars nhỏ hơn 0. Nếu bạn đang kết hợp hàm Left với 1 tổ hợp gồm các hàm khác như Len hoặc Search thì hàm LEFT sẽ trả về giá trị lỗi #VALUE!, lúc này hãy kiểm tra lại tổ hợp hàm.
Vừa rồi là những chia sẻ về cách dùng làm left trong Excel. Sử dụng hàm này không khó nếu như bạn đã theo dõi các thông tin trong bài viết này. Và để biết thêm các thông tin hữu ích khác, hãy truy cập website teky.edu.vn để xem thêm các bài viết khác nhé.
Xem thêm:
- Hướng dẫn sử dụng hàm nối ký tự trong Excel chi tiết nhất
- Tách chữ trong Excel - Mẹo hay cho dân văn phòng
- Hàm xóa ký tự trong excel thường dùng là những loại nào
- Cách sử dụng hàm viết hoa chữ cái đầu trong Excel nhanh nhất
Link nội dung: https://tree.edu.vn/ham-left-trong-excel-don-gian-voi-cac-vi-du-chi-tiet-a17423.html