
Cách kết nối máy in với laptop Win 10 dễ hiểu nhất | Ai cũng làm được

Hướng dẫn kết nối máy in với laptop win 10
Trên thị trường hiện nay, máy in bao gồm 2 loại phổ biến là có dây và không dây. Những loại máy in cao cấp ngày nay đến từ các thương hiệu như HP, Canon, Ricoh… thường hỗ trợ cả 2 kiểu kết nối này.
Tuy nhiên, thao tác kết nối máy in với laptop Win 10 sẽ bao gồm khá nhiều bước theo 2 giai đoạn liên kết máy in với laptop và cài đặt máy in với laptop. Nếu không làm đúng các bước thì bạn sẽ không thể in tài liệu.
Xem chi tiết:
>>> Cách kết nối máy in Canon với laptop
>>> Cách kết nối máy in Brother với laptop
>>> Cách kết nối máy in HP với laptop
Thông thường, đối với máy in không dây, bạn cần thêm máy in vào laptop rồi tiến hành cài đặt driver. Trường hợp máy in có dây, bạn chỉ cần cắm dây cáp kết nối với laptop là hệ thống tự động tìm kiếm và cài đặt driver phù hợp.
Tùy từng model máy in mà bạn có thể áp dụng một trong những cách dưới đây.
Để kết nối laptop với máy in qua Wifi, bạn cần đảm bảo máy in đã được bật, kết nối cùng mạng Wifi với laptop và phải được cho phép từ quyền Admin.
Bước 1: Nhấn tổ hợp phím Windows + I để mở Settings > Chọn Device.
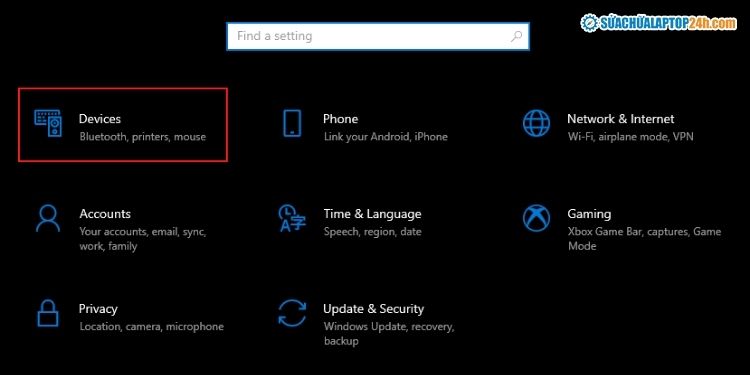
Chọn Device
Bước 2: Tiếp theo, bạn chọn Printers & scanners > Add a Printer & scanner.
Hệ thống sẽ tiến hành quét và tìm kiếm máy in. Bạn hãy chờ đợi trong chốc lát.
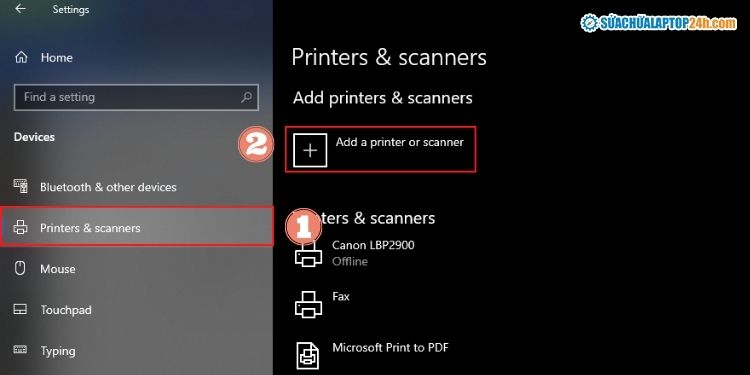
Chọn Add Printer or Scanner
Bước 3: Bạn chọn tên máy in muốn kết nối > nhấn Add device > nhấn Get app.
Hệ thống sẽ tự động tìm kiếm và cài driver của máy in vào máy tính.
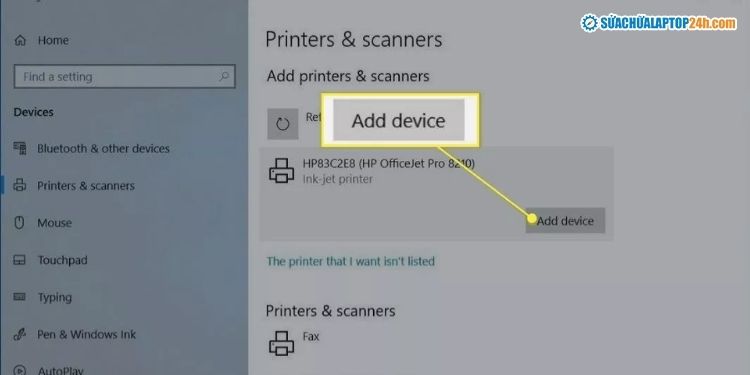
Thêm máy in
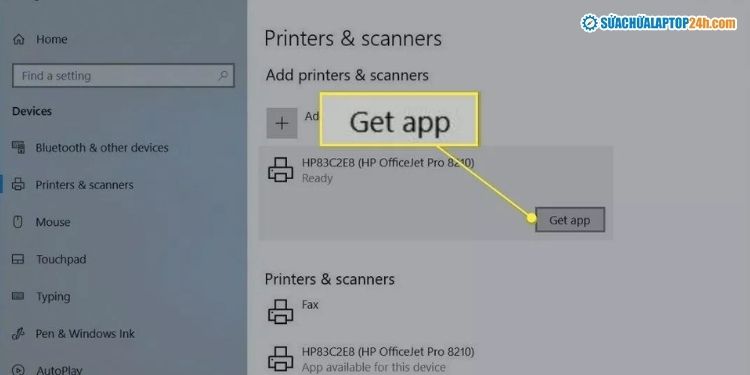
Cài driver cho máy in
Trong trường hợp máy in không xuất hiện ở danh sách, bạn hãy chọn The printer that I want isn’t listed.
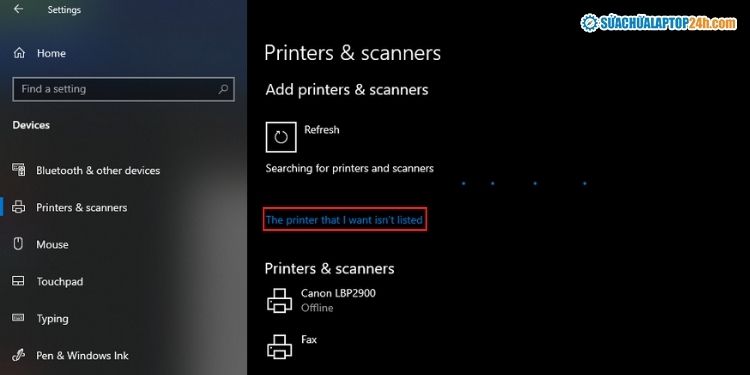
Chọn The printer that I want isn’t listed
Bước 4: Tùy chọn phương thức kết nối tương ứng với máy in và nhấn Next.
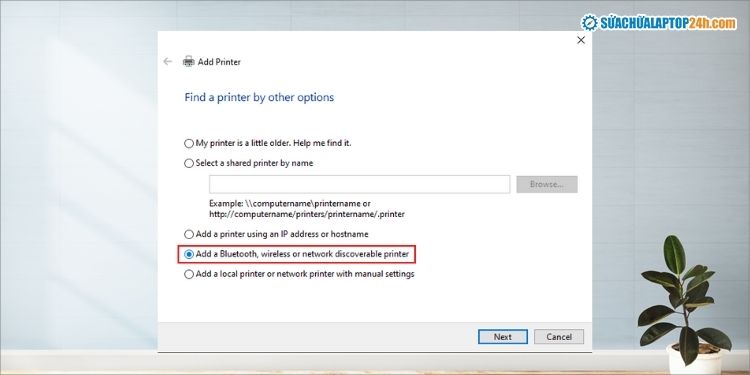
Chọn cách kết nối máy in
Sau đó, bạn làm theo hướng dẫn hiển thị trên màn hình để hoàn tấ t kết nối laptop với máy in qua Wifi.
Đối với máy in sử dụng kết nối Bluetooth, cách kết nối sẽ tương tự như khi bạn kết nối với thiết bị Bluetooth khác.
Bước 1: Nhấn tổ hợp phím Windows + I > chọn Device.
Bước 2: Chọn Bluetooth and Other Devices > nhấn Add Bluetooth or other device.
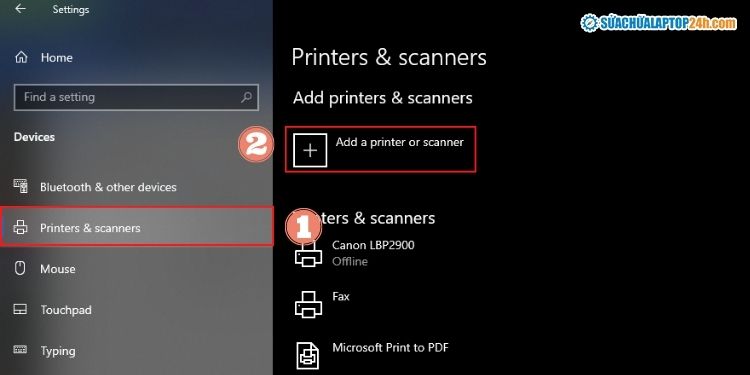
Chọn Add Bluetooth or other device
Bước 3: Chọn Bluetooth và chờ Windows quét máy in gần đó.
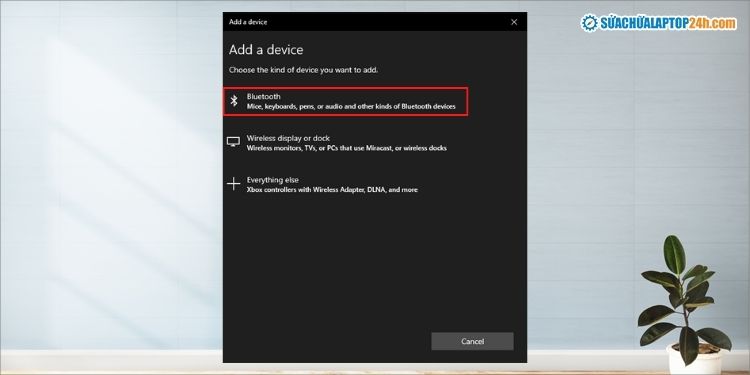
Chọn Bluetooth
Bước 4: Khi đã có tên máy in của bạn hiện ra, bạn click chuột vào tên máy in và nhấn Connect > Pair để kết nối.
Như vậy bạn đã kết nối máy in với laptop win 10 qua Bluetooth thành công.
Khi sử dụng kết nối dây thì đường truyền sẽ ổn định hơn và máy tính cũng thường tự động nhận máy in và cài driver phù hợp. Do đó, nếu muốn kết nối máy in với laptop qua cổng USB, bạn chỉ cần chuẩn bị cáp USB có đầu cắm phù hợp. Vì thực tế, các dòng máy in không dây đều có hỗ trợ kết nối dây USB.
Mẹo: Nếu như Windows 10 không thể tìm thấy máy in của bạn qua cáp USB, thử ngắt kết nối USB, sau đó sử dụng hub hoặc docking station để giúp kết nối ổn định hơn.
Xem thêm:
Hướng dẫn khắc phục lỗi không kết nối được máy in với laptop
Như đã nói, khi kết nối không dây thì bạn phải tự cài đặt driver máy in đúng cho laptop. Do đó bạn cần thực hiện chính xác các bước như sau.
Bước 1: Xác định phiên bản Windows đang sử dụng.
Phiên bản driver máy in cũng sẽ tương ứng với phiên bản hệ điều hành 32bit hoặc 64bit. Nếu bạn đang dùng máy tính Windows 10 phiên bản 32 bit thì sẽ không thể cài driver máy in 64bit được.
Nếu chưa biết phiên bản hệ điều hành hiện tại, bạn kích chuột phải vào This PC > chọn Properties. Bạn xem thông tin ở dòng System type. Ví dụ trong hình minh họa thì máy tính đang sử dụng Windows 10 phiên bản 64bit.
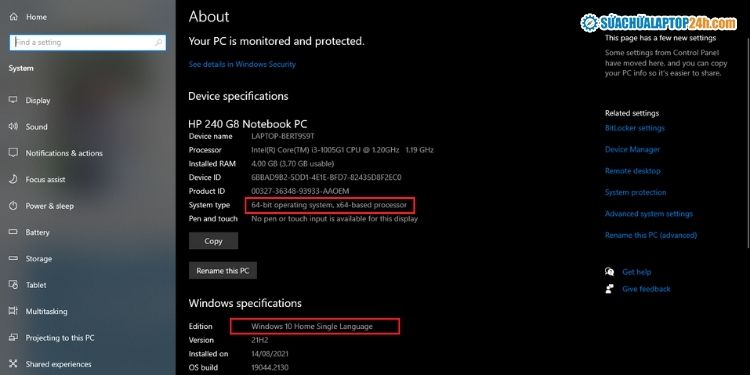
Chi tiết cấu hình laptop
Bước 2: Xác định model máy in.
Bạn có thể thấy nó ở bảng tên dán ở sau máy. VD: Canon 2900, HP 1020…
Bước 3: Tải driver máy in từ website của nhà sản xuất.
Trong hướng dẫn dưới đây, Sửa chữa Laptop 24h sẽ hướng dẫn bạn tải driver của Canon. Các hãng khác bạn thực hiện tương tự.
Lưu ý: Bạn cần chọn driver tương ứng với phiên bản hệ điều hành của laptop.
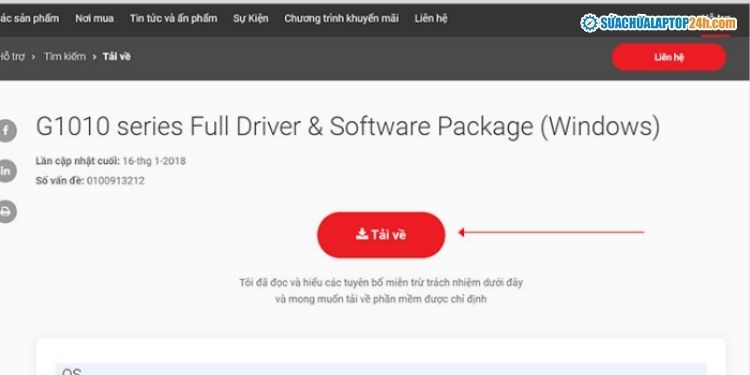
Nhấn tải về
Bước 4: Mở file tải về, chọn Bắt đầu thiết lập > nhấn Tiếp.

Chọn Bắt đầu thiết lập
Bước 5: Chọn Có và Đồng ý để cấp quyền cài đặt driver.
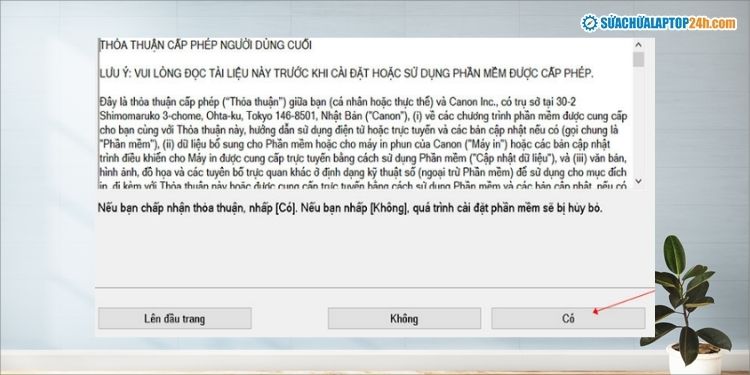
Chọn Có
Bước 6: Bạn tích chọn phương thức kết nối tương ứng bằng Wifi, Bluetooth hoặc USB.
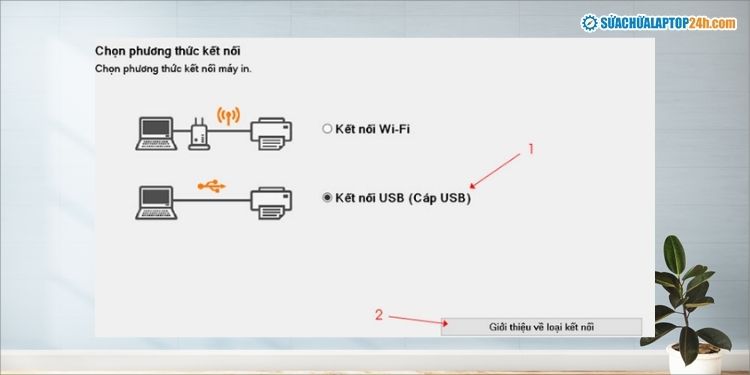
Chọn phương thức kết nối
Bước 7: Nhấn Next. Cuối cùng chọn Exit để thoát trình cài đặt driver.
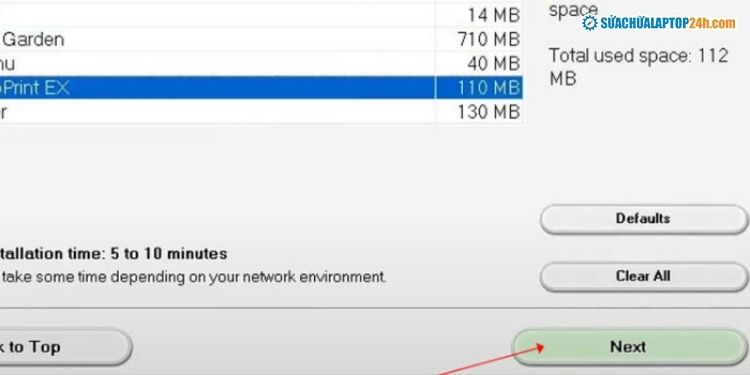
Bạn nhấn Next
Sau khi cài đặt xong, máy in đã hoàn tất kết nối và sẵn sàng cho bạn sử dụng.
Xem thêm: Cách kết nối laptop với máy in qua mạng LAN cho dân văn phòng
Trên đây là hướng dẫn kết nối máy in với laptop Win 10 chi tiết, dễ thực hiện nhất. Chúc bạn thực hiện thành công! Đừng quên theo dõi Sửa chữa Laptop 24h để cập nhật thêm nhiều thủ thuật hữu ích về laptop và máy in nhé!
Link nội dung: https://tree.edu.vn/cach-ket-noi-may-in-voi-laptop-win-10-de-hieu-nhat-ai-cung-lam-duoc-a14302.html