
Top 7 cách cài đặt màn hình chờ máy tính cực nhanh
Màn hình chờ trên máy tính của bạn sẽ tự động được hiển thị ra nếu bạn không hoạt động trong một khoảng thời gian. Bạn cảm thấy màn hình chính mặc định của mình thật nhàm chán và muốn thay đổi nó? Trong bài viết này, Khóa vàng sẽ chỉ cho bạn cách cài đặt màn hình chờ máy tính với một số thiết lập cơ bản để bạn có thể chọn một màn hình phù hợp nhất với mình.
Những lý do nên cài đặt màn hình chờ máy tính
Kể từ phiên bản Windows đầu tiên, hệ điều hành này đã cho phép chúng ta thay đổi hình nền laptop hoặc màn hình chờ của laptop theo ý muốn. Với sự phát triển không ngừng của Windows, và bây giờ là Windows 10, cách thay đổi hình nền laptop đã trở nên dễ dàng và thuận tiện hơn. Thay đổi hình nền máy tính sẽ giúp chúng ta cá nhân hóa chiếc máy tính của mình. Chúng ta có thể đặt hình nền người thân, bạn bè hay những bức ảnh đẹp trên laptop sẽ giúp nâng cao hiệu quả công việc.
Ngoài ra, bạn có thể sử dụng hình ảnh chứa thông tin cần thiết làm hình nền để đáp ứng nhu cầu hàng ngày của mình. ChMột cách khác để thiết lập trình bảo vệ ẳng hạn, bạn có thể đặt hình nền laptop của mình theo bảng chữ cái, từ vựng để cải thiện khả năng ngoại ngữ của mình. Hoặc bạn có thể lên lịch và đặt làm hình nền laptop để luôn ghi nhớ và theo dõi tiến độ công việc hàng ngày.
Xem ngay: Black Friday 2023 siêu hot, giá hấp dẫn tại Máy Tính Khoá Vàng
Cài đặt màn hình chờ máy tính từ màn hình desktop
Cài đặt màn hình chờ Windows 10 từ máy tính để bàn bằng phương pháp rất dễ dàng. Cài đặt chỉ trong 2 bước. Các bước cụ thể như sau:
Bước 1: Trên màn hình desktop, click chuột phải sau khi xuất hiện cửa sổ mới chọn Personalize. Màn hình thiết lập màn hình chờ sẽ xuất hiện.
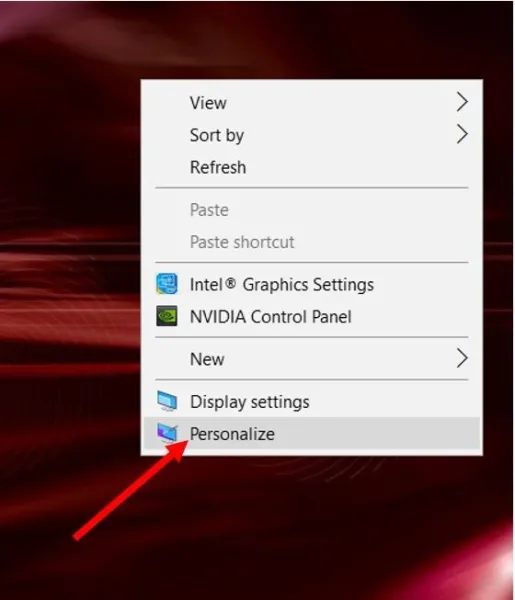
Bước 2: Sau khi nhấn Personalize, chọn Lock Screen, sau đó chọn Screen Saver Settings để tùy chỉnh.
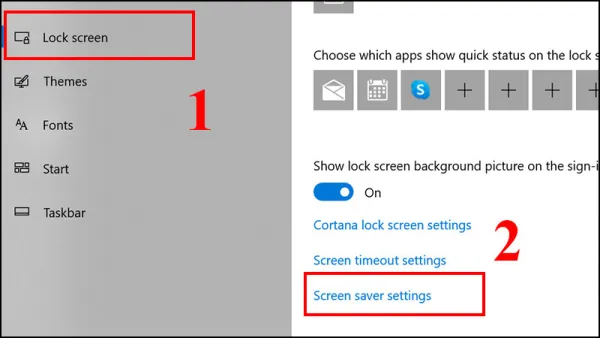
Một hộp thông báo mới sẽ xuất hiện, vui lòng chọn loại hành động, thời gian chờ trên màn hình chờ và nhấp vào Apply.
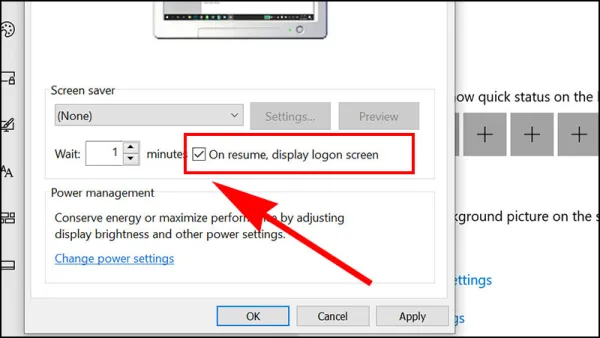
Đổi màn hình chờ trực tiếp tại ảnh đang xem
Bằng cách này, bạn có thể click chuột phải vào hình ảnh bạn muốn cài đặt làm hình nền máy tính. Sau đó chọn mục Set as desktop background.
Cài đặt màn hình chờ máy tính bằng Settings
Để sử dụng cách này, đầu tiên bạn cần mở ứng dụng Settings của máy tính bằng cách nhấn tổ hợp phím Windows + I. Ngoài ra, bạn có thể vào Start và chọn Settings. Tiếp tục ở trang của cửa sổ Settings, nhấp vào Personalize.
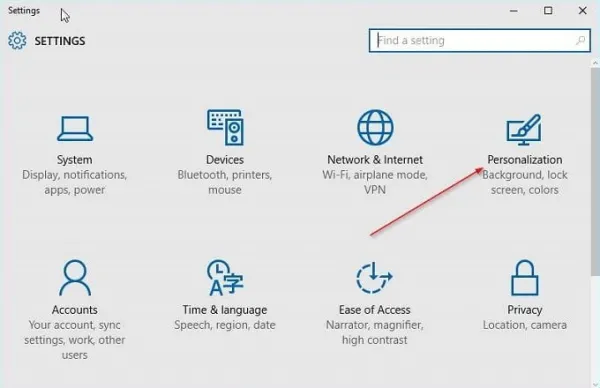
Sau khi mở Personalize, hãy chọn mục màn hình khóa, sau đó nhấp vào Screen Saver Settings để mở hành lang các cửa sổ màn hình chờ trong hệ điều hành quản lý Windows 10.
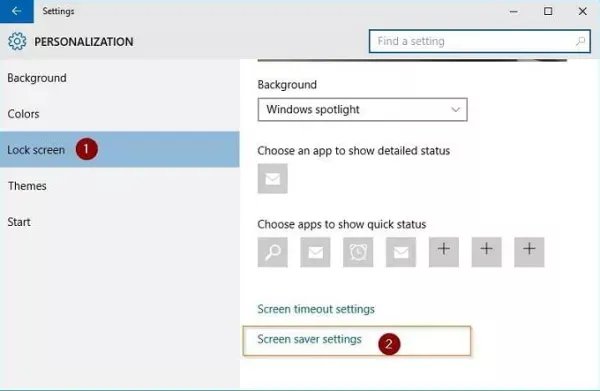
Sau khi nhấp vào Cài đặt trình bảo vệ màn hình, một cửa sổ mới sẽ xuất hiện. Bạn có thể bấm chọn kiểu màn hình chờ mà mình thích. Đồng thời, bạn có thể đặt thời gian chờ hiển thị. Sau đó nhấp vào Ok và Apply
Cách cài đặt màn hình chờ máy tính bằng Start Menu
Bước 1: Nhấn phím bắt đầu trên bàn phím để mở menu bắt đầu, sau đó nhập từ khóa thay đổi trình bảo vệ màn hình vào ô tìm kiếm và chọn kết quả tìm kiếm tương ứng.
Bước 2: Chọn màn hình bạn muốn trong phần Screensaver và thay đổi thời gian xuất hiện trong phần Chờ đợi.
Bạn đọc đang theo dõi bài viết tại chuyên mục Blog công nghệ của Khoavang.vn. Truy cập ngay để có thể xem thêm nhiều thông tin hữu ích nhé
Dùng công cụ tạo phím tắt nhanh
Nếu thường xuyên thay đổi màn hình nền máy tính, bạn nên sử dụng phím tắt nhanh hoặc tính năng phím tắt để chỉnh sửa cài đặt một cách nhanh chóng. Cách thực hiện tuần tự như sau:
Bước 1: Trên màn hình máy tính, click chuột phải chọn New > Shortcut.
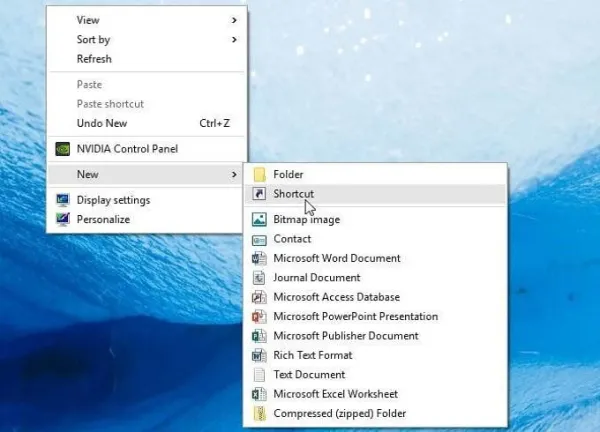
Bước 2: Gõ vào ô trống: control desk.cpl,,@screensaver và chọn Next.
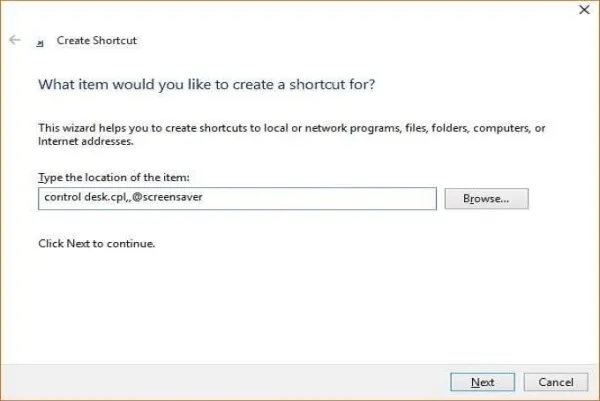
Bước 3: Bạn sẽ đặt tên cho phím tắt nhanh này và nhấn Finish
Bước 4: Lúc này phím tắt để mở nhanh cài đặt bảo vệ màn hình đã được thiết lập trên màn hình nền, để chuyển đổi màn hình chờ bất cứ lúc nào bạn chỉ cần nhấn đúp vào phím tắt này là xong.
Cài đặt màn hình chờ máy tính bằng hộp thoại Run
Một cách khác để thiết lập trình bảo vệ màn hình là sử dụng hộp thoại Run. Các bước thực hiện theo phương pháp này cũng rất nhanh chóng và dễ dàng. Đầu tiên, mở cửa sổ Run bằng cách nhấn tổ hợp phím Windows + R. Sau đó, trong hộp thoại này, hãy nhập lệnh control desk.cpl,,@screensaverl. Kết thúc bằng phím Enter. Khi cửa sổ mới xuất hiện, hãy làm theo các bước được chia sẻ ở trên.
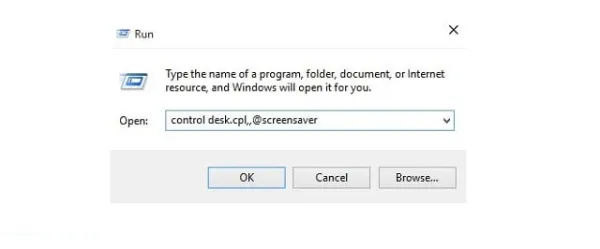
Đổi hình nền trình chiếu win 10 sau khi cài đặt màn hình chờ máy tính
Bạn có thể đổi hình nền tĩnh thành hình nền trình chiếu cho laptop của mình. Cách thực hiện như sau: Trong cửa sổ Personalize chọn Background → Slideshow, dưới hàng Select Album for Slideshow chọn Browse và chọn thư mục chứa ảnh muốn hiển thị trong slideshow. Tiếp theo, bạn có thể chọn thời gian chuyển đổi hình ảnh trong mỗi phần *dòng thời gian tùy ý* Thay đổi hình ảnh. Lưu ý thư mục phải có từ 2 ảnh trở lên thì mới có thể convert dưới dạng slideshow.
Tổng kết
Như vậy, bạn đã xem xong bài viết hướng dẫn cài đặt màn hình chờ máy tính do Khóa vàng chia sẻ Hi vọng thông qua bài viết, bạn đã biết cách áp dụng và thực hiện ngay trên máy tính của mình. Chúc bạn thực hiện thành công!
Link nội dung: https://tree.edu.vn/top-7-cach-cai-dat-man-hinh-cho-may-tinh-cuc-nhanh-a14215.html