
Hướng dẫn cách reset Windows 11 trường hợp khẩn cấp
Biết cách reset Windows 11 và khôi phục cài đặt gốc cho máy tính sẽ giúp bạn khắc phục được những tình trạng lỗi máy thường gặp. Dưới đây chúng tôi sẽ hướng dẫn reset Win 11 về trạng thái ban đầu trên máy tính một cách chi tiết nhất. Cùng theo dõi bài viết để biết cách thực hiện nhé!
Khi nào bạn cần reset Windows 11 về trạng thái ban đầu?
Reset Windows hay còn gọi là khôi phục cài đặt gốc của máy tính. Giúp máy chạy mượt và nhanh như trạng thái ban đầu khi bạn mới mua máy về.

Các trường hợp bắt buộc bạn phải reset máy về ban đầu:
- Lỗi màn hình. Màn hình máy tính bạn luôn bị tình trạng đơ máy, treo máy liên tục hay thao tác bị chậm thì nên reset lại Windows 11.
- Bị nhiễm virus. Giúp máy tính bạn dọn sạch virus trên các vùng bạn đã cài hệ điều hành Windows 11.
- Chuyển nhượng cho người mới. Khi chuyển giao máy cho người khác bạn nên dọn sạch các tài liệu, ứng dụng… trước đó. Bằng cách reset lại Windows 11 sẽ giúp máy ở trạng thái sạch hoàn toàn.
Lưu ý khi thực hiện reset Windows 11
Thực hiện khôi phục cài đặt Windows 11 không quá khó. Tuy nhiên bạn cũng nên chú ý tới những lưu ý cơ bản sau để thực hiện reset Windows 11 được tốt nhất:
- Xác định lỗi: Cần xác định lỗi đó có cần thiết hay không. Với những lỗi thỉnh thoảng mới gặp phải như thao tác bị chậm, lag… thì không cần thiết phải reset lại máy.
- Xác định kiểu reset: Bạn cũng nên xác định kiểu khôi phục là xóa hết hay giữ lại dữ liệu tùy theo mục đích và lựa chọn của bạn.
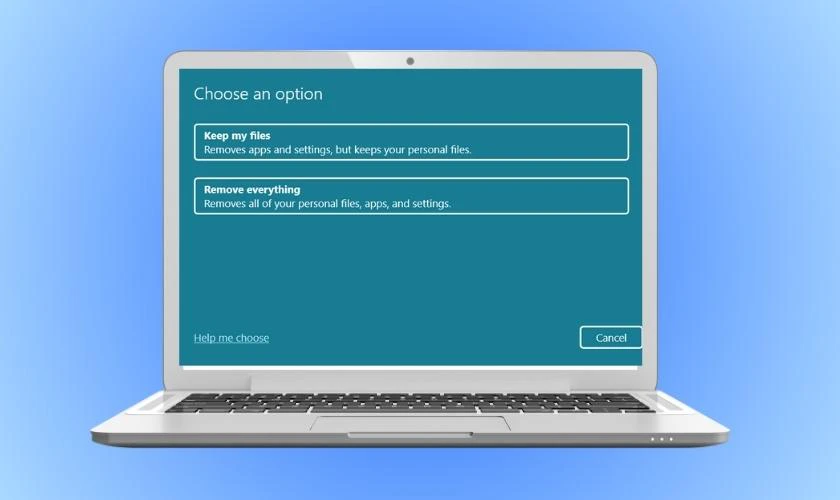
- Sao lưu dữ liệu: Reset thường sẽ mất dữ liệu nên trước khi cài đặt lại bạn cần sao lưu dữ liệu qua ổ cứng khác hoặc thông qua USB để lưu giữ.
- Thời lượng pin: Khi cài đặt lại Windows bạn cần để máy tính có lượng pin đầy, nếu pin yếu thì máy sẽ không thực hiện được.
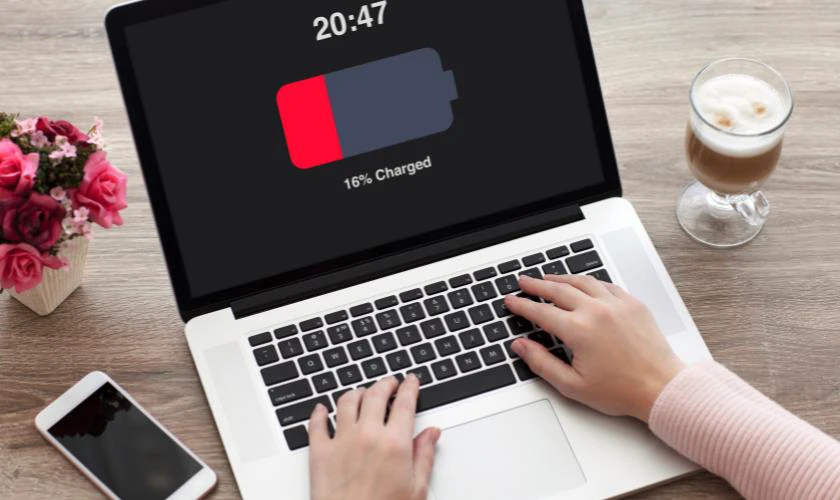
- Thời gian cài đặt: Thời gian reset dao động từ 20 - 40 phút để hoàn thành. Thời gian nhanh hay chậm cũng tùy thuộc vào hiệu năng của mỗi dòng máy.
Hướng dẫn cách reset Windows 11 không mất dữ liệu
Nếu như bạn chỉ muốn khắc phục lỗi bớt giật lag của máy tính thì nên reset Win 11 giữ lại dữ liệu. Việc này sẽ giúp bạn tiết kiệm thời gian sao lưu tài liệu quan trọng.
Cài đặt lại Windows 11 với tính năng Reset PC
Các bước để cài đặt lại Win 11 bằng tính năng Reset PC:
Bước 1: Nhấn tổ hợp phím Windows + I để mở nhanh ứng dụng Settings.
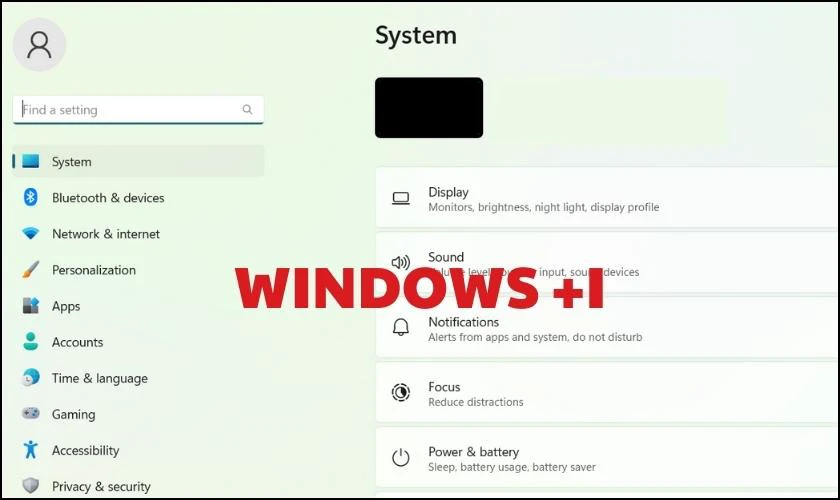
Bước 2: Bạn chọn Recovery trong mục System.
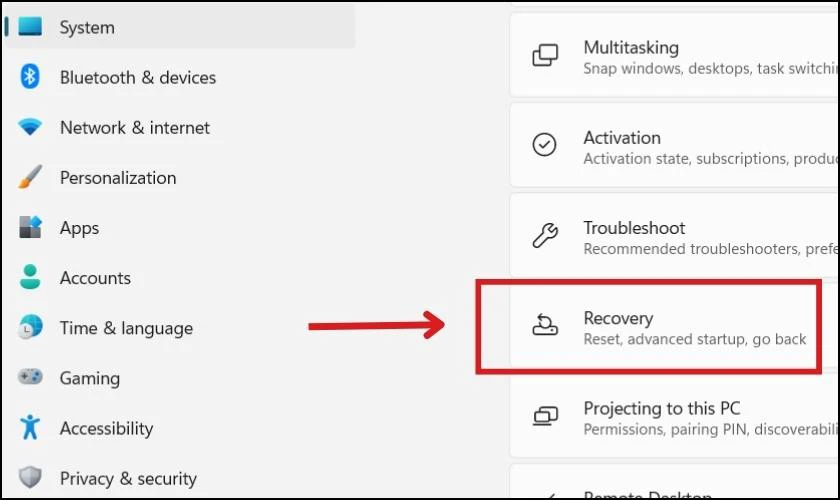
Bước 3: Tiếp theo nhấn nút Reset PC trong mục Reset this PC.
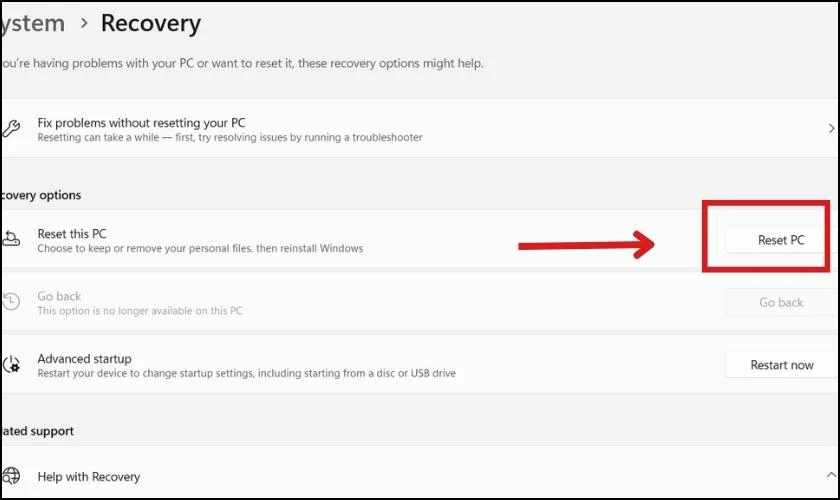
Bước 4: Khi này cửa sổ Reset this PC sẽ hiển thị và cho bạn 2 tùy chọn để tiếp tục:
- Keep my files: Xóa ứng dụng, cài đặt nhưng vẫn giữ lại tài liệu trên máy.
- Remove everything: Xóa hoàn toàn các ứng dụng và tài liệu cá nhân.
Ở bước này bạn nên chọn Keep my files để máy tính không bị mất dữ liệu.
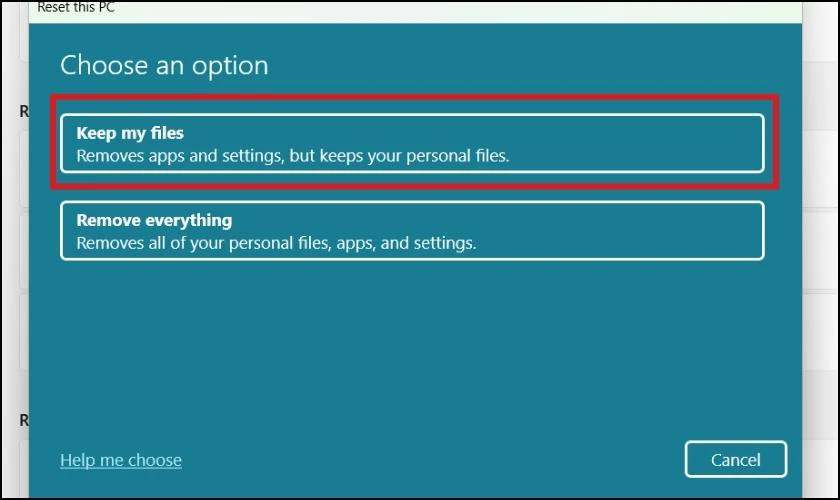
Bước 5: Cửa sổ tiếp theo cũng yêu cầu bạn chọn cách cài đặt lại thông qua cục bộ hoặc đám mây:
- Cloud download: Tải xuống các tệp hệ thống Win 11 từ máy chủ Microsoft.
- Local reinstall: Dùng các tệp có trên máy tính để cài lại Win 11.
Với Cloud download sẽ buộc máy tính phải có kết nối mạng liên tục.
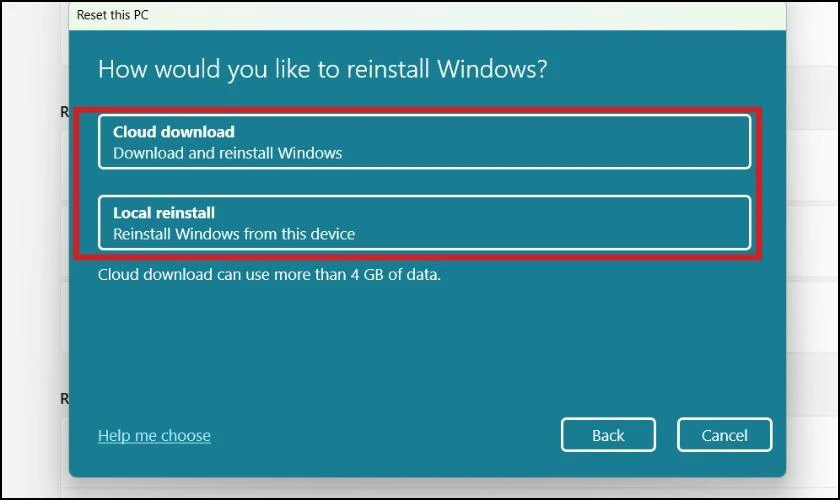
Bước 6: Sau khi chọn xong, bạn sẽ được thông báo thiết lập hiện tại về cài đặt của thiết bị. Bạn muốn thay đổi cài đặt hãy nhấp vào Change settings để điều chỉnh. Nếu như không có thì bấm Next.
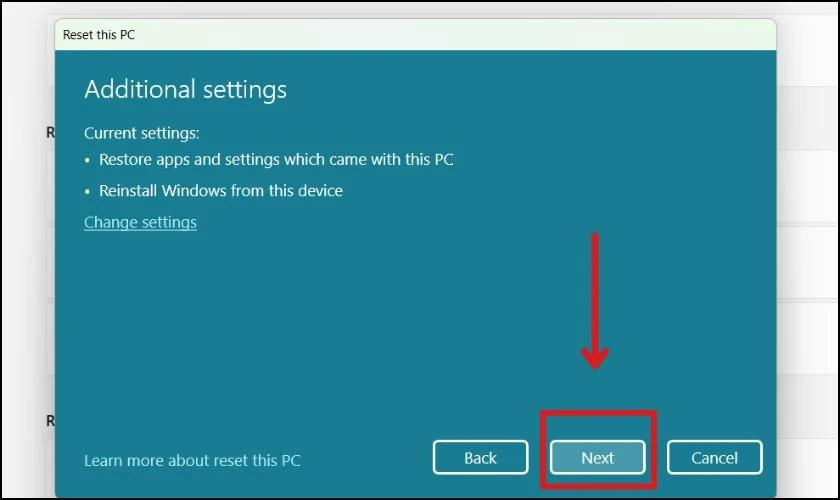
Bước 7: Cuối cùng bạn cần bấm nút Reset để quá trình cài đặt lại được bắt đầu.
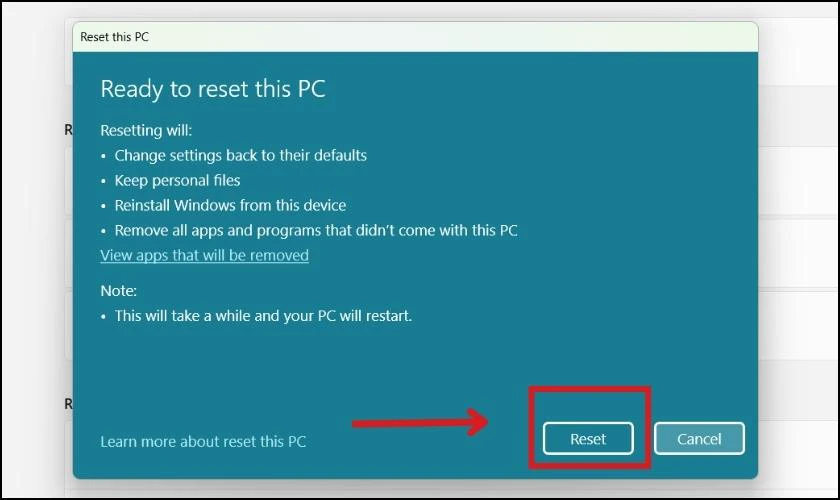
Thực hiện các bước trên sẽ giúp khắc phục những lỗi cơ bản của máy tính nhưng với lỗi nặng thì khó khôi phục hoàn toàn.
Hướng dẫn chi tiết cách thay đổi tài khoản Microsoft trên Window 11 cực nhanh và đơn giản có thể bạn chưa biết. Click xem ngay!
Cài đặt lại Windows 11 thông qua Windows Recovery Environment (WINRE)
Windows Recovery Environment (WINRE) nghĩa là môi trường phục hồi Windows. Giúp máy tính phục hồi, sửa chữa những lỗi của hệ điều hành.
Để khôi phục cài đặt gốc với WINRE, bạn thực hiện các bước bên dưới:
Bước 1: Gõ trong thanh tìm kiếm Change advanced startup options sau đó nhấn Open.
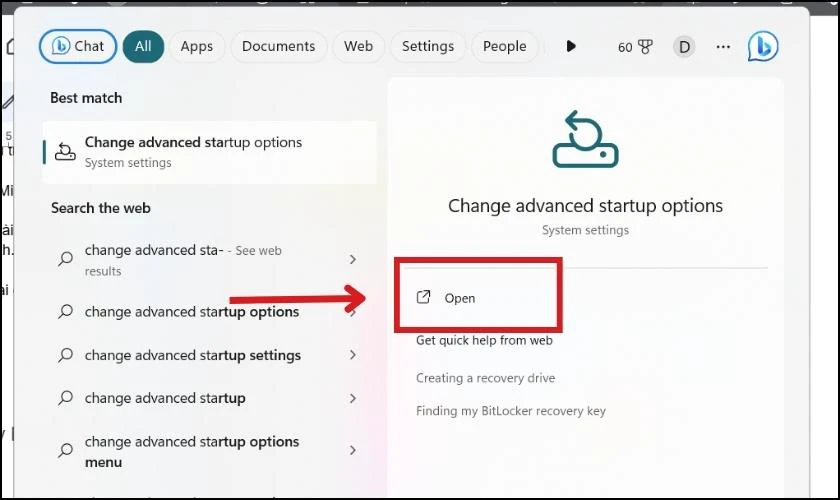
Bước 2: Nhấp vào Restart now bên cạnh mục Advanced startup.
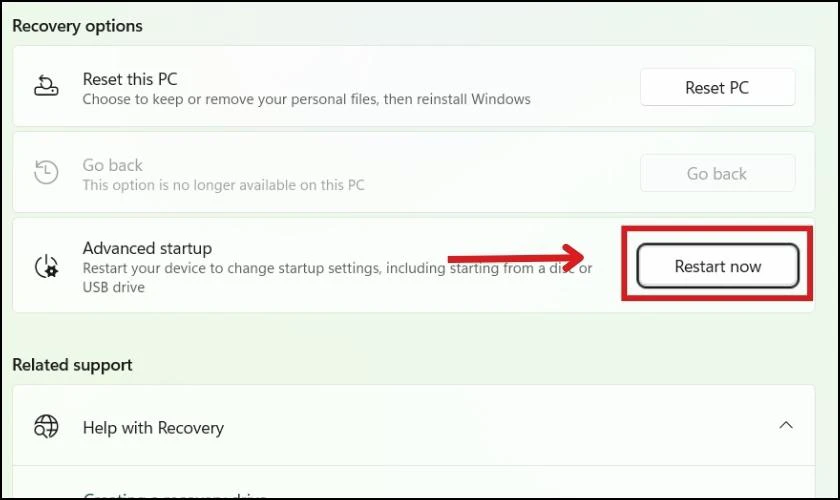
Bước 3: Bạn sẽ được chuyển tới màn hình Choose an option. Tại đây bạn chọn Troubleshoot.
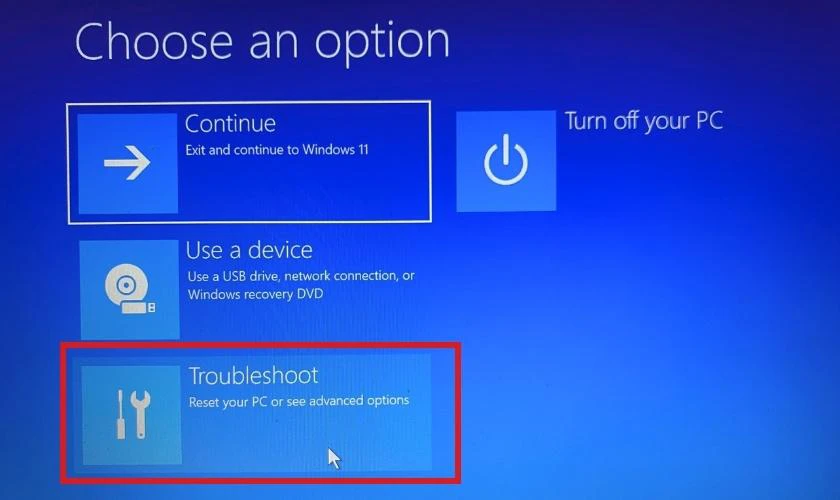
Bước 4: Tại tùy chọn Troubleshoot, nhấn vào Reset this PC.
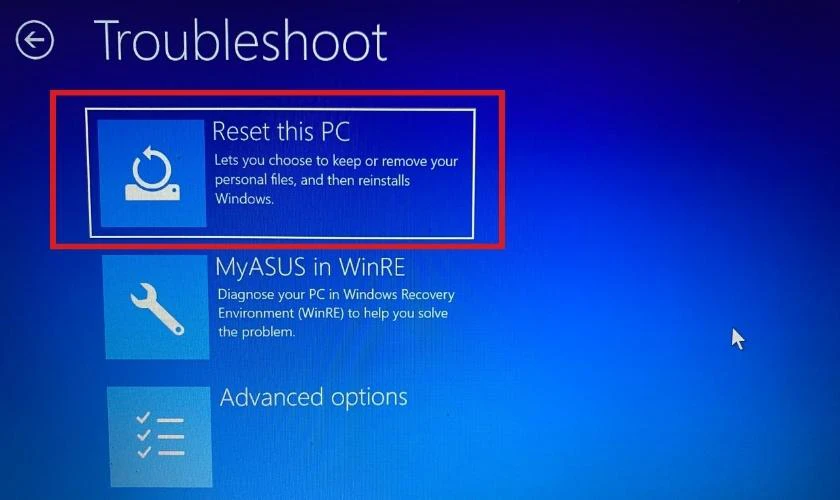
Bước 5: Lúc này cũng xuất hiện các tùy chọn là Keep this file và Remove everything. Với cách này bạn cũng chọn Keep this file.
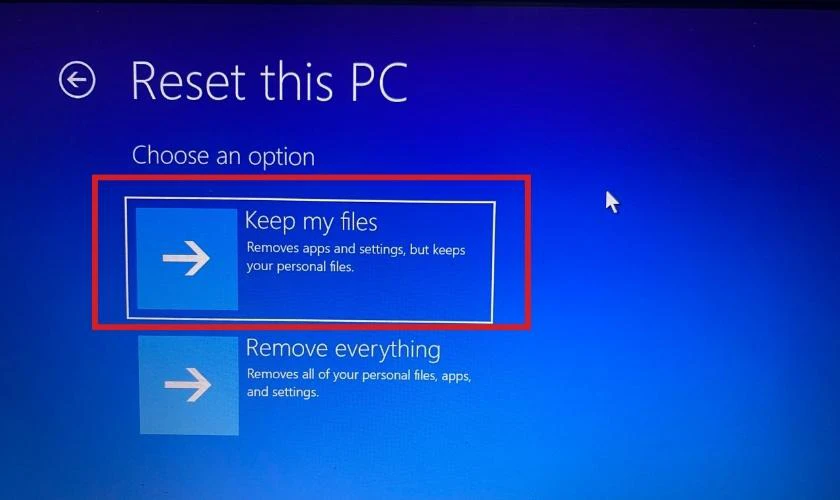
Bước 6: Sau đó chọn công cụ cài đặt qua hình thức Local reinstall hoặc Cloud download.
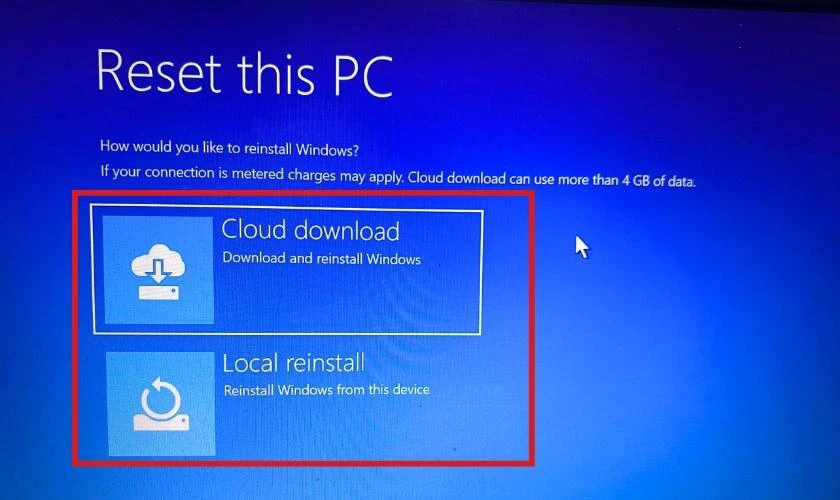
Bước 7: Chọn xong, bạn nhấn Reset để tiến hành khôi phục cài đặt gốc.
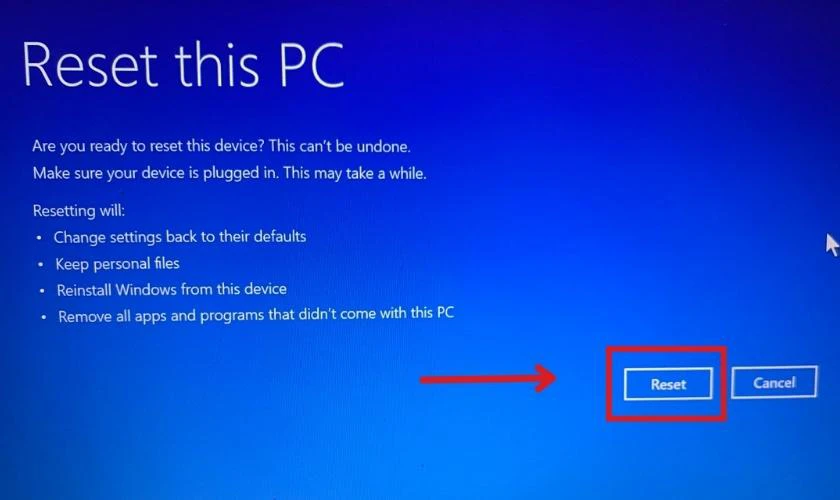
Dùng WINRE có thể khôi phục những lỗi hệ điều hành nghiêm trọng. Ngoài ra còn có thể khởi chạy tự động lẫn thủ công vì WINRE nằm trong phân vùng riêng biệt.
Hướng dẫn reset Windows 11 như lúc mới mua về
Khi thực hiện các cách sau để reset Win 11 như lúc mới mua về thì người dùng sẽ mất gần như toàn bộ các dữ liệu hiện có. Vì vậy với trường hợp máy bị nhiễm virus ở nhiều phân vùng hoặc cần nhượng cho người mới thì bạn hãy reset về dữ liệu gốc.
Hướng dẫn reset Windows 11 về trạng thái ban đầu thông qua reset PC
Cách này thực hiện tương tự với mục cài đặt tính năng reset PC mà chúng tôi vừa hướng dẫn ở trên. Bạn làm theo như trên tới bước Choose an option, tại đây thay vì chọn Keep my files, bạn thực hiện như sau:
Bước 1: Bạn chọn Remove everything với bước Choose an option.
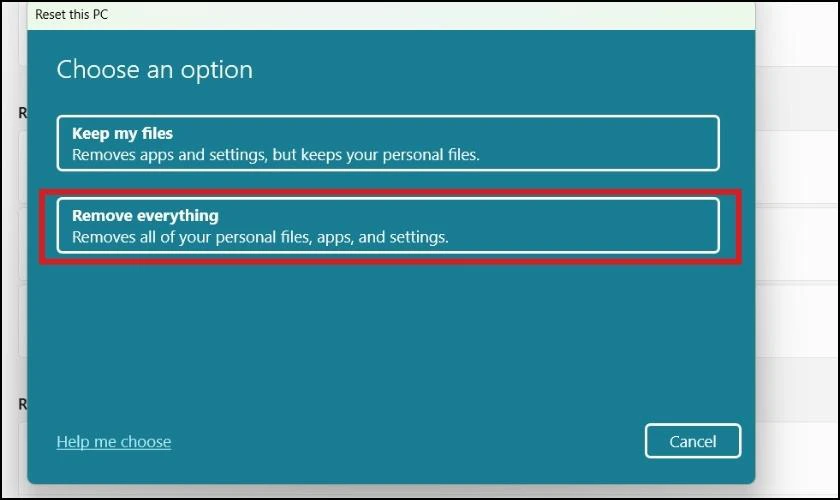
Bước 2: Sau đó bạn chọn cách cài đặt qua Cloud download hoặc Local reinstall.
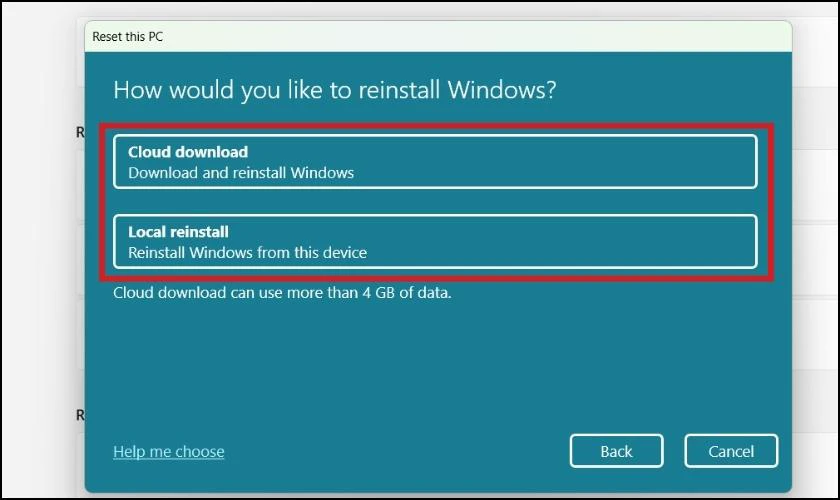
Bước 3: Lúc này cửa sổ xuất hiện các thông báo về cài đặt, nếu bạn muốn thay đổi thì chọn Change settings. Còn không có vấn đề gì thì nhấn Next để tiếp tục.
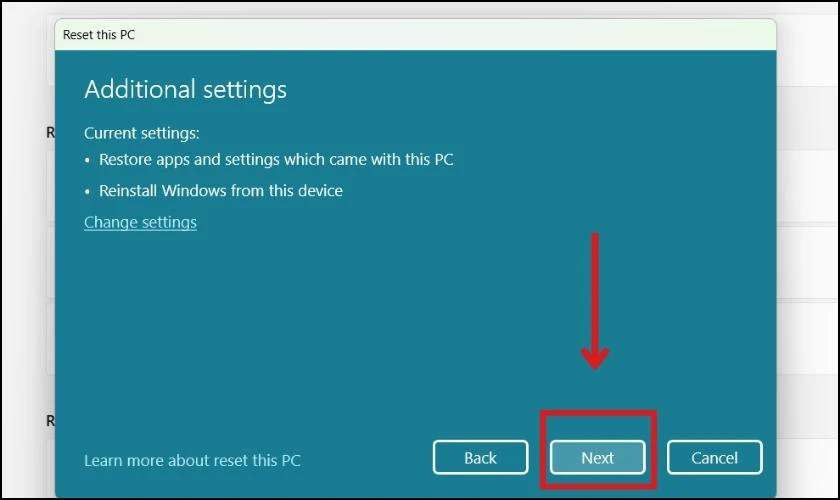
Bước 4: Tại đây bạn đọc nội dung khi cài đặt, cuối cùng nhấn Reset để bắt đầu khôi phục cài đặt.
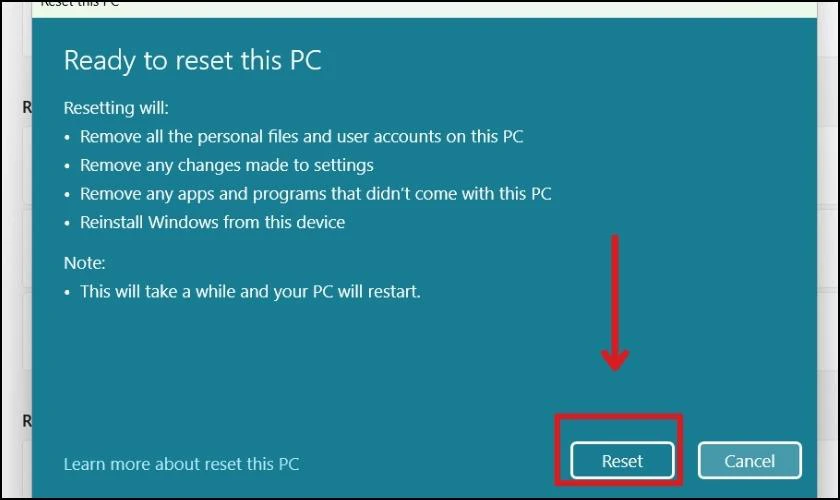
Tuy thời gian cài đặt khá lâu nhưng cách này sẽ giúp quá trình phục hồi cài đặt Win ít xảy ra lỗi.
Khôi phục lại Win 11 bằng Recovery Disk
Lưu ý: Để khôi phục Win 11 bằng Recovery Disk (đĩa phục hồi của nhà sản xuất) bạn phải có máy tính cài sẵn Win bản quyền.
Các bước thực hiện khôi phục Win 11:
Bước 1: Bạn vào UEFI hoặc BIOS thay đổi trình từ khởi động máy tính sao cho Windows khởi động từ DVD, CD hoặc USB.
Bước 2: Tại ổ DVD bạn đưa đĩa cài đặt Windows vào. Tiếp theo bạn khởi động máy tính và chọn xác nhận khởi động từ CD.

Bước 3: Sau đó bạn làm theo chỉ dẫn của máy tính. Chương trình cài đặt sẽ thực hiện tự đồng quá trình khôi phục còn lại.
Bạn chờ thời gian đến khi quá trình hoàn tất thì nhấn khởi động lại máy tính nhé.
Khôi phục Windows 11 bằng Recovery Disk sẽ tốn thêm chi phí cài đặt. Tuy nhiên máy tính của bạn sẽ khắc phục được các lỗi trước đó một cách nhanh chóng.
Xem thêm: Sửa laptop uy tín dtv với nhiều ưu đãi bất ngờ!
Hướng dẫn reset Windows 11 bằng cách cài đặt lại win bản quyền
Nếu như thử các cách trên mà lỗi máy tính của bạn vẫn không khắc phục được thì nên cài đặt lại Win bản quyền. Tuy nhiên cài lại Win sẽ khiến hệ điều hành mất hết toàn bộ dữ liệu. Vì thế trước khi cài lại bạn nên tạo bản sao lưu toàn bộ dữ liệu sang ổ đĩa hoặc lên OneDrive để lưu trữ.
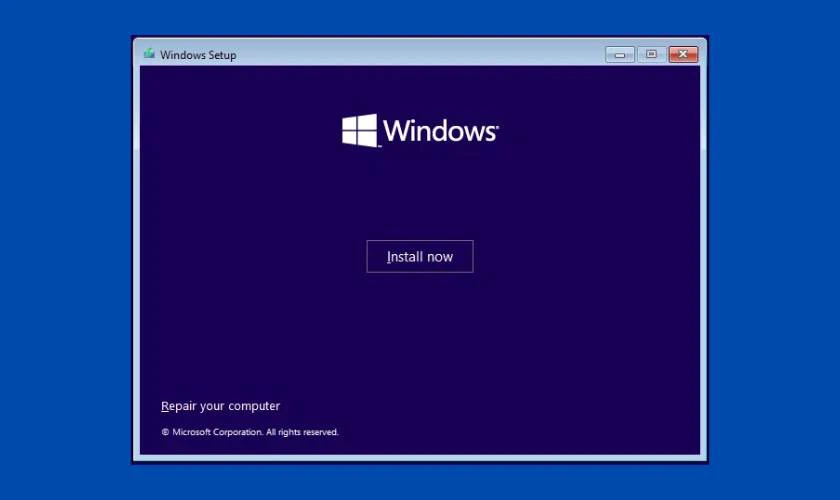
Lưu ý: Để cài lại Windows 11 bản quyền bạn cần chuẩn bị USB có bộ nhớ từ 8GB để thực hiện.
Cách này sẽ giúp máy tính sạch sẽ hoàn toàn các lỗi trước đó nhưng sẽ tốn khá nhiều thời gian để bạn cài lại Windows 11 bản quyền.
Những câu hỏi thường gặp khi reset Windows 11
1.Reset Windows 11 có làm mất bản quyền không?
Việc reset Windows 11 sẽ không làm máy bị mất bản quyền. Bạn chỉ có thể bị mất bản quyền khi chưa kích hoạt bản quyền lại hoặc không cài đúng phiên bản.
2. Có thể giữ nguyên file cá nhân nếu reset Windows 11 không?
Có nếu bạn chọn tùy chọn Keep my file trước khi reset máy, ngược lại nếu bạn chọn Remove everything thì mặc định file cá nhân của bạn sẽ bị mất hoàn toàn.
3. Reset Windows 11 có sạch được virus không?
Có sạch virus nhưng chỉ trên phân vùng mà bạn đã cài Win, còn các phân vùng khác đã bị nhiễm virus từ trước thì vẫn còn.
Kết luận
Trên đây là tổng hợp các cách reset Windows 11 chi tiết và hiệu quả nhất. Chúng tôi hy vọng bạn đã biết cách reset Win 11 về trạng thái ban đầu cho máy tính của mình. Nếu thấy hay bạn hãy chia sẻ đến mọi người xung quanh nhé. Và đừng quên theo dõi các bài viết tiếp theo về mẹo Windows hay tại Điện Thoại Vui này nhé.
Link nội dung: https://tree.edu.vn/huong-dan-cach-reset-windows-11-truong-hop-khan-cap-a14208.html