
Cách đặt mật khẩu máy tính Windows 10,11 để bảo vệ an toàn cho dữ liệu
Bạn mới nâng cấp máy tính của mình lên Windows 10,11 hay vừa sắm một chiếc laptop windows 11 đã cài đặt sẵn? Hãy xem ngay cách đặt mật khẩu máy tính để tăng độ bảo mật và an toàn cho dữ liệu của bạn nhé!
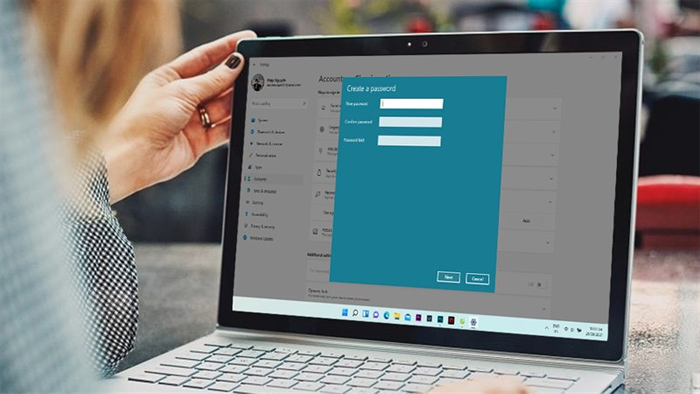 Đặt mật khẩu cho Windows sẽ giúp dữ liệu của bạn được bảo vệ an toàn
Đặt mật khẩu cho Windows sẽ giúp dữ liệu của bạn được bảo vệ an toàn
1. Mật khẩu máy tính có tầm quan trọng thế nào?
Việc đặt một mật khẩu “độc nhất” là cách đầu tiên để tùy chỉnh và nhằm bảo vệ chiếc laptop cũng như PC của bạn. Một mật khẩu mạnh và khó đoán sẽ là một lớp khiên chắc chắn bảo vệ cho máy tính của bạn một cách lâu dài và đảm bảo được chỉ có đúng người mới truy cập được vào những dữ liệu trong chiếc máy đó.
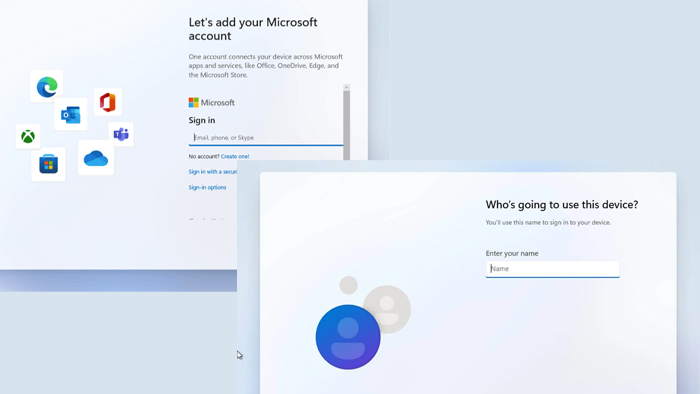 Có 2 loại tài khoản có thể sử dụng trên Windows
Có 2 loại tài khoản có thể sử dụng trên Windows
Thông thường sẽ có 2 loại tài khoản người dùng (user accounts) để có thể sử dụng trên Windows 10 và 11. Đó chính là tài khoản Microsoft và tài khoản cục bộ (local user). Đối với tài khoản Microsoft theo mặc định sẽ là tài khoản mặc định sẽ cần phải có tên người dùng và mật khẩu đã thiết lập từ trước để đăng nhập vào Windows. Tuy nhiên đối với các local user thì việc sử dụng mật khẩu để đăng nhập lại chỉ là một tùy chọn không bắt buộc và điều này. Sẽ có một số tình huống người dùng chủ quan chỉ đặt mỗi tên máy mà không đặt mật khẩu từ đó những tài liệu quan trọng trong máy sẽ dễ dàng bị truy cập bởi bất kỳ ai bởi lúc này họ chỉ cần mở laptop của bạn lên là đã có thể xem được ngay.
 Windows có tùy chọn sử dụng sinh trắc học để đăng nhập thay cho mật khẩu
Windows có tùy chọn sử dụng sinh trắc học để đăng nhập thay cho mật khẩu
Vậy thì cách cài đặt mật khẩu máy tính như thế nào? Rất đơn giản, cách cài đặt mật khẩu máy tính win 10 là một quá trình đơn giản và chỉ tốn của bạn vài phút. Bên cạnh đó, nhờ có sự cải tiến đến từ Microsoft mà giờ Windows đã có thể sử dụng cách đăng nhập bằng sinh trắc học, mã PIN, nhận diện khuôn mặt và thậm chí cao hơn nữa là khóa bảo mật (security key). Tất cả những hình thức đăng nhập này đều có độ bảo mật rất cao không hề kém cạnh so với hình thức đặt mật khẩu truyền thống.
2. Cách cài đặt mật khẩu cho máy tính win 10 11 có độ bảo mật cao
Có thể bạn đã nghe tới một hay nhiều lần khi tạo một tài khoản mới trên các trang website dịch vụ điện tử uy tín: việc đưa một số các thành tố đặc biệt trong chuỗi ký tự mật khẩu sẽ làm mật khẩu đó mạnh hơn và khó bị bẻ khóa.
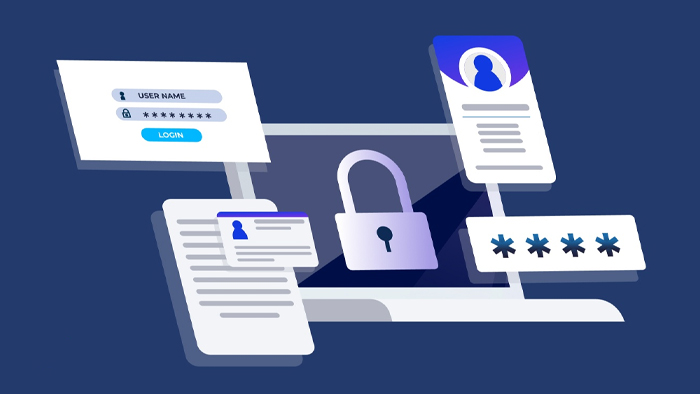 Hãy chọn những mật khẩu mạnh để sử dụng
Hãy chọn những mật khẩu mạnh để sử dụng
Trước hết, cách cài đặt mật khẩu trên máy tính sẽ khởi đầu bằng việc bạn đảm bảo cho mật khẩu của mình đủ dài. Mật khẩu với 9 ký tự trở lên sẽ là đạt yêu cầu. Tiếp theo, bạn nên lồng ghép vào trong mật khẩu đó các chữ cái viết hoa cùng ít nhất 2 ký tự đặc biệt. Chẳng hạn thay vì đặt mật khẩu là abcxyz123 thì bạn nên đặt là AbcXyz123@# trong đó A và X là 2 ký tự viết hoa, @ và # là 2 ký tự đặc biệt.
 Không chọn những cụm từ quá dễ đoán để làm mật khẩu
Không chọn những cụm từ quá dễ đoán để làm mật khẩu
Một điều cần nhớ là bạn không nên sử dụng các thông tin đã từng công khai hoặc bị lộ trước đó của mình để làm mật khẩu. Những thông tin này có thể là số CMND, ngày sinh, địa chỉ, tên tuổi, tên trường hay tên công ty bạn đang làm việc… Bất cứ ai nắm bắt được những thông tin này hoàn toàn có thể đoán mò ra được mật khẩu bạn đang sử dụng mặc dù xác suất để trúng là rất nhỏ. Tuy nhiên, cẩn thận vẫn hơn phải không nào?
3. Cách đặt mật khẩu cho máy tính win 10 11 cho tài khoản local user
Như đã đề cập ở phần trên, cách cài đặt mật khẩu cho máy tính là một công đoạn khá đơn giản. Sau đây sẽ là cách làm cụ thể:
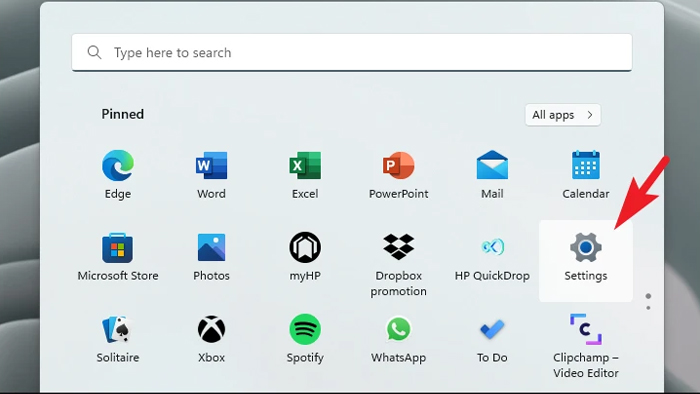
Đầu tiên, hãy click chuột vào biểu tượng Start hình logo Windows trên Taskbar và chọn Settings. Bạn cũng có thể vào thanh tìm kiếm để tìm settings hoặc đơn giản hơn là dùng tổ hợp phím tắt Windows + I để vào thẳng Settings.
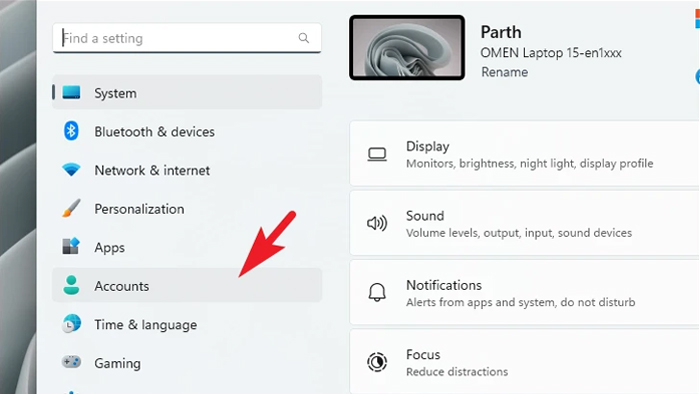
Khi cửa sổ Settings mở, chọn mục Accounts ở cột bên trái để tiếp tục việc cài đặt mật khẩu.
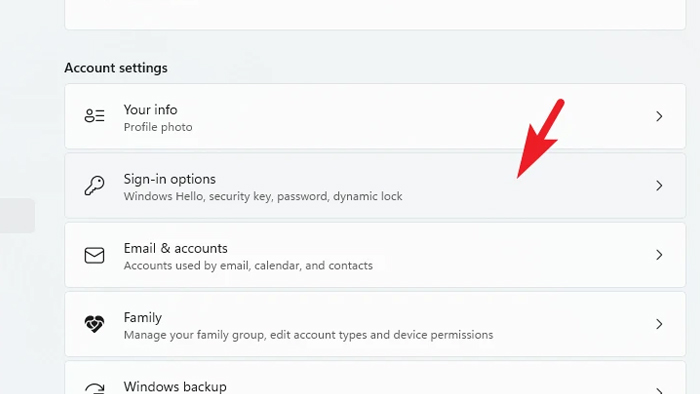
Ở mục bên phải, kéo và tìm mục Sign-in options sau đó click chuột để chọn và tiếp tục
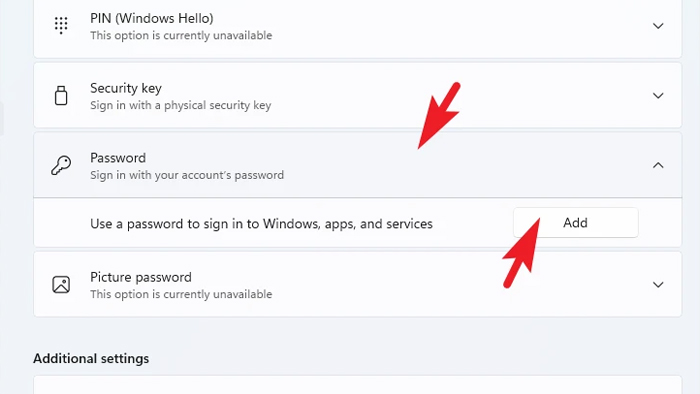
Tiếp tục kéo và tìm mục Password sau đó click chuột chọn để mở rộng. Một dòng nữa sẽ xuất hiện lúc này bạn click chọn nút Add để cài đặt mật khẩu cho laptop.
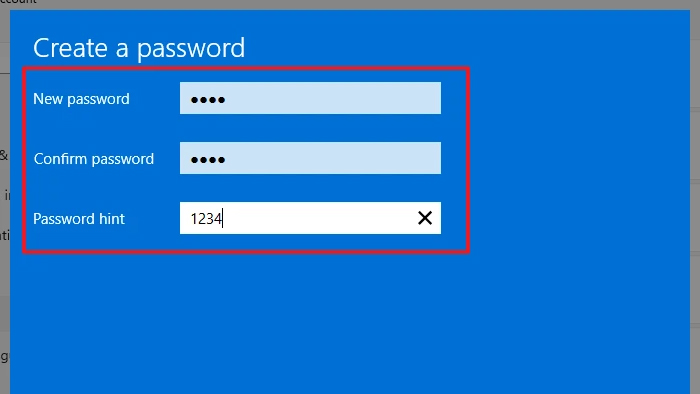
Một cửa số mới sẽ hiện ra và lúc này bạn sẽ phải điền mật khẩu mới của mình vào 2 dòng New Password và Confirm Password. Hãy đảm bảo là mật khẩu ở cả 2 dòng này đều phải giống y hệt nhau nếu không Windows sẽ báo mật khẩu của bạn không hợp lệ. Tiếp theo, nếu bạn sợ rằng mình quên mật khẩu thì hãy điền một cụm từ nào đó để gợi nhớ (không phải là mật khẩu đã tạo ở trên vì thông tin ở dòng này sẽ hiển thị các ký tự cụ thể) ở dòng Password Hint. Sau khi đã xong, hãy click Next để tiếp tục.
Lúc này Windows 11 sẽ hiển thị tên của người dùng tài khoản cục bộ vừa đặt mật khẩu. Hãy click vào Finish để đóng cửa sổ và lúc này bạn đã hoàn thành đặt mật khẩu laptop Win 11. Vào lần khởi động/đăng nhập tiếp theo, Windows 11 sẽ hỏi mật khẩu để đăng nhập.
4. Cách đặt mật khẩu laptop Win 11 bằng Windows Hello
Sử dụng Windows Hello (qua các hình thức sinh trắc học, mã PIN hay nhận diện khuôn mặt) để đăng nhập Windows cũng là một quy trình cài đặt đơn giản không kém so với khi đặt mật khẩu. Để cài đặt thành công Windows Hello, trước đó bạn đã phải đăng nhập bằng tài khoản Microsoft hoặc đã đặt mật khẩu cho local user thành công trên laptop.
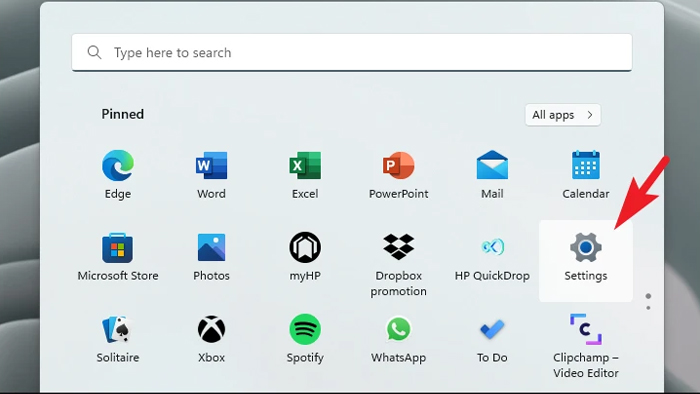
Đầu tiên, hãy click chuột vào biểu tượng Start hình logo Windows trên Taskbar và chọn Settings. Bạn cũng có thể vào thanh tìm kiếm để tìm settings hoặc đơn giản hơn là dùng tổ hợp phím tắt Windows + I để vào thẳng Settings.
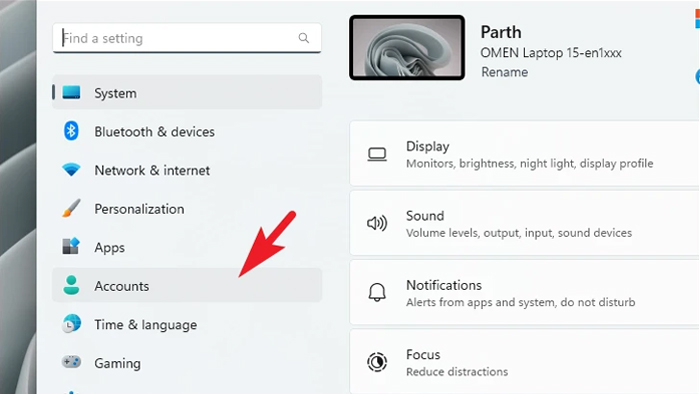
Khi cửa sổ Settings mở, chọn mục Accounts ở cột bên trái để tiếp tục việc cài đặt Windows Hello.
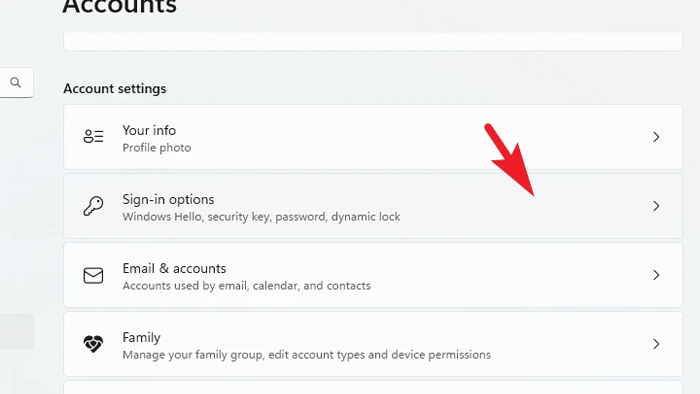
Ở mục bên phải, kéo và tìm mục Sign-in options sau đó click chuột để chọn và tiếp tục
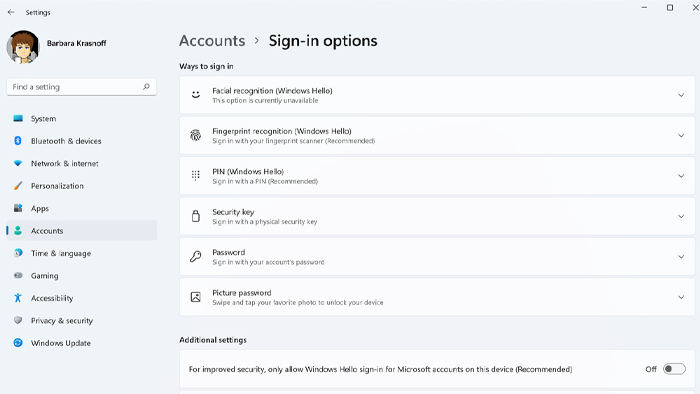
Trong Ways to sign in sẽ có các tùy chọn có bao gồm cụm Windows Hello chính là các phương thức đăng nhập cần sử dụng bao gồm Facial recognition (nhận diện khuôn mặt), Fingerprint recognition (nhận diện vân tay) và mã PIN. Để có thể tăng tính bảo mật cao hơn bạn có thể sử dụng mã PIN cùng 1 trong 2 hình thức còn lại.
Cách đặt mã PIN cho Win 11
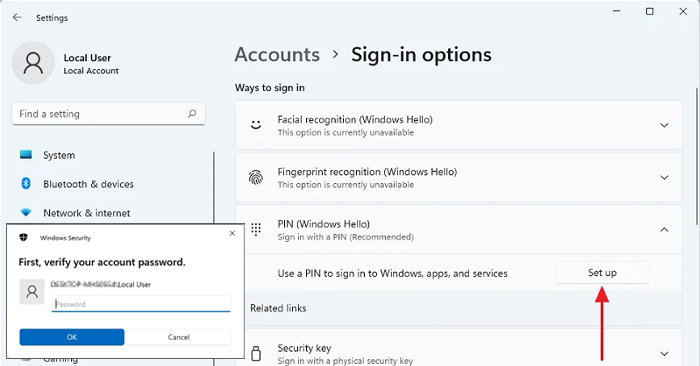
Click chọn mục PIN và ấn chọn Setup ở mục mở rộng thêm. Lúc này một cửa sổ mới hiện ra yêu cầu bạn nhập mật khẩu đã thiết lập, sau khi nhập xong hãy ấn OK để tiếp tục.
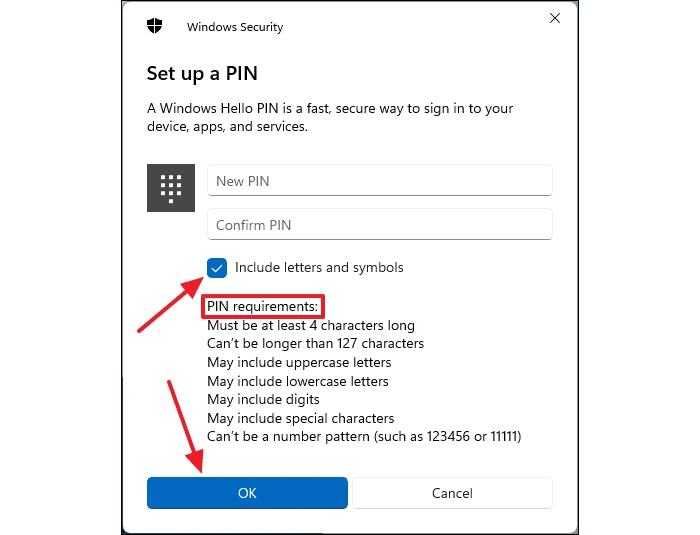
Nhập mã PIN mà bạn cần thiết lập vào cả 2 ô New PIN và Confirm PIN (lưu ý 2 mã ở 2 dòng này phải giống nhau). Thông thường thì mã PIN sẽ ở định dạng đơn giản là chỉ gồm các chữ số nên nếu bạn muốn mã PIN của mình khó đoán hơn bạn có thể tick chọn Include letters and symbols để thêm được các chữ cái và ký tự đặc biệt. Để hoàn thành, chọn OK.
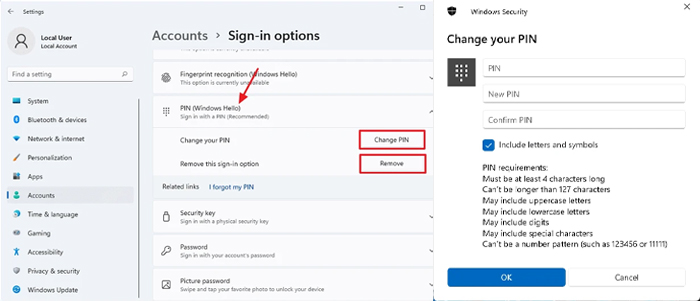
Để thay hoặc gỡ bỏ mã PIN, vẫn tại phần Sign-in options click chọn mục PIN và ấn chọn Change PIN để thay đổi mã PIN hoặc Remove để gỡ bỏ mã PIN. Với việc thay đổi mã PIN, bạn sẽ cần phải nhập PIN hiện đang sử dụng ở dòng PIN và nhập PIN mới vào 2 dòng New PIN và Confirm PIN. Còn để Remove PIN, bạn chỉ cần nhập mật khẩu của máy khi được hỏi là đã có thể hoàn thành việc gỡ bỏ.
Với phương thức Facial recognition (nhận diện khuôn mặt)
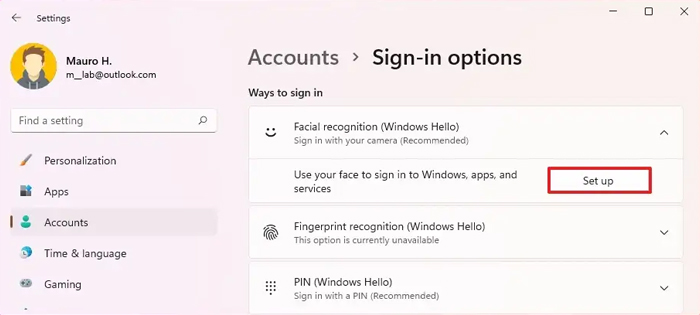
Click chọn mục Facial recognition và ấn chọn Setup ở mục mở rộng thêm. Chọn Get started và sau đó nhập mã PIN hoặc mật khẩu đã thiết lập. Lúc này camera trên máy sẽ được bật và một cửa sổ có góc quay của camera sẽ hiện ra và lúc này bạn cần đặt khuôn mặt của mình vào trung tâm của góc quay sao cho camera có thể bao trọn được khuôn mặt của mình. Sau khi máy báo đã nhận diện xong hãy chọn Close để hoàn thành.
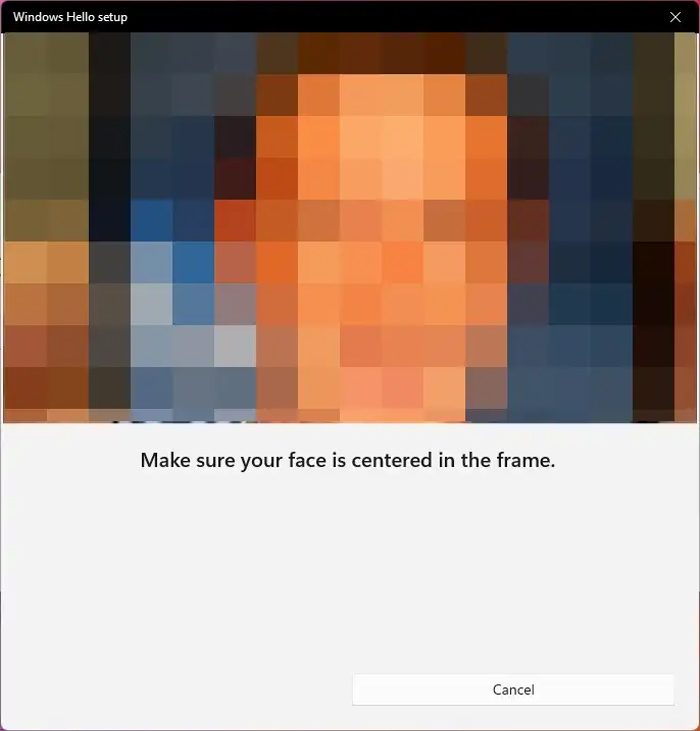
Bạn có thể thử ngay cách truy cập này bằng cách nhấn tổ hợp phím Windows + L và sau đó nhìn thẳng vào camera để đăng nhập vào Win 11. Bạn cũng có thể thêm vân tay của các ngón khác hoặc người khác ở ô Add a finger cũng của mục Facial recognition và làm tương tự như trên.
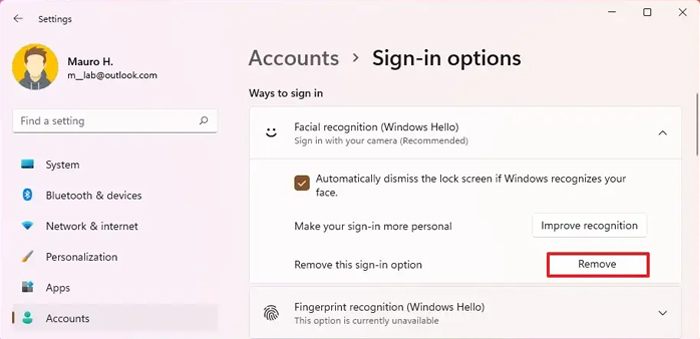
Để gỡ bỏ nhận diện khuôn mặt Win 11, hãy chọn Remove cũng ở mục Facial recognition sau đó nhập mật khẩu của máy vào và nhấn OK.
Với phương thức Fingerprint recognition (nhận diện vân tay)
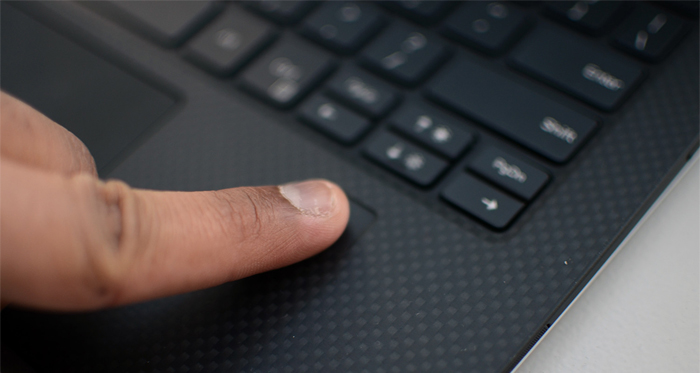
Phương thức này chỉ hỗ trợ các laptop có đầu đọc vân tay riêng hoặc có tích hợp ngay tại nút nguồn. Nếu laptop không được hỗ trợ thì sẽ có một chú thích unavailable ngay tại mục này.
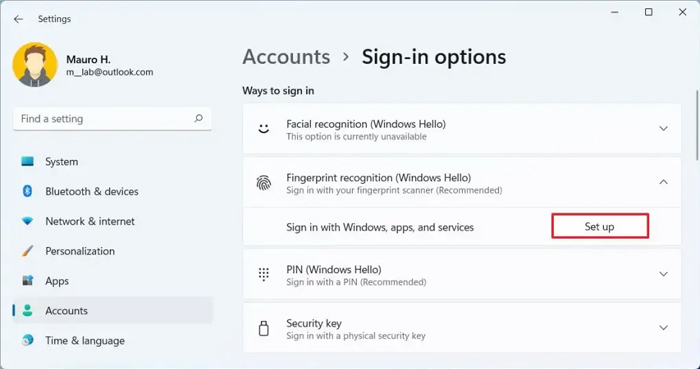
Click chọn mục Fingerprint recognition và ấn chọn Setup ở mục mở rộng thêm. Để bắt đầu cài đặt hãy chọn Get started. Tiếp theo hãy nhập mật khẩu hoặc mã PIN đã thiết lập. Lúc này Windows 11 sẽ yêu cầu bạn thực hiện liên tục việc chạm và nhấc đầu ngón tay muốn sử dụng vân tay cho đến khi báo thành công.
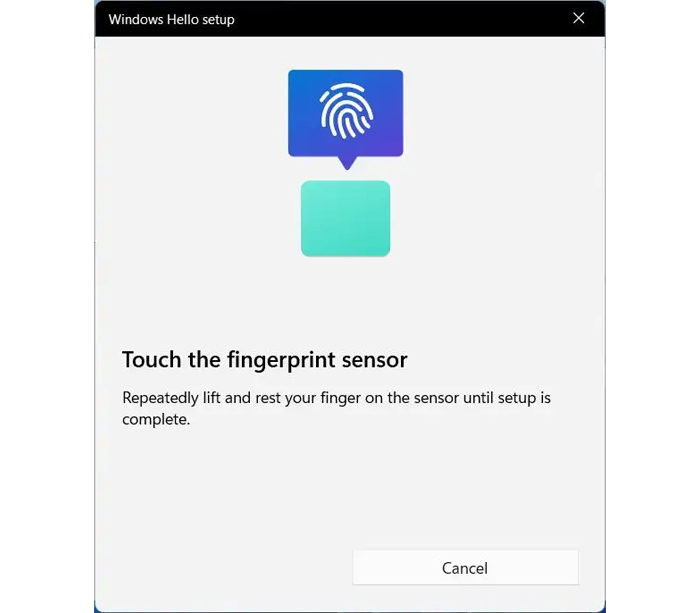
Bạn có thể thử ngay cách truy cập này bằng cách nhấn tổ hợp phím Windows + L và sau đó chạm ngón tay của mình vào đầu đọc vân tay để đăng nhập vào Win 11.
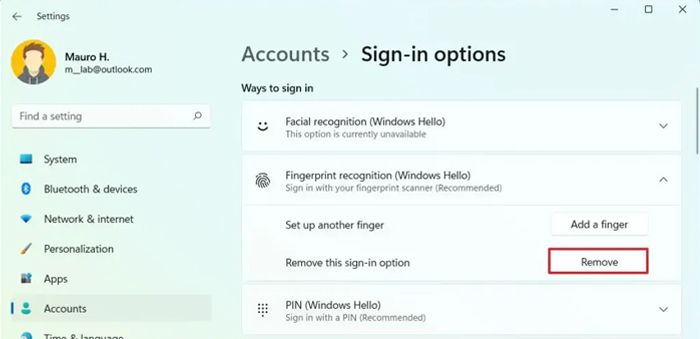
Để gỡ bỏ bảo mật vân tay Win 11, hãy chọn Remove cũng ở mục Fingerprint recognition sau đó nhập mật khẩu của máy vào và nhấn OK.
Trên đây là các cách đặt mật khẩu laptop Win 11 cũng như thiết lập các tùy chọn đăng nhập để góp phần nâng cao trải nghiệm người dùng đồng thời tăng sự tiện lợi cũng như bảo mật hơn cho laptop của bạn. Nếu như bạn vẫn chưa hài lòng với các tính năng bảo mật trên máy của mình hãy tham khảo ngay các sản phẩm laptop tại An Phát Computer nhé.
Xem ngay các sản phẩm Laptop Doanh nghiệp
Xem ngay các sản phẩm Laptop Học tập văn phòng
Nếu bạn có thắc mắc hoặc quan tâm tới các sản phẩm Laptop hãy để lại câu hỏi ngay bên dưới hoặc liên hệ ngay với đội ngũ chuyên viên tư vấn của An Phát Computer ngay nhé! Chúng tôi sẽ giúp bạn! (Hotline: 1900.0323 phím 6)
Link nội dung: https://tree.edu.vn/cach-dat-mat-khau-may-tinh-windows-1011-de-bao-ve-an-toan-cho-du-lieu-a14182.html