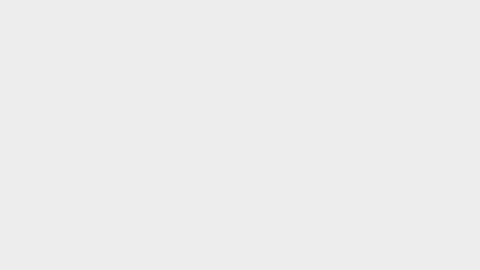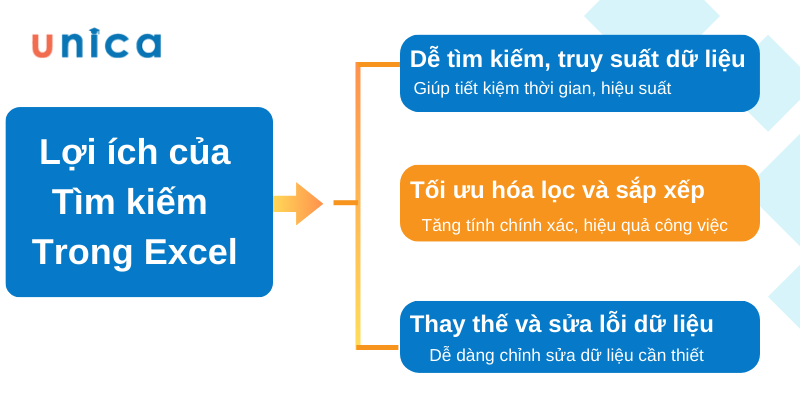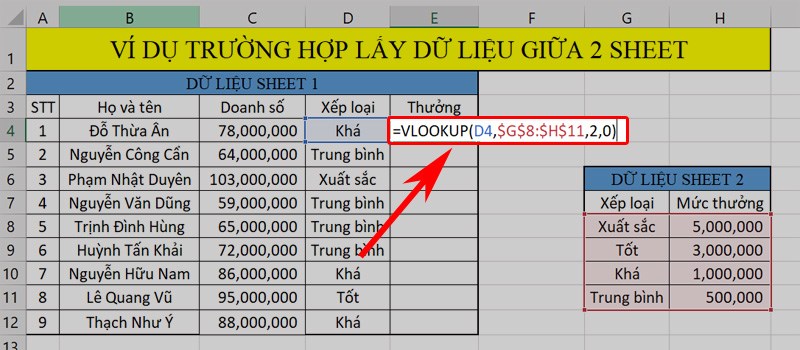Đối với người dùng máy tính thì trường hợp màn hình chớp nháy liên tụctrở thành một nỗi ám ảnh kinh hoàng. Bởi lỗi này sẽ gây cho người dùng những bất cập đáng kể và ảnh hưởng đến các dữ liệu có trong máy. Bài viết dưới đây sẽ đem đến những thông tin liên quan đến nguyên nhân cũng như cách khắc phục tình trạng lỗi này. Cùng màn hình TOMKO theo dõi nhé!

1. Nguyên nhân màn hình chớp nháy liên tục
Lỗi màn hình chớp nháy liên tục gây ra cho người dùng nhiều bất cập và cảm giác khó chịu khi sử dụng máy tính. Để khắc phục triệt để được tình trạng này thì trước tiên người dùng nên nắm rõ các nguyên nhân. Sau đây là những nguyên nhân chính và phổ biến gây nên tình trạng sự cố màn hình chớp:
1.1. Nguồn điện không đủ mạnh
Nguồn điện là tác nhân trực tiếp ảnh hưởng đến quá trình hiển thị và truyền tải dữ liệu trên màn hình máy tính. Việc nguồn điện cung cấp năng lượng quá yếu và không đủ mạnh sẽ gây cản trở quá trình xử lý của máy tính. Bên cạnh đó thì lỗi adapter chập chờn, không ổn định cũng rất dễ dẫn đến tình trạng lỗi này.
1.2. Màn hình quá cũ
Việc màn hình máy tính sử dụng một thời gian dài và trải qua cường độ sử dụng lớn thì việc lỗi màn hình là điều xảy ra thường xuyên. Lúc này tấm nền máy tính đã xuống cấp dẫn đến độ phản hồi kém, từ đó hiện tượng giật ảnh, chớp nháy liên tục sẽ xảy ra.
1.3. Lỗi do card màn hình
VGA hay còn được gọi với cái tên khác là card màn hình được ví như một phần quan trọng của máy tính. Việc VGA sử dụng trong một thời gian quá lâu hoặc sử dụng card màn hình không tương thích là nguyên nhân chính gây nên nhiều trục trặc. Đặc biệt hiện tượng màn hình chớp nháy liên tục khiến hình ảnh không thể hiển thị rõ nét là một dấu hiệu cho thấy VGA đang gặp lỗi.
1.4. Tần số quét
Tần số quét cũng được xác định là một trong những nguyên nhân chính gây nên lỗi màn hình thường gặp. Mỗi loại màn hình máy tính sẽ sở hữu một thông số tần số quét tương thích. Việc tần số quét được cài đặt nhỏ hơn mức tiêu chuẩn sẽ gây nên hiện tượng chớp nháy và ảnh hưởng trực tiếp đến chức năng hiển thị của màn hình máy tính.
Lỗi màn hình nháy xảy ra phổ biến và xuất phát từ nhiều nguyên nhân
1.5. Driver bị lỗi
Có thể trong quá trình sử dụng người dùng chẳng may rơi rớt màn hình làm ảnh hưởng đến driver. Hoặc trong một số trường hợp driver được cài đặt không tương thích và gây xung đột đến hệ điều hành máy tính sẽ dẫn đến việc chớp nháy liên tục.
1.6. Phần mềm không tương thích
Người dùng máy tính thường có thói quen cài đặt những phần mềm về máy tính nhưng quên kiểm tra những thông số. Điều này dẫn đến việc xung đột do phần mềm không tương thích với máy tính và ảnh hưởng trực tiếp đến Windows. Do đó biểu hiện hậu quả thường thấy nhất của việc này chính là màn hình không thể hiển thị hình ảnh mượt mà và thường xuyên nhấp nháy.
2. Cách sửa/ khắc phục màn hình máy tính bị nháy
Sau khi đã xác định được chính xác nguyên nhân gây ra lỗi màn hình nháy liên tục thì người dùng cần tìm cách khắc phục. Sau đây chúng tôi sẽ hướng dẫn cho người dùng một số cách sửa màn hình máy tính bị nháy nhanh chóng, hiệu quả nhất:
2.1. Cập nhật driver
Cách khắc phục nhanh chóng và hiệu quả nhất chính là cập nhật lại phiên bản driver lên mức thích hợp nhất. Để làm được việc này thì người dùng cần thực hiện lần lượt các thao tác đơn giản như sau:
- Bước 1: Mở cửa sổ lệnh Settings bằng cách tìm kiếm tại thanh công cụ Starts hoặc nhấn tổ hợp phím tắt Windows + I.
- Bước 2: Tại màn hình được hiển thị, người dùng hãy tìm kiếm đến mục Device Manager và nhấn chọn để mở.
- Bước 3: Tại mục Display adapters, hãy nhấn mũi tên để mở rộng sau đó tìm đến driver màn hình và nhấn chuột phải chọn Update driver.
- Bước 4: Tiếp theo người dùng hãy nhấn chọn Search automatically for drivers để máy tính tự động tìm kiếm và cập nhật phiên bản mới nhất.
Nhấn vào Search automatically for updated driver software để cập nhật
2.2. Chỉnh tần số quét
Nếu trong trường hợp xác định lỗi màn hình chớp nháy do bị cài sai tần số quét thì người dùng nên chỉnh lại ở mức thích hợp nhất. Cụ thể như sau:
- Bước 1: Đầu tiên người dùng cần nhấp chuột phải tại vùng trống trên màn hình desktop sau đó nhấn chọn Display settings.
- Bước 2: Tại vùng bên trái màn hình, người dùng chú ý nhấn vào mục Display sau đó chọn Advanced display setting > Display adapter properties for Display 1.
- Bước 3: Tiếp theo người dùng nhấn chọn Monitor sau đó nhấn Screen refresh rate. Tại đây hãy chọn thông số tần số quét thích hợp nhất với màn hình máy tính của mình sau đó nhấn Apply để hoàn tất.
2.3. Thay mới màn hình
Cuối cùng nếu máy tính người dùng mắc phải lỗi chớp nháy do thời gian sử dụng quá lâu thì cách tốt nhất hãy thay màn hình mới. Lưu ý việc này khá quan trọng và ảnh hưởng đến chất lượng dùng sau này nên người dùng cần nghiên cứu chọn địa chỉ mua phù hợp.
Thay màn hình mới là cách khắc phục cuối cùng khi bị lỗi màn hình nháy
3. Kết luận
Trên đây là toàn bộ những thông tin liên quan đến lỗi màn hình nháy cũng như nguyên nhân và cách khắc phục tình trạng này. Nắm được các thông tin này sẽ giúp người dùng có thêm nhiều kiến thức xử lý với những trường hợp màn hình máy tính bị lỗi. Hy vọng qua bài viết trên có thể mang đến cho người đọc nhiều kiến thức bổ ích nhất.
Mọi thông tin chi tiết xin liên hệ
Công ty TNHH Thương Mại Thiết bị hiển thị TOMKO
- Trang web: https://tomko.com.vn/
- Mail: [email protected]/ [email protected]
- Hotline đặt hàng tại Website: 0399962388
- Hotline Showroom Hà Nội: 0868 881 266 - Hotline Showroom HCM: 0337 895 558
- Hotline Bảo hành: 19008625
- Địa chỉ: Lô D24-NV14, ô 25, khu D, khu đô thị Geleximco - Lê Trọng Tấn - Phường Dương Nội - Quận Hà Đông - Hà Nội
- Showroom HN: 192 Lê Thanh Nghị, Phường Đồng Tâm, Quận Hai Bà Trưng, Hà Nội
- Chi nhánh HCM: 382 đường 3 tháng 2, Phường 12, Quận 10, Thành phố Hồ Chí Minh