
Cách reset Win 11, khôi phục cài đặt gốc Windows 11
Nếu vì một lý do nào đó mà PC Windows 11 của bạn bất ngờ chạy chậm, hoạt động bất thường, gặp sự cố. Hoặc bạn sắp bán máy, cài đặt sạch và muốn đưa hệ thống trở về trạng thái “nguyên bản”, cách tốt nhất là khôi phục cài đặt gốc (Factory Reset) thiết bị. Khi đó, toàn bộ dữ liệu cũng như các gói thiết lập trên hệ thống có thể được dọn dẹp sạch sẽ như một thiết bị mới hoàn toàn.
Bài viết này sẽ hướng dẫn bạn cách khôi phục cài đặt gốc PC Windows 11 của mình.
Các biện pháp phòng ngừa trước khi thực hiện khôi phục cài đặt gốc
Không phải thiết bị nào cũng sẵn sàng khôi phục cài đặt gốc. Bạn nên ghi nhớ một vài cân nhắc trước khi thực hiện hành động này. Tạo bản sao lưu dựa trên image trước khi thực hiện khôi phục cài đặt gốc trên bất kỳ PC chạy Windows 11 nào và đảm bảo bạn có các công cụ cần thiết để khôi phục bản sao lưu đó.
Xem xét các công cụ sao lưu, chẳng hạn như Macrium Reflect, tạo công cụ có khả năng boot được gọi là phương tiện cứu hộ, thường được lưu trữ trên USB. Nếu có vấn đề xảy ra với quá trình khôi phục cài đặt gốc, bạn có thể khởi động phương tiện này rồi khôi phục PC về trạng thái trước khi reset.
Macrium Reflect là sản phẩm của Paramount Software UK Ltd (giao dịch với tên Macrium Software), một công ty phần mềm của Anh. Nó được thành lập hơn hai thập kỷ trước và hiện có trụ sở tại Manchester.
Macrium đã phát hành phiên bản đầu tiên của Reflect vào năm 2006 và bản cập nhật gần đây nhất vào năm 2022. Phần mềm này cho phép người dùng máy tính hoặc máy chủ chạy Windows tạo bản sao lưu dữ liệu và truy xuất chúng khi cần.
Đây là một phần mềm sao lưu đa ngôn ngữ có sẵn ở hơn chục ngôn ngữ, giúp nó duy trì vị trí là một trong những tiện ích sao lưu phổ biến nhất cho người dùng Windows trên toàn cầu. Macrium cung cấp phiên bản Reflect miễn phí mà bất kỳ ai cũng có thể tải xuống để sử dụng cho mục đích cá nhân hoặc thương mại. Gói miễn phí này cung cấp cho bạn các tính năng sao lưu và phục hồi dữ liệu cơ bản nhưng có nhiều hạn chế so với gói cao cấp.
Tại sao lại thực hiện khôi phục cài đặt gốc?
Khôi phục cài đặt gốc thường là cần thiết trong hai trường hợp. Trường hợp đầu tiên là khi bán hoặc chuyển giao PC cho người dùng khác. Khôi phục cài đặt gốc sẽ loại bỏ tất cả các thay đổi kể từ khi PC rời khỏi nhà máy, khiến PC ở trạng thái sạch để bán hoặc chuyển giao. Đảm bảo áp dụng các bản cập nhật đang chờ xử lý cho hệ điều hành để giúp PC hiện tại của bạn an toàn.
Trường hợp thứ hai là khi PC có các vấn đề đáng chú ý về hiệu suất, độ ổn định hoặc hành vi. Có rất ít cài đặt sửa chữa nâng cấp tại chỗ không thể khắc phục trong Windows 11, nhưng đôi khi, ngay cả thao tác đó cũng không khôi phục được PC hoạt động bình thường. Khi điều đó xảy ra, cài đặt sạch hoặc khôi phục cài đặt gốc là bước khức phục tiềm năng để khôi phục Windows. Do đó, khôi phục cài đặt gốc có thể đưa PC trở lại trạng thái bình thường sớm nhất và khắc phục bất kỳ lỗi nào hiện có.
Cách reset Win 11, khôi phục cài đặt gốc Windows 11
1. Reset Windows 11 về trạng thái ban đầu
Reset Windows 11 về trạng thái ban đầu hay còn gọi là factory reset là cách đầu tiên mà bạn có thể thực hiện nếu máy tính gặp một vấn đề gì đó.
Để bắt đầu, hãy mở ứng dụng Settings trên PC chạy Windows 11 của bạn. Thực hiện việc này bằng cách nhấn tổ hợp phím Windows + i.
Trong giao diện Settings hiện ra, từ danh sách bên trái, bạn bấm vào mục “System”.
Trên trang cài đặt “System”, hãy nhấp vào “Recovery”.
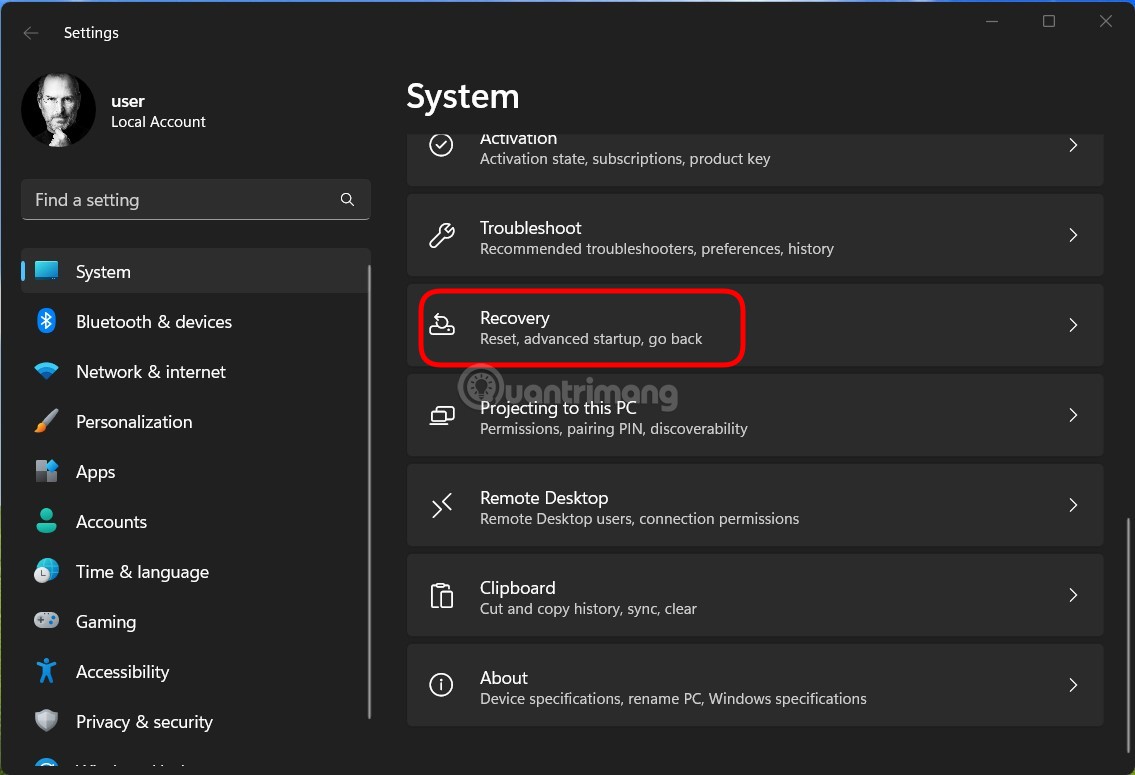
Trong menu “Recovery”, bên trong tùy chọn “Reset this PC”, bạn nhấp chọn “Reset PC”.
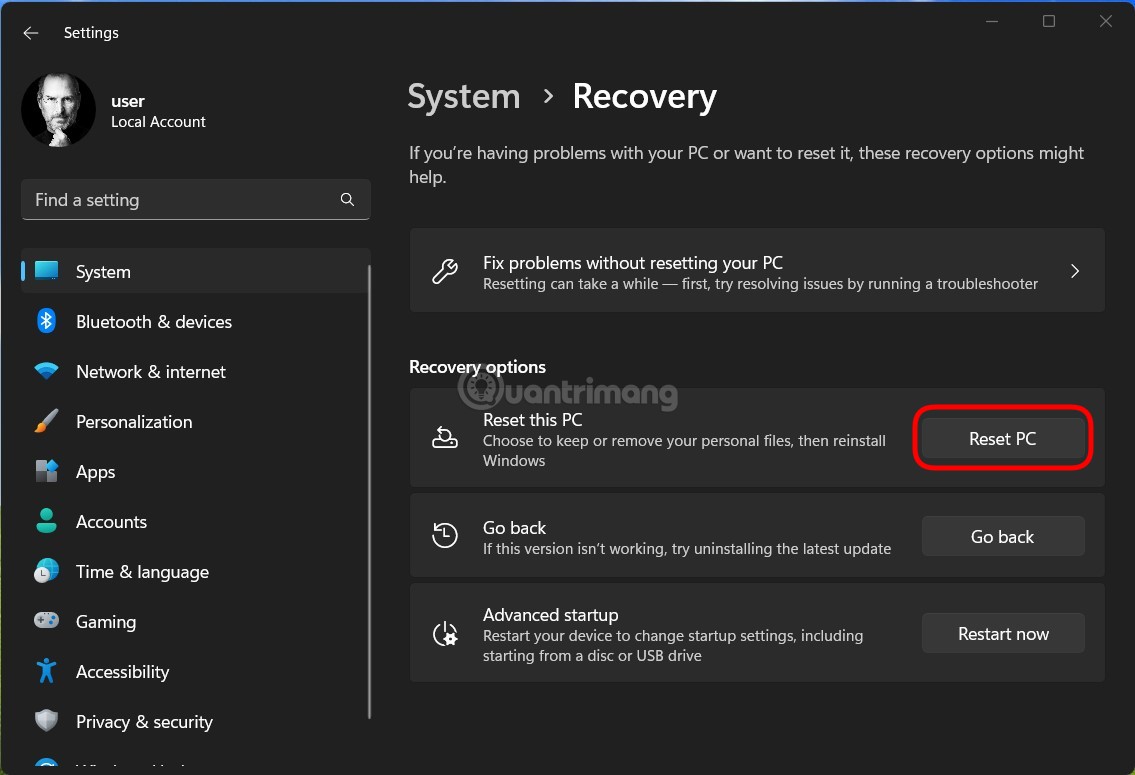
Lập tức cửa sổ “Reset this PC” sẽ hiện ra trên màn hình. Trong cửa sổ này, hãy chọn một trong hai tùy chọn sau:
- Keep My Files: Chọn tùy chọn này để xóa các ứng dụng và gói cài đặt hiện có trên hệ thống, nhưng sẽ giữ lại các tệp cá nhân của bạn.
- Remove Everything: Chọn tùy chọn này để xóa mọi thứ trên hệ thống, bao gồm ứng dụng, cài đặt và thậm chí cả tệp cá nhân của bạn. Đây sẽ là tùy chọn tối ưu nếu bạn có ý định bán hoặc tặng thiết bị của mình cho một người khác.
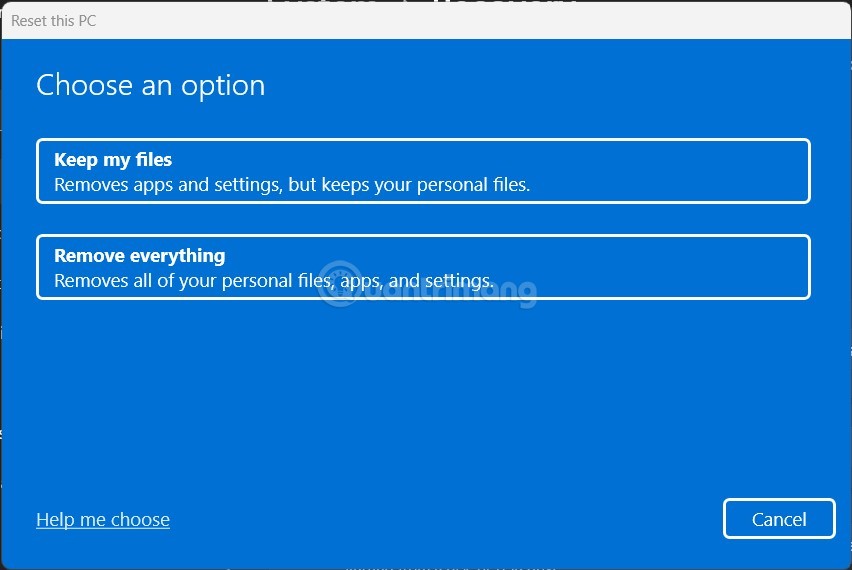
Sau khi bạn chọn 1 tùy chọn, màn hình “How Would You Like to Reinstall Windows” sẽ hiện ra. Nếu bạn muốn cài đặt lại Windows 11 từ đám mây, hãy chọn “Cloud Download”. Trong trường hợp bạn muốn thực hiện cài đặt cục bộ như truyền thống, hãy chọn tùy chọn “Local Reinstall”.
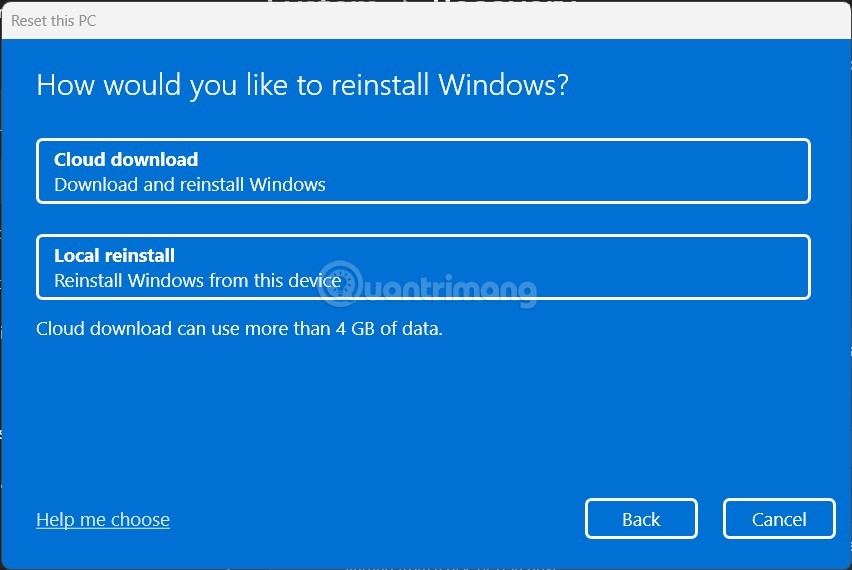
Làm theo các bước hướng dẫn hiển thị trên màn hình để hoàn tất việc cài đặt lại hệ thống. Khi quá trình khôi phục cài đặt gốc hoàn tất, màn hình thiết lập ban đầu sẽ xuất hiện như thể đây là lần đầu tiên bạn cài đặt PC của mình.
2. Cài đặt lại Windows 11 từ đầu bằng tệp ISO
Nếu factory reset Windows 11 không giúp bạn khắc phục được lỗi bạn có thể xem xét việc cài đặt lại Windows 11 từ tệp ISO. Với cách này, bạn không cần ổ đĩa CD hay USB.
Bước 1: Bạn tải file ISO Windows 11 sau đó nhấp chuột phải vào file vừa tải về và chọn Mount.
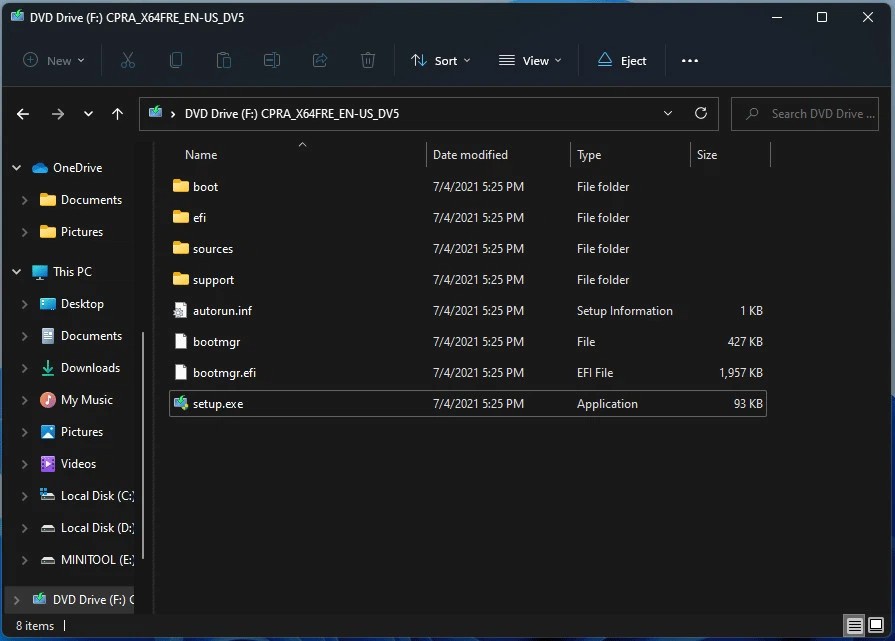
Bước 2: Nhấp vào ổ đĩa ảo vừa xuất hiện chứa tệp ISO cài đặt Windows 11. Nhấp đúp vào ổ đĩa này để mở rồi tìm và nhấp đúp vào tệp setup.exe để bắt đầu quá trình cài đặt Windows 11.
Bước 3: Tại cửa sổ vừa hiện ra, bạn nhấn Next để tiếp tục.
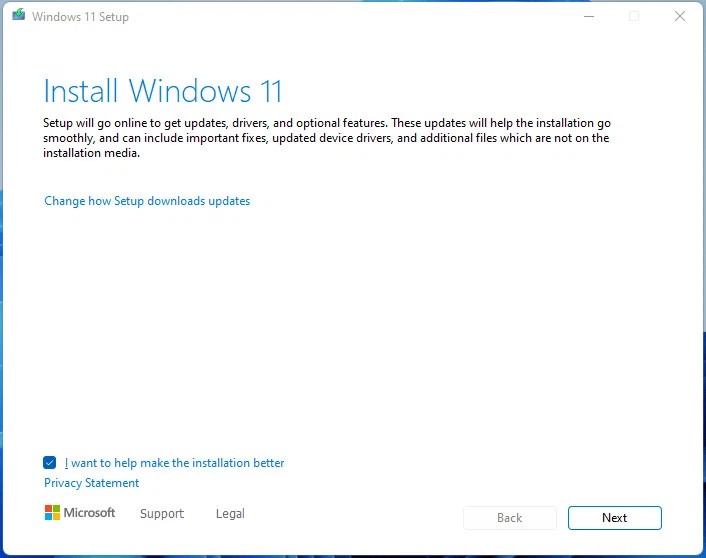
Bước 4: Chờ hệ thống tự hoạt động sau đó nhấn Accept để chấp nhận điều khoản để tiếp tục.
Bước 5: Một cửa sổ mới xuất hiện cho phép bạn lựa chọn phương thức cài đặt. Có 3 lựa chọn như sau:
- Keep personal files and apps: Giữ lại file và ứng dụng cá nhân, chỉ reset Windows.
- Keep personal files only: Chỉ giữ lại các file cá nhân, các ứng dụng và cài đặt sẽ bị xóa.
- Nothing: Cài đặt lại hoàn toàn, xóa bỏ mọi dữ liệu trên máy.
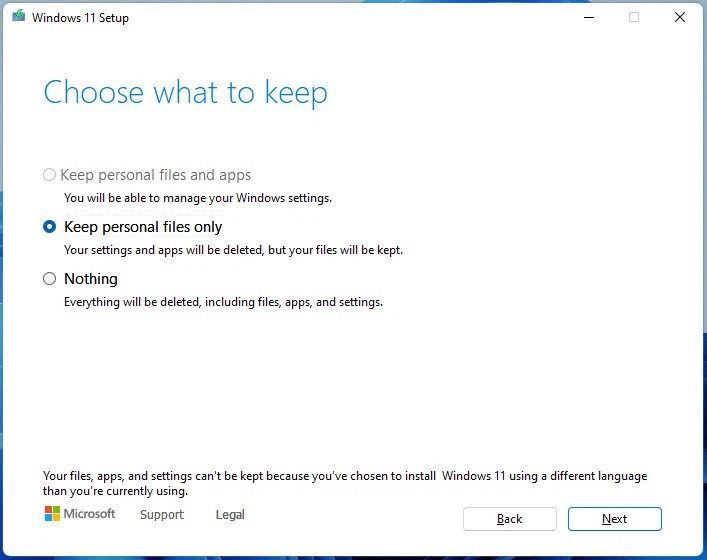
Sau khi chọn xong bạn nhấn Next để tiếp tục.
Bước 6: Hệ thống sẽ kiểm tra cập nhật sau đó bạn nhấn nút Install để bắt đầu cài đặt.
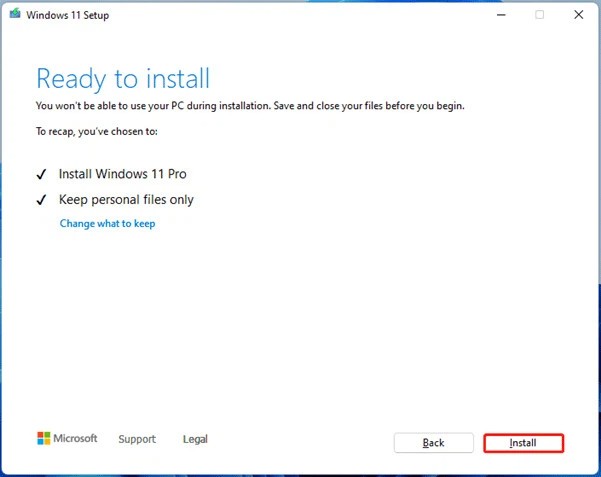
3. Reset lại Windows 11 bằng Recovery Mode
Nếu máy tính Windows 11 của bạn không thể khởi động bình thường, bạn có thể reset bằng chế độ Recovery Mode.
Bước 1: Truy cập Windows Recovery Environment (WinRE) bằng đĩa sửa Win hoặc buộc máy khởi động lại (nhấn và giữ nút nguồn).
Bước 2: Truy cập Troubleshoot > Reset this PC.

Bước 3: Thực hiện chọn giữ lại file cá nhân, ứng dụng hoặc xóa mọi thứ giống như trong phần 1.
4. Khôi phục cài đặt gốc cho Windows 11 từ màn hình đăng nhập
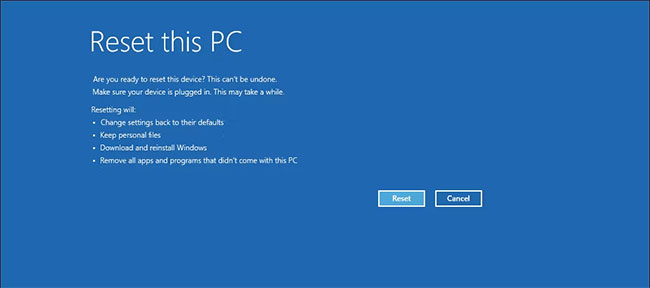
Bạn có thể dễ dàng reset máy tính Windows 11 của mình từ màn hình đăng nhập bằng cách sử dụng các tùy chọn khôi phục. Để khôi phục cài đặt gốc cho Windows 11 mà không cần mật khẩu admin:
Bước 1: Bật PC và đợi màn hình đăng nhập xuất hiện.
Bước 2: Ở góc dưới cùng bên phải, nhấp vào tùy chọn Power. Các tùy chọn Restart và Shutdown sẽ hiển thị. Đừng nhấp vào một trong hai.
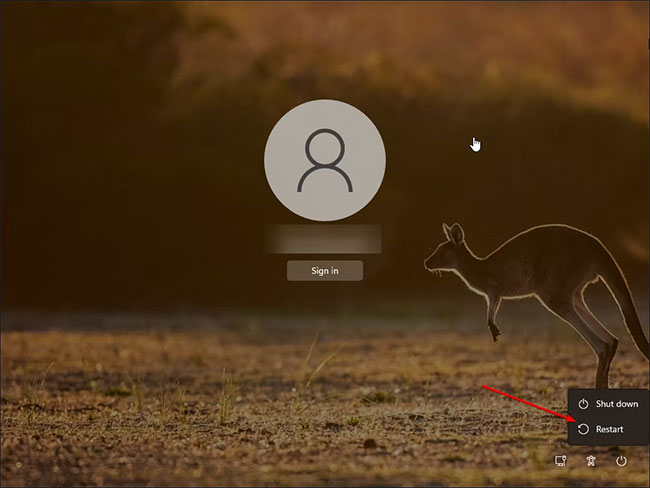
Bước 3: Nhấn và giữ phím Shift trên bàn phím và nhấp vào nút Restart. Nếu được yêu cầu, hãy nhấp vào Restart Anyway để buộc khởi động lại PC. Nhả phím Shift khi bạn nhìn thấy màn hình "please wait".
Bước 4: PC của bạn bây giờ sẽ khởi động lại và vào Windows Recovery Environment.
Bước 5: Thực hiện tiếp như trong phần 3: Reset lại Windows 11 bằng Recovery Mode ở trên.
Trong quá trình này, trước tiên Windows sẽ reset thiết bị của bạn để xóa tất cả dữ liệu và sau đó cài đặt lại hệ điều hành. Có thể mất một lúc để hoàn tất quá trình, vì vậy hãy để thiết bị của bạn ở chế độ chờ và kết nối với ổ cắm điện.
Nếu quá trình reset không thành công và yêu cầu file hệ thống bổ sung, hãy sử dụng tùy chọn Cloud download để reset và thử lại. Điều này thường xảy ra nếu cài đặt Windows hiện tại của bạn thiếu các file hệ thống quan trọng.
5. Cài đặt lại Windows 11 từ đầu (clean install)
Nếu mọi giải pháp như trên vẫn chưa giúp bạn giải quyết vấn đề thì bạn nên cài đặt lại Windows 11 từ đầu hay còn gọi là clean install. Bạn có thể tham khảo trong bài viết dưới đây:
- Hướng dẫn cài Windows 11, cài Win 11 bằng file ISO
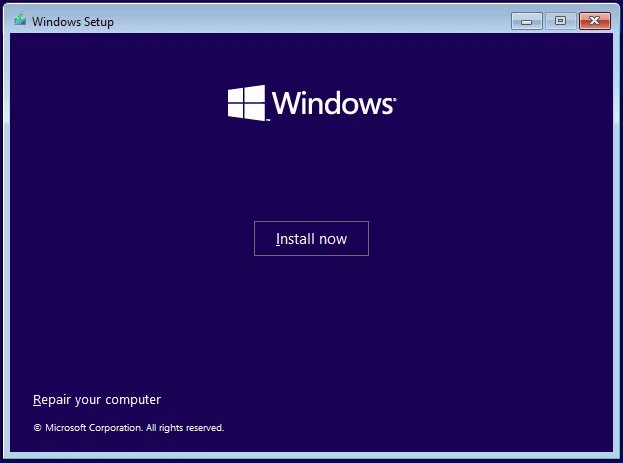
Một số câu hỏi thường gặp
Làm cách nào để khôi phục cài đặt gốc cho laptop HP chạy Windows 11?
Các bước tương tự ở trên sẽ reset laptop chạy Windows 11, bất kể nó đến từ nhà sản xuất nào. Chỉ cần đi tới Start > Settings > System > Recovery > Recovery Options > Reset this PC > Reset PC.
Làm cách nào để reset cài đặt mạng trong Windows 11?
Bạn nên reset cài đặt mạng Windows 11 nếu gặp sự cố khi kết nối với Internet hay máy tính của bạn đang chạy chậm. Để làm như vậy, hãy đi tới Start > Settings >Network and Internet > Advanced network settings > Network reset.
Chúc bạn thực hiện thành công.
Link nội dung: https://tree.edu.vn/index.php/cach-reset-win-11-khoi-phuc-cai-dat-goc-windows-11-a18371.html