
Hướng dẫn cách xem và tìm Model máy vi tính Laptop PC
Làm sao để xác định gọn và chính xác đầy đủ được tên gọi Laptop PC để chọn mua tại đơn vị cung cấp?
Khi máy tính Laptop PC bị hư linh kiện thì phải làm sao để báo cho đơn vị sửa chữa loại đang dùng để được báo chi phí sửa chữa tương ứng đúng máy của mình?
Máy Laptop PC dùng sau 1 thời gian sẽ cần nâng cấp, vậy làm sao để biết máy nâng cấp được hay không?
Windows 11 chuẩn bị ra mắt, vậy làm sao để biết máy tính Laptop PC có thể cài đặt được hay không?
Tất cả những câu hỏi trên đều tập trung vào câu trả lời duy nhất đó chính là bạn cần phải xác định được Model (hay còn lại mã máy) đối với Laptop hay Model của Mainboard đối với máy vi tính để bàn PC, ngoài ra 1 số dòng Laptop chỉ cần xác định được Service Tag (như Dell) thì bạn gửi cho đơn vị chuyên môn để được hỗ trợ chính xác và đầy đủ nhất. Bạn cần chú ý nếu không cung cấp được Model hay Service Tag thì bạn sẽ khó nhận được hỗ trợ chính xác.
Vậy, đối với Laptop (gọi là Model) hay PC (Model của Mainboard) định nghĩa ra sao và làm sao để tự bạn tìm được mà không cần người chuyên môn hỗ trợ, Vi Tính Võ Minh đã tổng hợp và sẵn sàng chia sẻ ngay cho bạn sau đây.
Model máy tính là gì? Model máy tính dùng cho việc gì? Tại sao phải tìm model máy tính?
Model máy tính là một thông tin khá quan trọng giúp bạn biết rõ hơn về chiếc laptop của mình. Với khách hàng đơn giản chỉ chú ý đến thương hiệu máy tính và dung lượng của bộ nhớ…và họ ít khi quan tâm về Model Laptop. Để giúp người dùng có thể xác định được một cách nhanh chóng và dễ dàng nhất về số hiệu và cấu hình laptop của mình Vi Tính Võ Minh gợi ý cho bạn 5 cách sau đây (lưu ý cách số 4 và số 5 chỉ áp dụng cho máy vi tính để bàn PC).
Cách 1: Tìm model Laptop tại các vị trí vỏ máy (chỉ áp dụng cho Laptop)
Cách 2: Sử dụng dòng lệnh Dxdiag (chỉ áp dụng cho Laptop)
Cách 3: Cách kiểm tra bằng lệnh System Information
Cách 4: Cách kiểm tra bằng phần mềm (áp dụng chính cho tìm Model Mainboard đối với máy tính để bàn PC)
Cách 5: Kiểm tra trực tiếp trên Mainboard (chỉ áp dụng cho máy tính để bàn PC)
Hướng dẫn chi tiết thao tác 5 cách tìm Model cho máy vi tinh xác tay Laptop và máy vi tính để bàn PC.
Cách 1: Tìm model Laptop tại các vị trí vỏ máy (chỉ áp dụng cho Laptop)
Đối với các thương hiệu máy tính Laptop trên thị trường, nhà sản xuất đều cung cấp cho khách hàng những thông tin Model cơ bản nhất về sản phẩm thông qua các nhãn dán trên góc màn hình hoặc dưới đáy của máy tính.
Bạn cần xem các vị trí góc Mặt B (mặt LCD) của Laptop hoặc Mặt D (mặt đáy) dưới máy hoặc các dòng Laptop cũ sẽ để Model dưới Pin nên bạn cần gỡ Pin để tìm chụp lại, ngoài ra các máy tầm trung cũng thường để Model tại Mặc C (mặt bàn phím) nên nếu tìm B và D chưa thấy thì bạn hãy tìm tại C. Bạn xem các ảnh minh hoạ bên dưới để hình dung rõ hơn cách tìm vị trí để chụp Model.

Ảnh: Xác định các tên gọi Mặt của Laptop

Ảnh: Vị trí tìm Model Laptop tại mặt B

Ảnh: Vị trí tìm Model Laptop tại mặt C
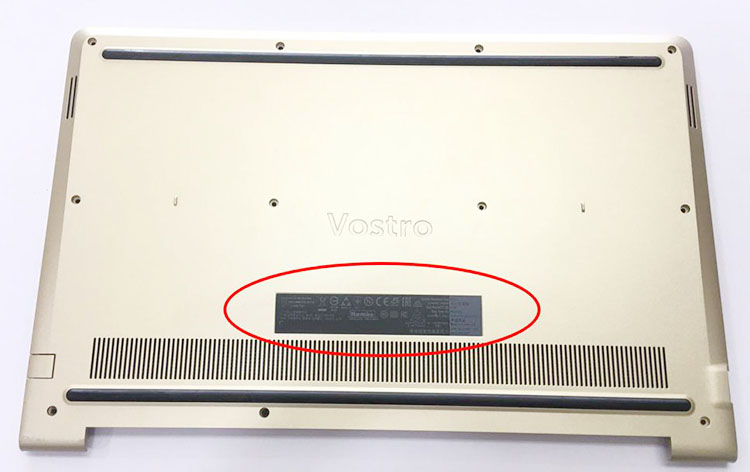
Ảnh: Vị trí tìm Model Laptop tại Mặt D (phổ biến nhất hiện nay).
Cách 2: Sử dụng dòng lệnh Dxdiag (chỉ áp dụng tìm Model cho Laptop, đây cũng là nơi cung cấp tất cả thông tin cấu hình máy cần thiết)
Chỉ với một số bước vô cùng đơn giản thì bạn đã biết được đầy đủ thông tin về Model chiếc Laptop của mình:

Bước 1: Bấm chọn tổ hợp phím Windows + R.
Bước 2: Sau khi bạn đã mở được cửa sổ CMD, bạn hãy nhập lệnh dxdiag rồi bấm Enter.
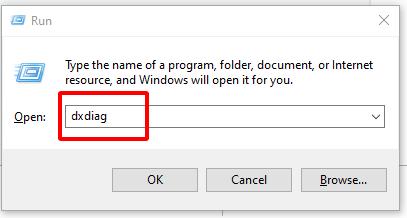
Hoặc bạn bấm phím Windows và nhập tìm từ dxdiag như ảnh dưới để truy cập:
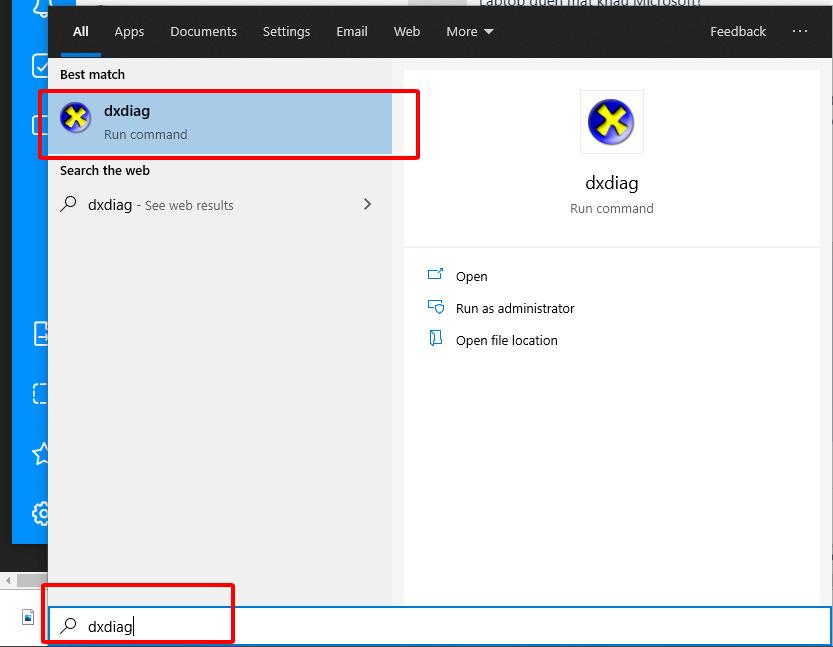
Bước 3: Hộp thoại thông tin model sẽ hiện ra như ảnh.
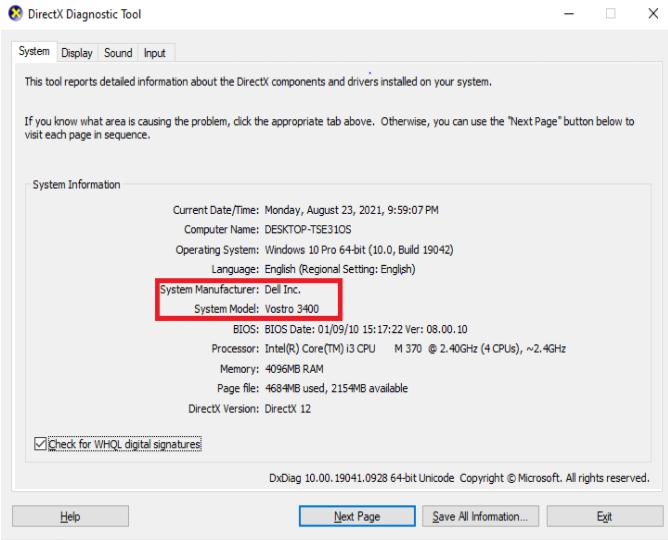
Cách 3: Cách kiểm tra Model bằng lệnh System Information (chỉ áp dụng Laptop)
Bước 1: Mở Start (hoặc bấm phím tắt Windows)
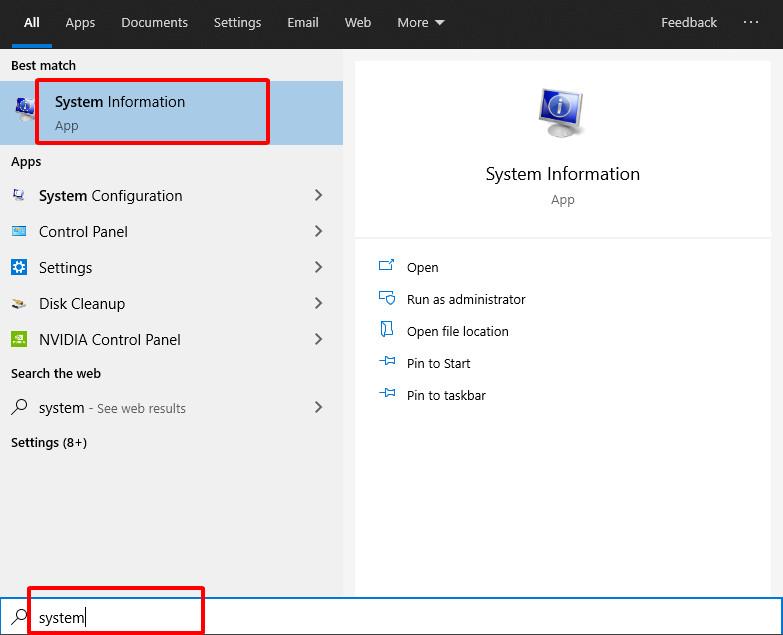
Bước 2: Nhấn vào khung tìm kiếm “System Information” và click vào “System Summary”.
Trong bảng tìm "System Model" đây chính là thông tin model của Laptop.
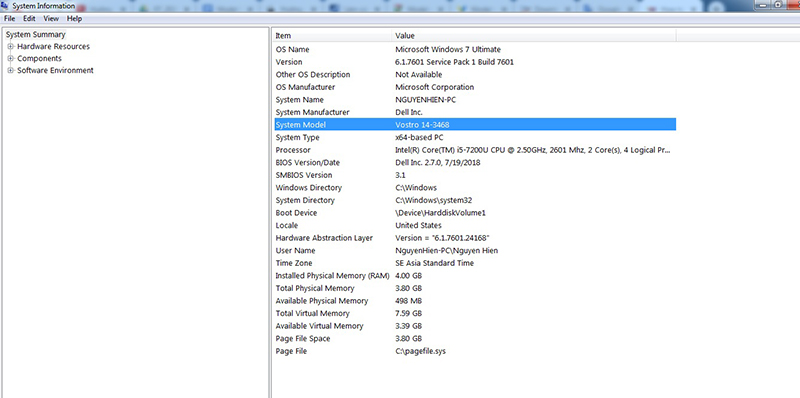
Cách 4: Cách kiểm tra bằng phần mềm (áp dụng chính cho tìm Model Mainboard đối với máy tính để bàn PC)
Đây cũng là cách tốt nhất áp dụng cho cả Laptop và PC để tìm Model cùng thông số cấu hình chi tiết đầy đủ nhất.
Bước 1: bạn tìm và tải phần mềm CPU-Z (bạn có thể tải tại https://drive.google.com/drive/folders/17gp8-B1SCPGUKZXxViJSnlmfoQZUD0as?usp=sharing)
Bước 2: bạn mở chạy file vừa tải về. Lưu ý: tùy theo bản Windows mà ta mở đúng phiên bản CPU-Z phù hợp, tại đây ta có 32 bít và 64 bít, bạn thử chạy 64 bit trước vì đây là bản phổ thông nhất.
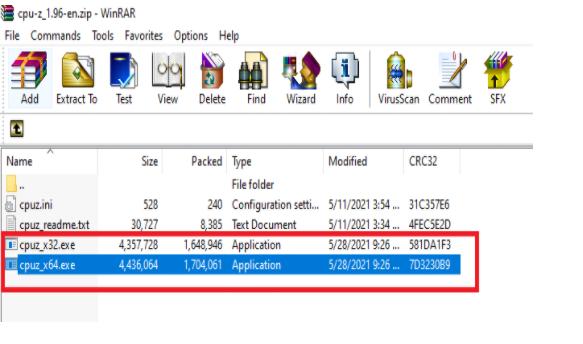
Bước 3: bạn tìm đến Tab Mainboard để xem model.
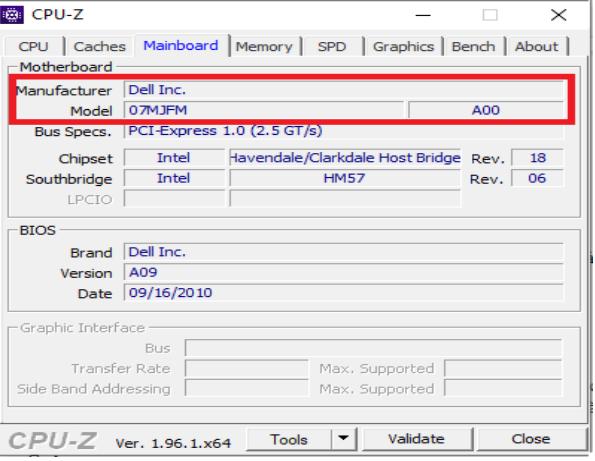
Cách 5: Kiểm tra trực tiếp trên Mainboard (chỉ áp dụng cho máy tính để bàn PC)
Bạn mở nấp thùng máy và chụp lại hình ảnh Mainboard như hình minh hoạ, lưu ý trước khi thao tác mở thùng máy bạn phải tắt tất cả điện nhằm tránh hư hỏng.

Hy vọng với những thông tin trên Vi Tính Võ Minh đã giúp bạn biết model máy tính là gì và giúp bạn tìm kiếm thông tin sản phẩm dễ dàng.
Các vấn đề hỗ trợ kỹ thuật bạn có thể liên hệ đến Vi Tính Võ Minh thông qua hotline zalo 0989 695 720. Võ Minh luôn sẵn sàng hỗ trợ.
Chúc bạn thực hiện thành công.
Link nội dung: https://tree.edu.vn/index.php/huong-dan-cach-xem-va-tim-model-may-vi-tinh-laptop-pc-a18367.html