
Cách bật đèn bàn phím laptop Dell nhanh chỉ với 3 bước
Bật đèn bàn phím laptop Dell là một tính năng hữu ích. Nhất là những bạn thường phải làm việc trong điều kiện thiếu sáng. Để kích hoạt đèn bàn phím, bạn cần biết các phím tắt và thao tác phù hợp. Bài viết này sẽ hướng dẫn bạn cách mở đèn bàn phím laptop Dell. Hãy cùng tìm hiểu để tận dụng tối đa tiện ích này.
Lợi ích khi bật đèn bàn phím laptop Dell
Bật đèn bàn phím laptop Dell là một tính năng tiện ích. Ngoài ra, tính năng này còn mang lại nhiều lợi ích thiết thực cho người dùng. Dưới đây là những lợi ích nổi bật khi biết cách bật đèn bàn phím laptop Dell core i5:
- Cải thiện khả năng nhìn rõ các phím: Đèn bàn phím giúp bạn dễ dàng nhìn thấy các phím trong điều kiện thiếu sáng. Điều này đặc biệt hữu ích khi làm việc vào ban đêm hoặc trong môi trường ánh sáng yếu.
- Tăng cường tính thẩm mỹ: Đèn bàn phím làm cho laptop trông hiện đại và chuyên nghiệp hơn. Từ đó tạo điểm nhấn thẩm mỹ cho thiết bị.
- Tăng hiệu quả làm việc: Nhờ vào khả năng nhìn rõ từng ký tự, đèn bàn phím giúp giảm thiểu sai sót khi gõ phím. Từ đó đảm bảo sẽ nâng cao hiệu quả làm việc của bạn.

Cách bật đèn bàn phím laptop Dell Vostro 14 3000 sẽ giúp bạn dễ dàng thao tác trong bóng tối dễ dàng. Hãy tận dụng tính năng này để cải thiện trải nghiệm sử dụng laptop của bạn.
Có thể bật đèn bàn phím laptop Dell trên những dòng nào?
Laptop Dell chỉ trang bị đèn bàn phím cho một số dòng máy nhất định. Các dòng có tính năng đèn nền bàn phím có thể kể đến như: Dell Vostro, Dell Inspiron, Dell Latitude. Đây đều là các dòng laptop có giá tầm trung hoặc cao, với thiết kế đẹp và cấu hình tốt hơn.
Một số mẫu laptop Dell có đèn bàn phím nổi bật:
- Dell Latitude E5270 (i5-6300U | RAM 8GB | SSD 128GB hoặc 256GB | 12.5 HD)
- Laptop Dell Gaming G15 5515 R7 (AMD Ryzen 7 5800H | RAM 8GB | SSD 512GB | 15.6 HD)
- Dell Inspiron N5570 (i3 / i5 / i7-8550U | RAM 8GB | SSD 256GB | 15,6 FHD)
- Laptop Dell XPS 17 9710 i7 (i7-11800H | RAM 16GB | SSD 1TB | 17 HD)
Hiện nay, có một số Laptop Dell có tích hợp hệ thống đèn nền. Một số Model cụ thể như: Dell XPS 17 9710 i7, Dell Inspiron 5584, Dell Gaming G3 15 i7, Dell Vostro 5581, Dell Inspiron 7573, Dell Inspiron 5379,... Hãy thử kiểm tra xem laptop của bạn có hỗ trợ nền bàn phím không nhé!
Cách để nhận biết có thể bật đèn bàn phím laptop Dell
Để nhận biết laptop Dell có thể bật đèn hay không, bạn có thể quan sát các nút trên bàn phím. Nếu bàn phím của bạn có nút in hình biểu tượng chiếu sáng thì laptop của bạn có hỗ trợ hệ thống đèn bàn phím. Và bạn có thể linh hoạt tắt mở đèn tùy theo nhu cầu của bản thân.
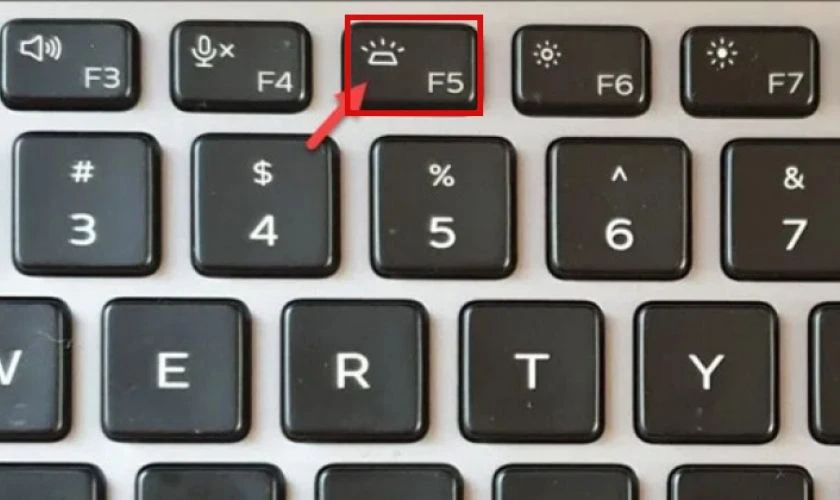
Ngoài ra, nếu bạn không tìm thấy bất kì biểu tượng nào giống đèn chiếu sáng trên bàn phím. Điều đó có nghĩa là máy tính của bạn không hỗ trợ đèn nền bàn phím. Tuy nhiên, hầu hết các dòng laptop Dell hiện nay đều cung cấp đèn bàn phím. Tùy thuộc vào từng loại máy tính sẽ có cách bật đèn bàn phím laptop Win 10 hay 11 khác nhau.
Hướng dẫn cách chụp màn hình laptop Dell bằng phím tắt cực nhanh. Xem ngay tại đây!
Cách bật đèn bàn phím laptop Dell
Thông thường, khi bạn mua máy tính, đèn nền trên bàn phím Dell sẽ tự động được bật. Tuy nhiên, có một số dòng máy sẽ không tự động kích hoạt tính năng này. Vì vậy, để kích hoạt thành công, bạn có thể tham khảo một số hướng dẫn bật đèn bàn phím laptop Dell dưới đây.
Cách bật đèn bàn phím laptop Dell bằng tổ hợp phím
Sử dụng tổ hợp phím là cách bật đèn bàn phím laptop Dell core i5 đơn giản và nhanh chóng nhất. Để mở đèn nền bàn phím Dell, bạn có thể nhấn tổ hợp phím Fn+F10. Tuy nhiên, nếu đèn vẫn chưa được kích hoạt, bạn hãy thử tổ hợp Fn+F5, Alt+F10 hay Fn+mũitên phải.
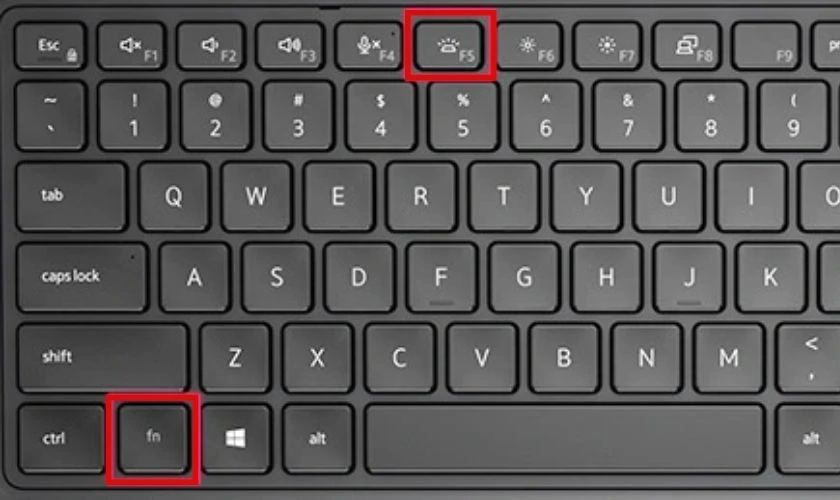
Bàn phím laptop Dell sẽ cung cấp 3 chế độ hiển thị đèn bàn phím khác nhau. Khi nhấn tổ hợp phím lần 1, đèn sẽ sáng lên ở mức độ 1 (sáng mờ). Bàn phím sẽ ở mức độ 2 (sáng rõ) nếu nhấn tổ hợp thêm 1 lần nữa. Và khi nhấn lần thứ 3, đèn bàn phím sẽ tắt.
Lưu ý: Cách bật đèn bàn phím laptop Dell Inspiron 15 3000, Vostro 14 300 hay các dòng laptop gaming khác, laptop core i7 cũng được thực hiện tương tự.
Hướng dẫn bật đèn bàn phím Dell bằng cửa sổ Settings
Với cửa sổ Settings, cách mở đèn bàn phím laptop Dell Win 10 và Win 8.1 sẽ trở nên đơn giản hơn. Nếu laptop của bạn sử dụng Windows 10, bạn có thể bật đèn chỉ với 3 bước sau:
Bước 1: Nhấn tổ hợp phím Windows+X để mở cửa sổ Settings (Windows Mobility Center). Hoặc bạn có thể nhấp chuột phải vào logo Windows ở góc trái dưới cùng màn hình để mở.
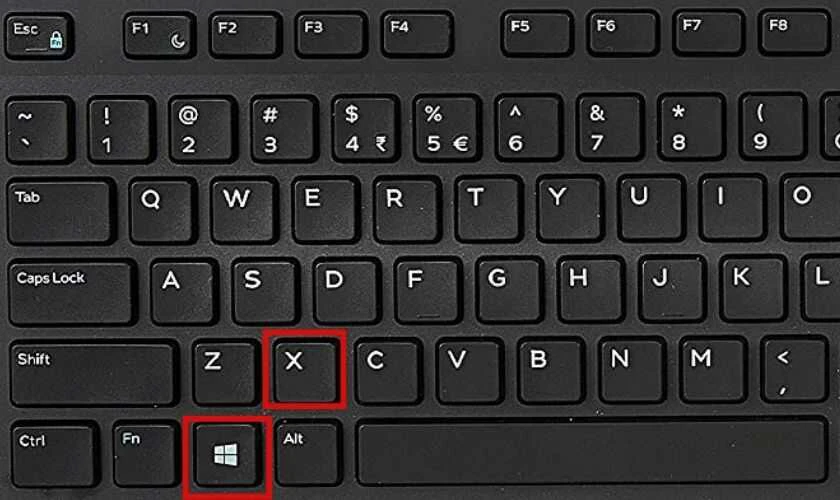
Bước 2: Từ menu hiển thị, bạn chọn Mobility Center.
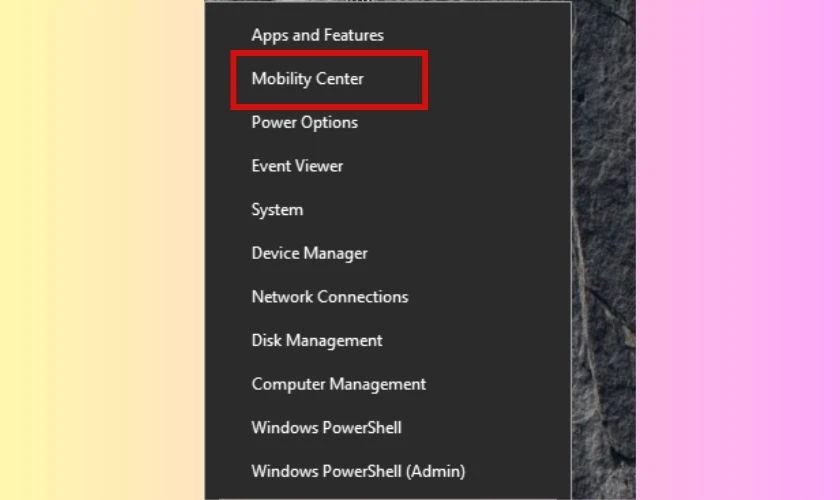
Bước 3: Bấm vào mục Keyboard backlighting, tùy chỉnh độ sáng và nhấn OK.
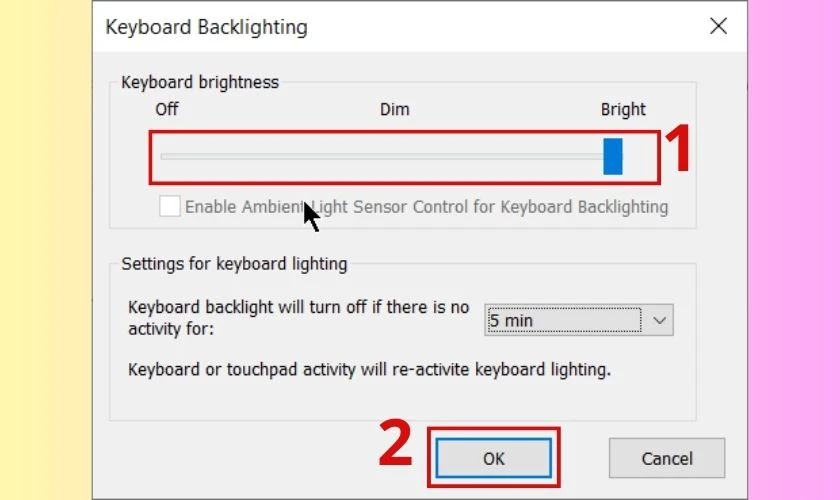
Ngoài ra, nếu máy tính của bạn mang hệ điều hành Windows 8.1, bạn thực hiện bật đèn bàn phím như sau:
Bước 1: Sử dụng tổ hợp phím Windows+X để mở Windows Mobility Center.
Bước 2: Chọn mục Mobility Center trên menu. Cửa sổ Keyboard Properties hiện lên, bạn vào mục Backlight và nhấn chọn Keyboard Brightness. Nhấn OK.
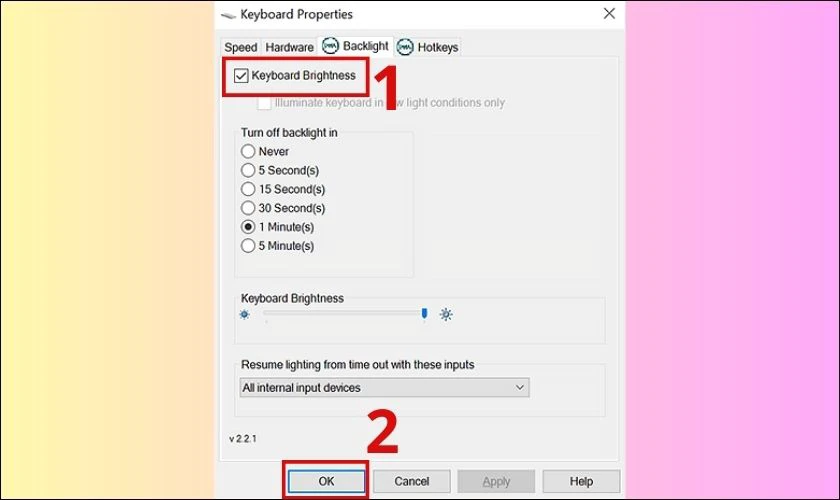
Lưu ý: Nếu bạn đang sử dụng dòng máy có hệ điều hành Windows 11 thì bạn có thể thực thiện tương tự như Windows 10.
Cách tắt đèn bàn phím laptop Dell
Thông thường, để tắt đèn bàn phím trên laptop Dell, bạn sẽ sử dụng tổ hợp phím: Fn + F5 hoặc Fn + F10.
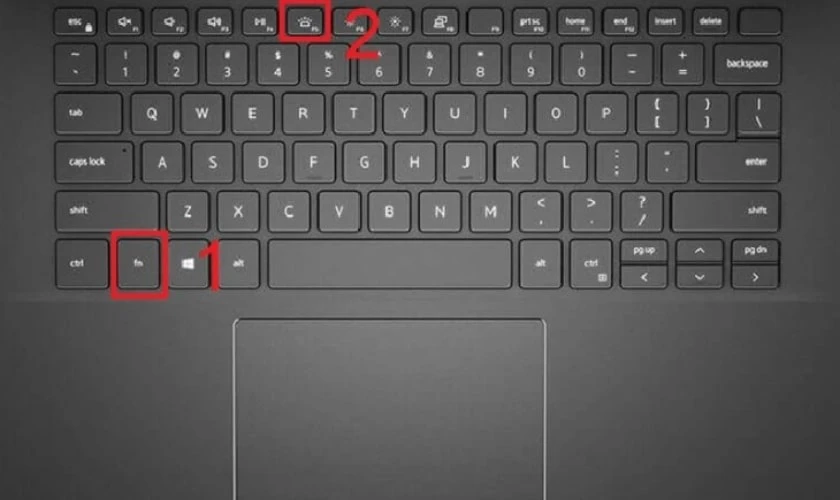
Ngoài ra, một số dòng laptop Dell đi kèm với phần mềm quản lý hệ thống. Thế nên bạn có thđiều chỉnh độ sáng hoặc tắt hoàn toàn đèn bàn phím. Hãy kiểm tra các ứng dụng cài đặt sẵn trên máy của bạn.
Nếu bạn gặp phải tình trạng không thể bật đèn bàn phím trên laptop Dell, đừng lo lắng. Có một số cách đơn giản mà bạn có thể thử để khắc phục vấn đề này:
- Kiểm tra lại tổ hợp phím: Đảm bảo bạn đang sử dụng đúng tổ hợp phím để điều chỉnh đèn bàn phím. Các tổ hợp phổ biến là Fn + F5 hoặc Fn + F10, nhưng có thể khác nhau tùy model.
- Kết nối: Đảm bảo dây cáp kết nối bàn phím (nếu có) được cắm chắc chắn.
- Vệ sinh: Làm sạch các phím và khe hở trên bàn phím để loại bỏ bụi bẩn có thể gây cản trở.
- Kiểm tra đèn nền: Nếu có thể, tháo bàn phím ra để kiểm tra đèn nền có bị hỏng hay không.
- Cài đặt phần mềm: Một số phần mềm có thể can thiệp vào hoạt động của bàn phím. Thử tắt các phần mềm này tạm thời để xem có cải thiện không.
- Virus: Quét virus cho máy tính để loại bỏ khả năng virus gây ra lỗi.
- Lỗi phần cứng: Nếu các cách trên không hiệu quả, có thể đèn bàn phím đã bị hỏng và cần thay thế.
(Ảnh 3)
Khi không thể bật đèn bàn phím laptop Dell Inspiron 15 3000, bạn hãy thử các giải pháp trên. Qua đó bạn có thể tìm ra nguyên nhân và khắc phục. Nếu tình trạng vẫn không được cải thiện, bạn nên liên hệ đến các trung tâm sửa laptop uy tín.
Tham khảo dịch vụ sửa chữa,thay bàn phím laptop Delltại hệ thống cửa hàng Điện Thoại Vui:
[dtv_product_related category='sua-chua-laptop/thay-ban-phim-laptop/thay-ban-phim-laptop-dell']
Kết luận
Bật đèn bàn phím laptop Dell là một tính năng hữu ích giúp nâng cao trải nghiệm người dùng, đặc biệt trong điều kiện thiếu sáng. Nếu bạn gặp khó khăn khi kích hoạt hoặc khắc phục đèn bàn phím, hãy đến Điện Thoại Vui.Laptop của bạn chắc chắn sẽ được sửa chữa một cách chuyên nghiệp.
Link nội dung: https://tree.edu.vn/index.php/cach-bat-den-ban-phim-laptop-dell-nhanh-chi-voi-3-buoc-a18353.html