
Mách bạn một hàm lấy 2 số sau dấu phẩy trong Excel cực kỳ đơn giản
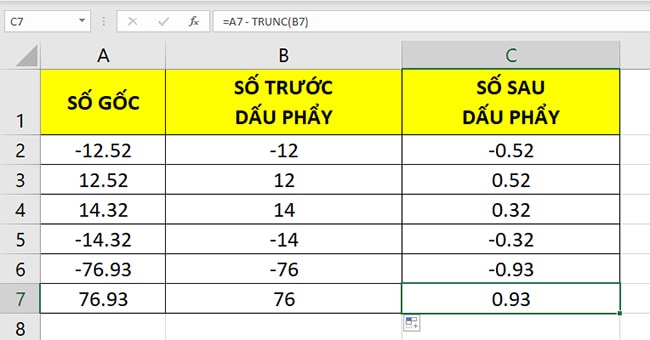
Hướng dẫn lấy số trước dấu phẩy
Cách 1: Sử dụng hàm TRUNC
Để tách phần số trước dấu phẩy bạn chỉ cần sử dụng hàm TRUNC. Hàm này sẽ giúp bạn loại bỏ phần số sau dấu phẩy, bạn hãy áp dụng theo công thức:
=TRUNC (number,[num_digits])
Trong đó:
TRUNC: là hàm dùng để làm tròn một số thành số nguyên bằng cách loại bỏ phần thập phân của nó.
Number: số gốc trước khi tách.
Num_digits: Là một số xác định độ chính xác của việc cắt bớt. Giá trị mặc định của num_digits là 0 (không).
Trong ví dụ dươi đây, chúng ta sẽ tiến hành loại bỏ phần thập phân phía sau dấu phẩy của số gốc là -12.52 và 12.52. Khi đó bạn chỉ cần nhập như sau: =TRUNC (A2).
Kết quả trả về sẽ là -12 như hình dưới đây. Để sử dụng cho ô bên dưới bạn chỉ cần kéo chuột xuống phía dưới là xong.
Cách 2 : Sử dụng hàm INT
Bên cạnh đó bạn có thể sử dụng hàm INT để tách phần số trước dấu phẩy. Bạn hãy áp dụng theo cú pháp =INT(A2) như hình dưới đây:
Khi đó kết quả trả về sẽ là -13. Bởi hàm INT sẽ làm tròn xuống số nguyên gần nhất dựa trên giá trị của phần phân số của số đó. Trong khi hàm TRUNC lấy phần nguyên bằng cách loại bỏ phần phân số của nó. Vì vậy, khi số gốc là số âm sẽ dẫn tới kết quả trả về của 2 hàm này là khác nhau.
Hướng dẫn sử dụng hàm lấy 2 số sau dấu phẩy trong Excel
Việc thực hiện rất đơn giản sau khi bạn lấy được số đằng trước dấu phẩy. Để thực hiện bạn chỉ cần lấy số gốc trừ đi kết quả của hàm TRUNC mà bạn đã tính được là xong.
Để bước làm nhanh chóng hơn bạn có thể áp dụng công thức sau:
=số gốc - TRUNC(số gốc)
Áp dụng vào ví dụ sau, bạn sẽ được kết quả tương ứng như hình dưới đây:
Trong trường hợp bạn muốn kết quả trả về là một số dương, bạn có thể sử dụng hàm ABS. Để kết quả là giá trị tuyệt đối bạn hãy sử dụng công thức =ABS(số gốc - TRUNC (số gốc)). Ví dụ dưới đây sẽ minh họa rõ hơn cho bạn đọc.
Bài viết trên chúng tôi đã giói thiểu đến bạn cách sử dụng hàm lấy 2 số sau dấu phẩy trong Excel. Với những mẹo nhỏ này sẽ giúp bạn đọc dễ dàng hơn khi làm việc với Excel. Hy vọng bài viết này sẽ đem lại thông tin hữu ích cho bạn đọc. Chúc bạn thực hiện thành công!
Link nội dung: https://tree.edu.vn/index.php/mach-ban-mot-ham-lay-2-so-sau-dau-phay-trong-excel-cuc-ky-don-gian-a18231.html