
Hướng dẫn một số cách tắt ứng dụng khởi động cùng Window
Bạn có bao giờ cảm thấy khó chịu khi máy tính khởi động chậm chạp vì quá nhiều ứng dụng tự động mở cùng Windows? Việc này không chỉ làm mất thời gian mà còn ảnh hưởng đến hiệu suất làm việc của bạn. Để giải quyết vấn đề này, hãy cùng Gamikey tìm hiểu các cách tắt ứng dụng khởi động cùng Windows bằng những bước hướng dẫn dễ hiểu, bạn sẽ nhanh chóng tối ưu hóa thời gian khởi động máy tính, giúp thiết bị hoạt động mượt mà hơn và mang lại trải nghiệm sử dụng tốt nhất.
Lợi ích khi tắt các ứng dụng khởi động cùng Window
- Tăng tốc độ khởi động: Việc giảm số lượng ứng dụng tự động khởi động giúp máy tính khởi động nhanh hơn. Điều này rất quan trọng, đặc biệt khi bạn cần sử dụng máy tính ngay lập tức.
- Tiết kiệm tài nguyên hệ thống: Nhiều ứng dụng khởi động cùng Windows có thể tiêu tốn RAM và CPU, làm giảm hiệu suất tổng thể của máy tính. Bằng cách tắt những ứng dụng không cần thiết, bạn sẽ giải phóng tài nguyên cho các tác vụ quan trọng hơn.
- Cải thiện trải nghiệm người dùng: Máy tính khởi động nhanh và hoạt động mượt mà hơn sẽ mang lại trải nghiệm tốt hơn cho người dùng. Bạn sẽ không phải chờ đợi lâu để truy cập vào các ứng dụng và tài liệu cần thiết.
- Giảm nguy cơ xung đột phần mềm: Một số ứng dụng có thể gây xung đột khi khởi động đồng thời, dẫn đến lỗi hoặc treo máy. Tắt các ứng dụng không cần thiết giúp giảm thiểu khả năng xảy ra sự cố này.
- Tăng cường bảo mật: Một số ứng dụng không cần thiết có thể mở lỗ hổng bảo mật nếu chúng tự động khởi động mà bạn không kiểm soát. Bằng cách quản lý các ứng dụng khởi động, bạn có thể nâng cao mức độ bảo mật cho hệ thống của mình.
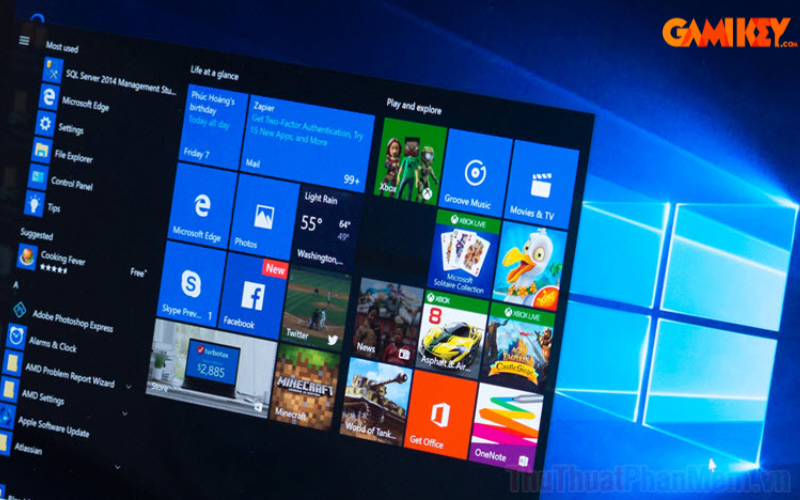
Một số cách tắt ứng dụng khởi động cùng Window đơn giản, dễ thực hiện
Cách tắt ứng dụng khởi động cùng Window bằng setting
- Bước 1: Nhấn vào biểu tượng Windows (Start) ở góc dưới bên trái màn hình hoặc sử dụng tổ hợp phím Windows + I để mở cửa sổ Settings.
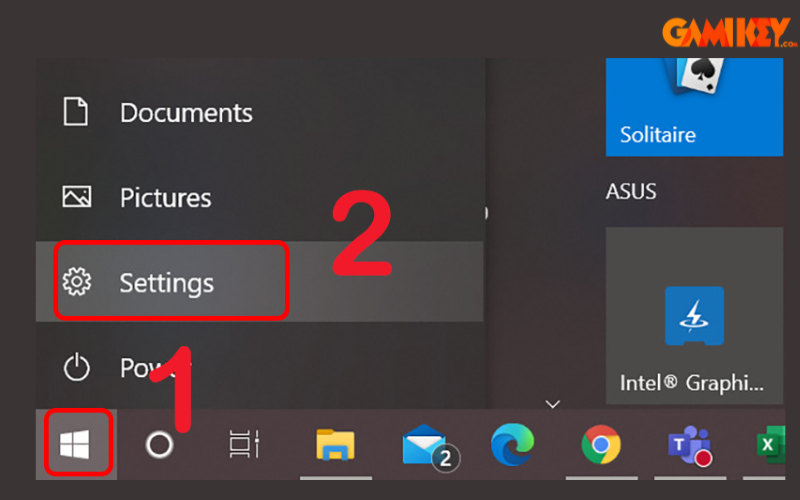
- Bước 2: Trong cửa sổ Settings, chọn mục Apps để truy cập vào các cài đặt liên quan đến ứng dụng.
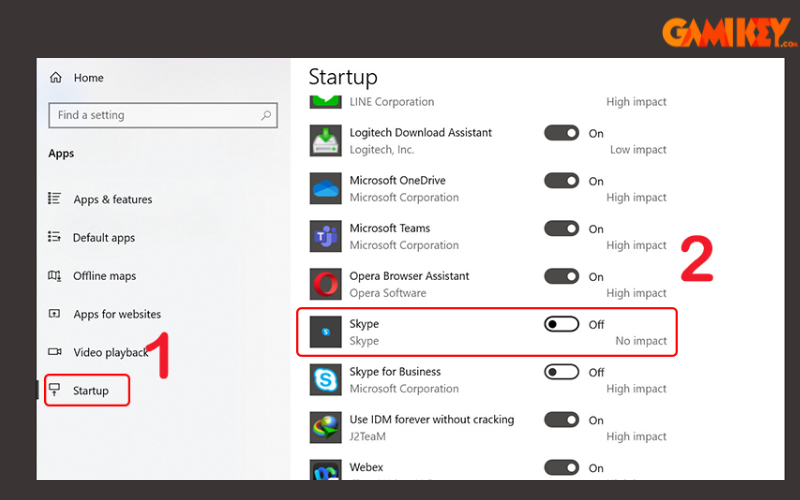
- Bước 3: Tiếp theo, chọn Startup từ danh sách bên trái. Tại đây, bạn sẽ thấy danh sách các ứng dụng có thể khởi động cùng Windows.
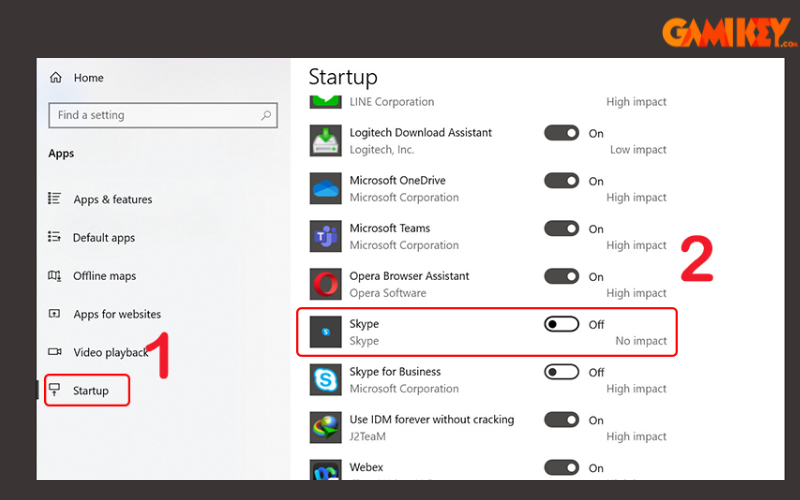
- Bước 4: Để tắt một ứng dụng nào đó, hãy nhấn vào công tắc bên cạnh tên ứng dụng đó cho đến khi nó chuyển sang trạng thái OFF.
Cách tắt ứng dụng khởi động cùng Window bằng thư mục Startup
- Bước 1: Mở cửa sổ Run bằng cách nhấn tổ hợp phím Windows + R. Khi cửa sổ Run xuất hiện, nhập câu lệnh shell:startup vào ô Open và nhấn OK.
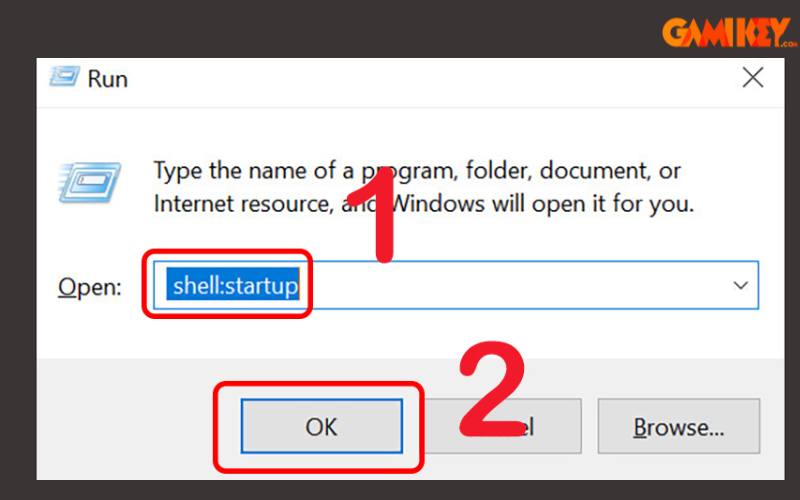
- Bước 2: Cửa sổ thư mục khởi động sẽ mở ra. Tại đây, bạn sẽ thấy danh sách các shortcut của các chương trình đang khởi động cùng Windows.
- Bước 3: Tìm và chọn shortcut của chương trình mà bạn muốn tắt khởi động cùng Windows. Sau đó, nhấn phím Delete trên bàn phím để xóa nó khỏi thư mục này.
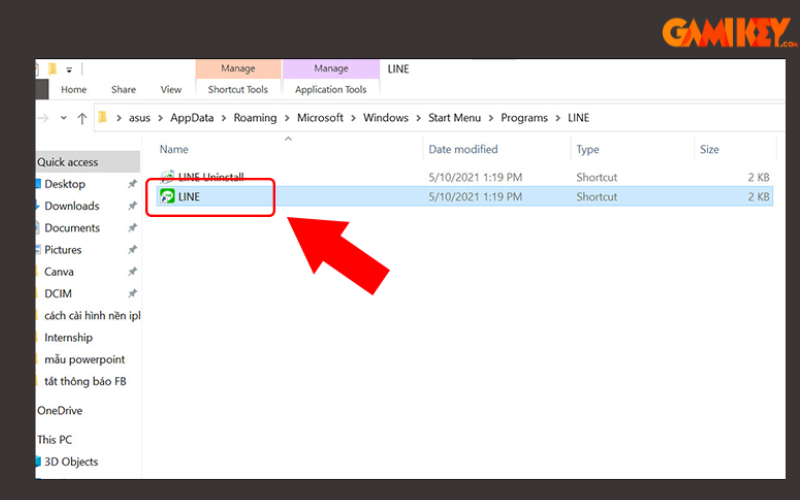
Cách tắt ứng dụng khởi động cùng Window bằng msconfig
- Bước 1: Mở cửa sổ Run bằng cách nhấn tổ hợp phím Windows + R. Trong ô mở ra, nhập msconfig và nhấn OK.
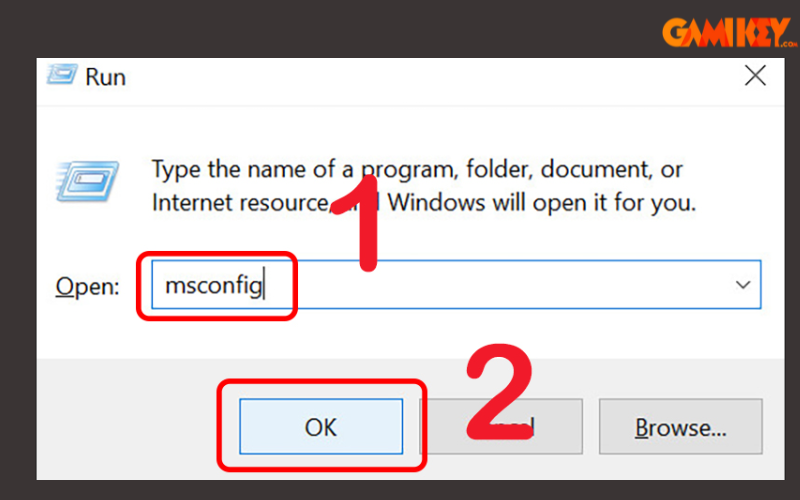
- Bước 2: Tại cửa sổ System Configuration, chọn tab Services để xem danh sách tất cả các dịch vụ trên máy tính. Để ẩn các dịch vụ của Microsoft, hãy đánh dấu vào ô Hide all Microsoft services. Sau đó, bạn có thể bỏ chọn những dịch vụ không cần thiết và nhấn Apply để lưu thay đổi.
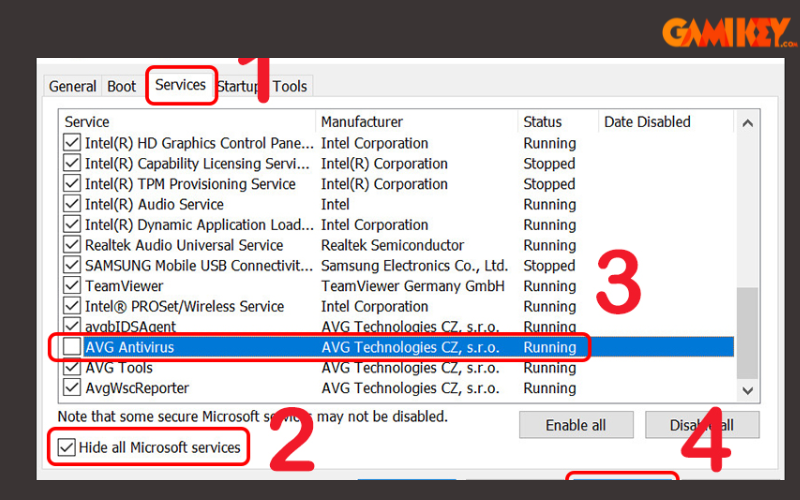
- Bước 3: Chuyển sang tab Startup và nhấn vào Open Task Manager. Lưu ý rằng nếu bạn đang sử dụng Windows 7 hoặc Windows 8, bạn có thể thao tác trực tiếp trong tab Startup mà không cần mở Task Manager.
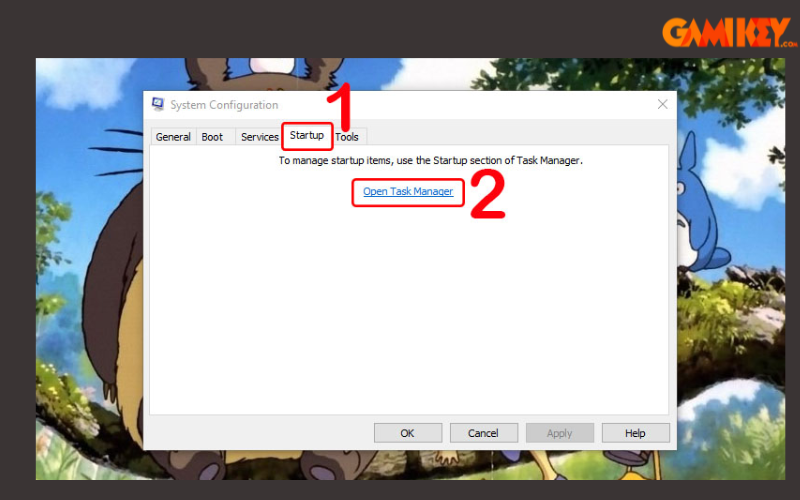
- Bước 4: Khi cửa sổ Task Manager mở ra, chuyển sang tab Startup. Tại đây, bạn sẽ thấy danh sách các ứng dụng khởi động cùng Windows. Nhấn chuột phải vào ứng dụng mà bạn muốn tắt khởi động cùng Windows và chọn Disable.
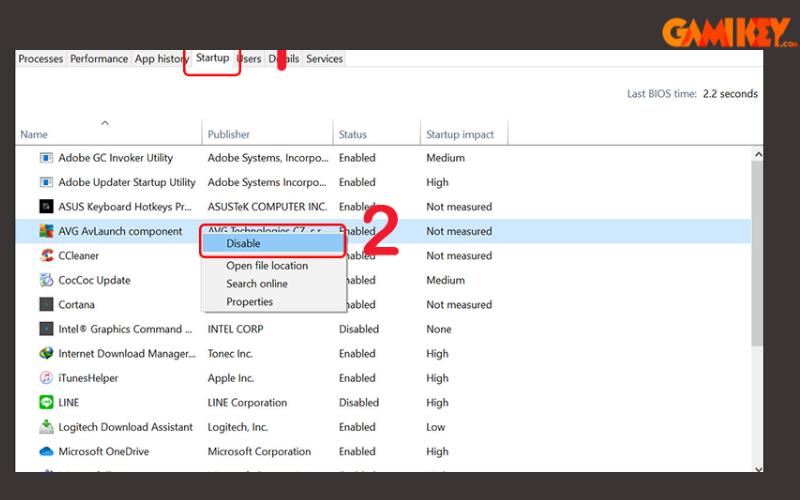
Cách tắt ứng dụng khởi động cùng Window bằng Task Manager
- Bước 1: Mở Task Manager bằng một trong hai cách sau:
Cách 1: Nhấn tổ hợp phím Ctrl + Shift + Esc.
Cách 2: Nhấn chuột phải vào khoảng trống trên thanh Taskbar và chọn Task Manager.
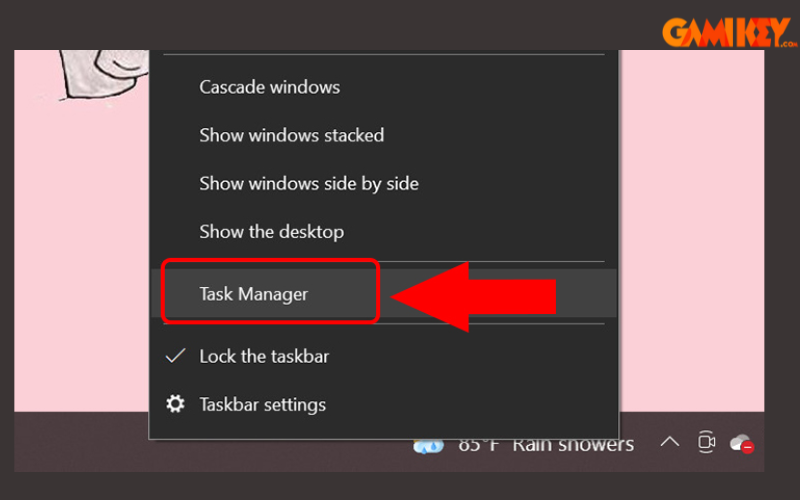
- Bước 2: Nếu cửa sổ Task Manager mở ra chỉ hiển thị các ứng dụng đang chạy, hãy nhấn vào More details để xem thêm thông tin.
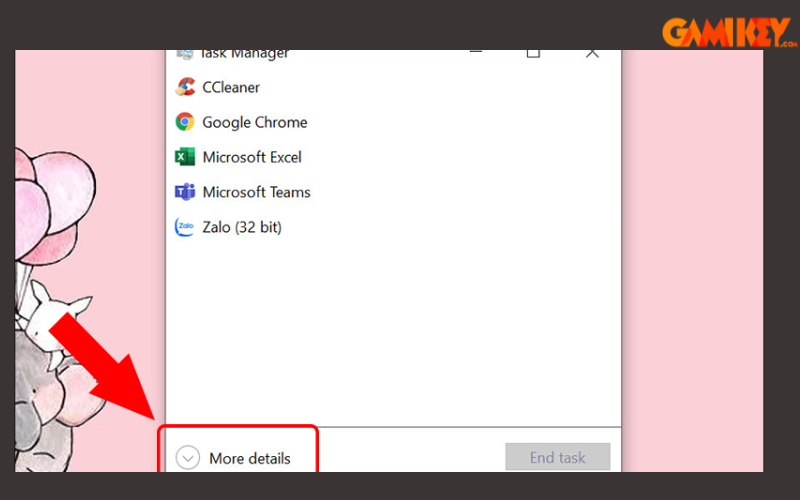
- Bước 3: Chọn tab Startup. Tại đây, bạn sẽ thấy danh sách các chương trình khởi động cùng Windows. Nhấn chuột phải vào chương trình mà bạn muốn tắt khởi động và chọn Disable.
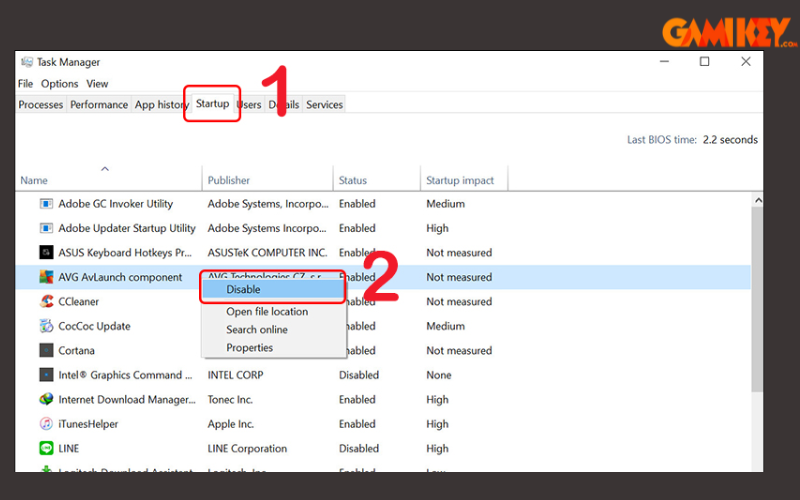
Cách tắt ứng dụng khởi động cùng Window bằng CCleaner
Bước 1: Tải và cài đặt phần mềm CCleaner cho Windows. Sau khi cài đặt xong, mở ứng dụng lên.
Bước 2: Trong giao diện của CCleaner, chọn tab Tools ở bên trái. Sau đó, nhấp vào Startup để xem danh sách các ứng dụng khởi động cùng Windows.
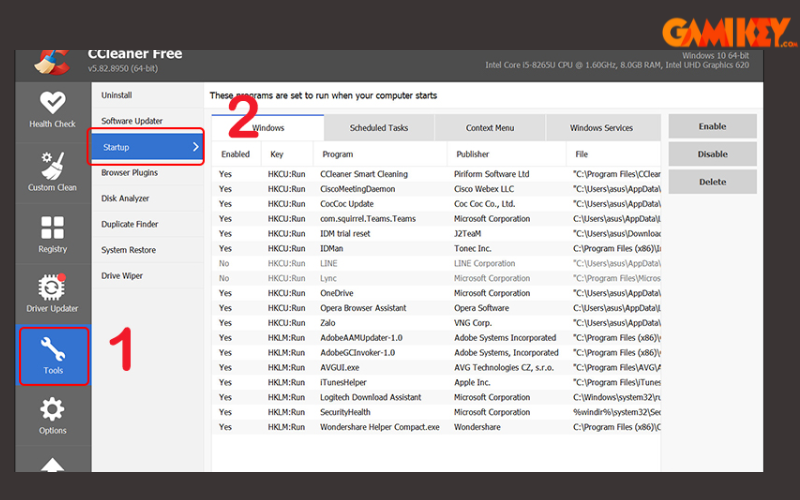
Bước 3: Tại mục Windows, tìm và chọn ứng dụng mà bạn muốn tắt khởi động cùng Windows. Sau đó, nhấn vào nút Disable để vô hiệu hóa ứng dụng đó.
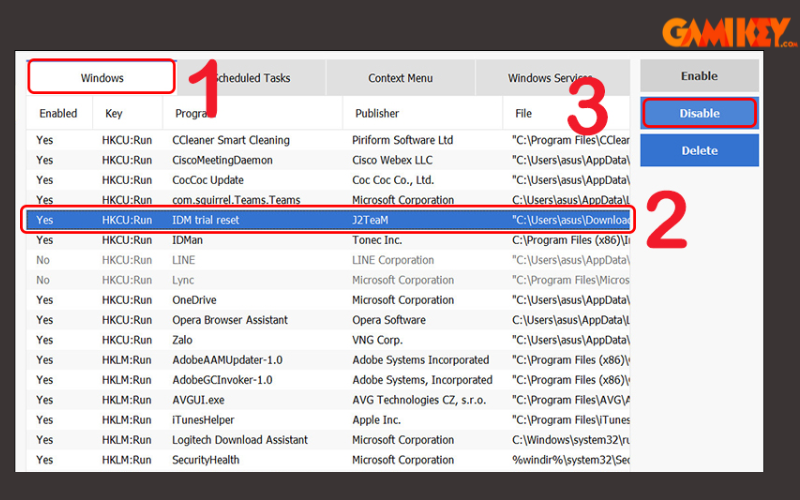
Bài viết này, Gamikey đã hướng dẫn chi tiết những cách tắt ứng dụng khởi động cùng Window nhanh chóng. Hy vọng với những cách trên sẽ giúp bạn tắt ứng dụng khởi động Windows thành công. Ngoài ra, nếu bạn đọc muốn tìm hiểu thêm thông tin về hệ điều hành Window có thể truy cập vào mục “ Phần mềm” tại trang Gamikey.com nhé.
>>> Xem thêm các bài viết về phần mềm Windows tại Gamikey
Cách tắt Windows Defender win 8.1
Cách bật/tắt Window Update
Cách bật/tắt Windows Defender
Cách gỡ bỏ Linux và cài đặt Windows
Link nội dung: https://tree.edu.vn/index.php/huong-dan-mot-so-cach-tat-ung-dung-khoi-dong-cung-window-a18224.html