
Cách kiểm tra cấu hình máy tính laptop Win 10, 7 chính xác
Kiểm tra cấu hình laptop là một việc cần thiết để đánh giá tính năng và hiệu suất của máy. Vậy kiểm tra cấu hình là kiểm tra những gì và được thực hiện như thế nào. Hãy theo dõi bài viết mình sẽ cung cấp cho bạn 6 cách kiểm tra cấu hình laptop Win 7, 10, 11 đơn giản và nhanh nhất.
Tổng hợp 6 cách kiểm tra cấu hình máy tính Win 7, 10 và 11
Những cách kiểm tra cấu hình laptop mình sắp hướng dẫn dưới đây được thực hiện trên hệ điều hành Win 11. Bạn cũng có thể áp dụng tương tự vì cách làm cũng không khác mấy so với các Win còn lại.
Kiểm tra bằng Computer Properties
Đây là thao tác đơn giản và tiện lợi nhất, được sử dụng rộng rãi trên các phiên bản hệ điều hành Windows. Do đó bạn vẫn có thể thực hiện trên laptop Win 7, 10 và 11 qua các bước hướng dẫn sau:
Bước 1: Tại giao diện chính màn hình laptop. Bạn hãy nhấp chuột phải vào biểu tượng ứng dụng This PC. Sau đó chọn Properties.

Bước 2: Tại đây tất cả thông tin cấu hình của máy đều được hiển thị một cách rõ ràng và chính xác.

Bạn có thể dựa vào đó để kiểm tra cấu hình laptop của mình.
Kiểm tra thông tin laptop trong phần About
Trong hệ điều hành Windows, thông tin về cấu hình laptop của bạn có thể được kiểm tra dễ dàng và nhanh chóng thông qua phần About. Để truy cập, bạn có thể làm theo trình tự các bước sau:
Bước 1: Đầu tiên bạn hãy vào Cài Đặt trên máy tính bằng cách nhấn tổ hợp phím Windows + I. Tiếp đến chọn vào System.

Bước 2: Sau đó lướt xuống tìm kiếm và chọn phần mục About.

Bước 3: Tiến hành kiểm tra thông tin cấu hình laptop.

Ngoài cách này bạn vẫn có thể thao tác xem cấu hình của máy theo một phương thức khác. Bằng cách kiểm tra thông qua Task Manager
Kiểm tra cấu hình máy tính bằng Task Manager
Task Manager là một công cụ mạnh mẽ và tiện ích có sẵn trên hệ điều hành Windows. Nó cho phép người dùng kiểm tra thông tin cấu hình laptop một cách nhanh chóng và dễ dàng. Để thực hiện điều này qua Task Manager bạn hãy theo dõi các bước sau:
Bước 1: Truy cập vào Task Manager bằng cách nhấn tổ hợp phím Ctrl + Shift + ESC.

Bước 2: Tại đây bấm chọn Performance. Sau đó click chuột vào từng cấu hình như hình minh họa để kiểm tra. Mọi thông tin chi tiết đều được hiển thị ở phía dưới màn hình.

Ví dụ khi bạn bấm vào ô Memory bạn sẽ xem được dung lượng của máy đã sử dụng và còn trống, tốc độ BUS RAM,...
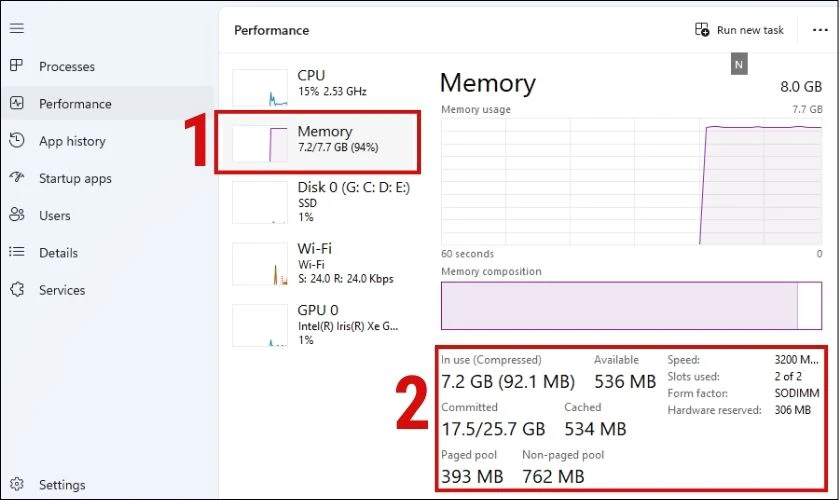
Hoặc bấm vào GPU để kiểm tra cấu hình, thông tin card đồ họa laptop.

Bạn để ý phần GPU Memory đó là nơi thể hiện bộ nhớ đồ họa tối đa trên máy tính.
Cách kiểm tra cấu hình laptop bằng DirectX
Cách này sẽ giúp người dùng xem được hầu hết các thông tin của máy. Từ cấu hình tổng thể đến phiên bản BIOS, RAM, card đồ họa, VRAM,...
Bước 1: Nhấn Windows + R rồi tiến hành gõ dxdiag và bấm OK.

Bước 2: Tiếp tục click chọn Yes cửa sổ DirectX Diagnostic Tool sẽ hiện ra. Lúc này bạn hãy kiểm tra cấu hình qua các thông số dưới đây:
Tab System: Hiển thị toàn bộ cấu hình của máy:
- Computer Name: Có nghĩa là tên laptop của bạn
- Operating System: Tên của hệ điều hành đang chạy trên máy
- Language: Ngôn ngữ hiện có hệ điều hành
- System Manufacturer: Tên nhà sản xuất laptop của bạn
- System Model: Model máy tính
- BIOS: Phiên bản update BIOS
- Processor: Tên CPU
- Memory: Dung lượng RAM của thiết bị
- Page file: Dung lượng bộ nhớ ảo của máy
- DirectX Version: Phiên bản DirectX mà bạn đang dùng
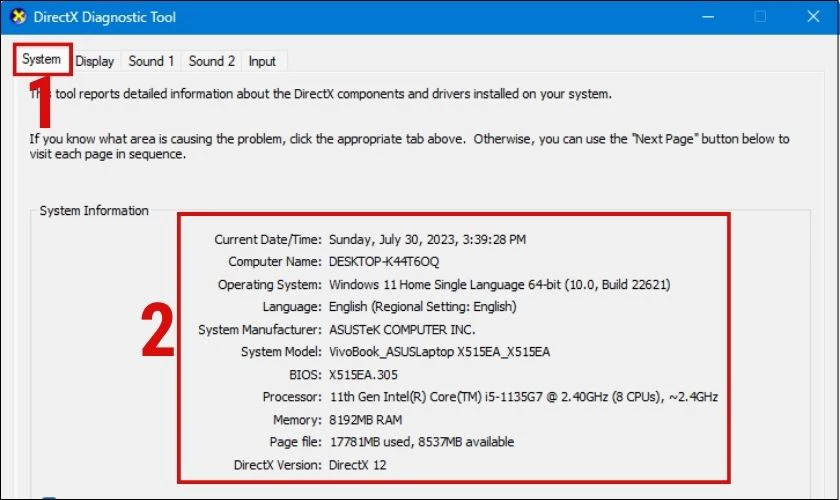
Tab Display: Hiển thị các thông số về màn hình máy.

Tab Sound: Hiển thị tất cả thông tin về các thiết bị âm thanh của máy.

Tab Input: Mọi thông tin về thiết bị nhập liệu (bàn phím, chuột,...) của máy.

Đó là những thông số mà bạn cần kiểm tra thông qua DirectX.
Dùng lệnh msinfo32 để check cấu hình laptop
Lệnh này giúp người dùng có thể xem mọi thông tin về cấu hình của thiết bị như tên nhà sản xuất, phiên bản Windows, CPU, RAM,...
Lưu ý: Cách này chỉ áp dụng được trên hệ điều hành từ Windows 10 trở lên.
Bạn tiếp tục thực hiện nhập lệnh msinfo32 ở hộp thoại Run tương tự như cách trên. Cụ thể các bước như sau:
Bước 1: Trên bàn phím laptop nhấn tổ hợp Windows + R. Sau đó nhập msinfo32 vào hộp thoại và nhấn OK.

Bước 2: Tại đây bạn có thể xem cấu hình laptop trên cửa sổ System Information. Lúc này nó sẽ xuất hiện rất nhiều thông thông số như tên hệ điều hành kèm phiên bản Windows 32 bit hay 64 bit. Hoặc tên hệ thống, nhà sản xuất máy thậm chí là bộ vi xử lý, kéo xuống dưới một chút là các chỉ số của RAM,..

Ngoài ra nó còn hiển thị thêm nhiều mục khác như:
- Hardware Resources: Dữ liệu về phần cứng của máy.
- Components: Các thông tin về các thiết bị ngoại vi.
- Software Environments: Thông tin phần mềm của máy.
Vừa rồi là những phương pháp kiểm tra bằng tính năng có sẵn trên laptop. Tuy nhiên bạn vẫn có thể làm điều tương tự thông qua phần mềm CPU-Z.
Kiểm tra thông tin máy bằng CPU-Z
CPU-Z là một trong những công cụ kiểm tra thông tin cấu hình máy tính phổ biến nhất. Không những thế nó còn được sử dụng rộng rãi trên hệ điều hành Windows. Với CPU-Z, bạn có thể xem thông tin chi tiết về CPU, bộ nhớ RAM, mainboard, card đồ họa và các thành phần khác của máy tính.
Để kiểm tra cấu hình máy bằng CPU-Z, bạn có thể làm theo các bước sau:
Bước 1: Trước hết hãy tải CPU-Z về máy bằng đường link https://www.cpuid.com/downloads/cpu-z/cpu-z_1.94-en.zip. Sau đó giải nén và khởi động phần mềm này lên.
Bước 2: Lúc này giao diện của CPU-Z sẽ hiện lên bao gồm các thông số của máy hiển thị trong các tab: CPU, Caches, Mainboard, Memory, SPD, Graphics, Bench và About.

Ứng với mỗi tab là những dữ liệu về cấu hình máy. Cụ thể:
- Tab CPU: Cung cấp cho người dùng mọi thông tin chi tiết về CPU.
- Tab Caches: Bộ nhớ đệm của CPU, trong đó bộ nhớ Cache L2, L3 càng lớn thì CPU hoạt động càng mạnh.
- Tab Mainboard: Thông tin về nhà sản xuất như Manufacturer (tên hãng), Model, phiên bản BIOS,...
- Tab Memory: Bộ nhớ RAM.
- Tab SPD: Biết thông tin của từng khe cắm RAM trên máy tính.
- Tab Graphics: Ở đây sẽ xuất hiện những dữ liệu liên quan đến Card đồ họa của máy tính.
- Tab Bench: Kiểm tra sức mạnh của CPU mỗi khi chạy ở các chế độ khác nhau như thế nào.
- Tab About: Tab này thường không quan trọng. Bởi vì nó chỉ cho biết thông tin về phiên bản CPU-Z mà chúng ta đang sử dụng.
Như vậy sau khi đã tiến hành các bước kiểm tra cấu hình laptop bạn đã được biết những dữ liệu quan trọng cần nắm. Tuy nhiên bạn cũng cần phải xác định được thông số đó có phù hợp với nhu cầu sử dụng của mình hay không. Trong nội dung tiếp theo mình sẽ giúp bạn nhận biết cấu hình laptop phù hợp sau khi kiểm tra.
Tham khảo thêm cách cài mật khẩu máy tính để bảo mật hơn cho máy tính.
Nhận biết cấu hình laptop phù hợp sau khi kiểm tra
Sau khi kiểm tra xong bạn nên xem thông tin cấu hình có phù hợp hoặc mạnh hơn so với cấu hình đề nghị của các phần mềm học tập hay game không. Tuy nhiên, vào năm 2021 các máy tính nên đạt được một số tiêu chí dưới đây. Như vậy mới có thể chạy mượt mà đa số các phần mềm. Cụ thể:
- RAM phải trên 4GB tốt nhất là từ 8GB trở lên.
- Chip xử lý Intel Core đời 6 trở lên, đặc biệt nếu bạn muốn máy sử dụng Win 11 thì nên chọn Intel đời 8 trở lên, hoặc AMD Ryzen.
- Laptop có sử dụng ổ SSD, có thể là ổ SSD song song với HDD hoặc thuần SSD.
Theo đó bạn nhận thấy cấu hình máy của mình quá yếu dẫn đến tình trạng giật lag. Mình có thể giúp bạn nâng cấp cấu hình laptop trở nên mạnh hơn qua chủ đề dưới đây. Cùng theo dõi.
Kết luận
Như vậy bạn đã biết được 6 cách kiểm tra cấu hình laptop hết sức đơn giản và nhanh chóng. Bạn cứ yên tâm trải nghiệm vì 6 cách này đều có thể áp dụng cho rất nhiều phiên bản Windows khác nhau từ cũ tới mới. Đừng quên chia sẻ bài viết cho bạn bè cùng thực hiện với nhé!
Trên đây là những thủ thuật máy tính hướng dẫn cách xem kiểm tra cấu hình máy tính win 10, win 7 dễ dàng và tiện lợi nhất mà người dùng có thể thực hiện để kiểm tra máy của mình ngay tại nhà rất dễ dàng mà không cần phải trải qua quá nhiều bước. Chúc các bạn thành công.
Link nội dung: https://tree.edu.vn/index.php/cach-kiem-tra-cau-hinh-may-tinh-laptop-win-10-7-chinh-xac-a17881.html