
Cài đặt Windows lên USB, hỗ trợ cài Win UEFI và Legacy
Thường Windows sẽ được cài lên ổ cứng, vì lý do nào đó bạn muốn cài đặt Windows lên USB. Bài viết này sẽ giúp bạn cài Win lên usb theo cả 2 chuẩn UEFI - GPT và Legacy - MBR. Hỗ trợ cài đặt Windows 10/8x/7 lên USB dễ dàng và đơn giản.
Các bước cài đặt Windows lên USB
- Chuẩn bị bộ cài Windows 10/8x/7, có thể sử dụng Windows AIO, Windows 10, Windows 7.
- Download công cụ WinToUSB về và cài đặt.
- Chuẩn bị USB có dung lượng từ 16 Gb trở lên (nên dùng USB 3.0 có tốc độ cao).
- Sử dụng công cụ WinToUSB để cài Win lên USB.
Giới thiệu WinToUSB (Cài đặt Windows lên USB)
Các tính năng
- Image To USB: Cài đặt windows lên usb từ file iso, esd, wim
- CD-ROOM To USB: Cài Win lên USB từ ổ CD Room
- Physical To USB: Sao chép Windows từ ổ cứng lên USB
- Hỗ trợ cài Win 10/8/7 lên ổ cứng với cả UEFI và Legacy
Dưới đây là bảng so sánh tính năng các phiên bản của WinToUSB. Với nhu cầu cơ bản thì phiên bản Free là đủ dùng. Muốn cài đặt Windows lên USB hỗ trợ đồng thời cả 2 chuẩn UEFI và BIOS thì dùng bản thương mại. Ngoài ra bản thương mại còn hỗ trợ Windows Enterprise và Server.
Sử dụng WinToUSB cài đặt Windows lên USB
Sau khi cài đặt xong, chạy công cụ WinToUSB và lựa chọn Image To USB
Bấm vào biểu tượng tìm kiếm và dẫn tới file ISO của bộ cài Windows. Sau đó lựa chọn phiên bản Windows cần cài (nếu có).
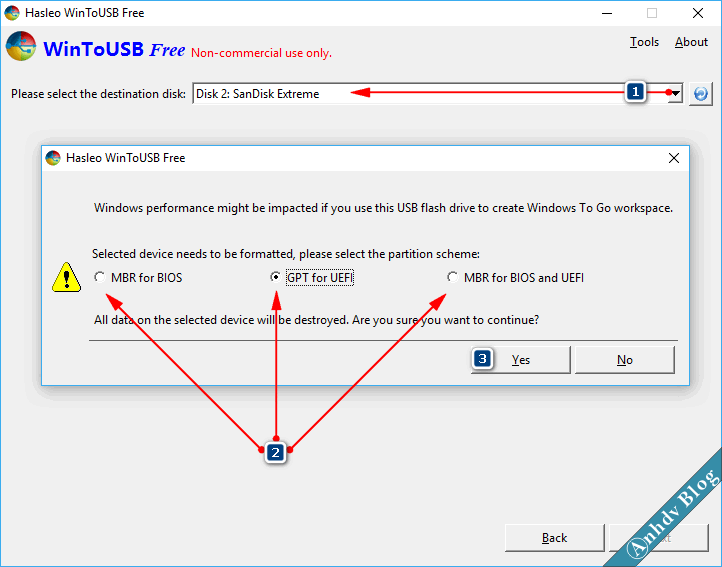
Bước này cần lựa chọn cài Windows lên usb theo chuẩn nào? Như hình mình chọn cài Win UEFI - GPT. Lựa chọn MBR for BIOS and UEFI chỉ có ở bản thương mại.
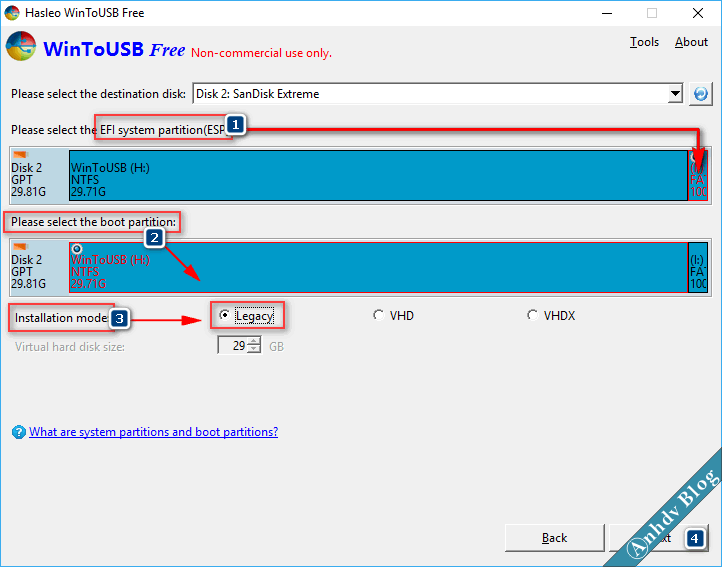
Chọn kiểu cài đặt là Legacy, ngoài ra bạn có lựa chọn tạo file VHD và VHDX. Hình trên bạn thấy, nếu cài Win UEFI lên USB thì phần mềm sẽ tự tạo phân vùng EFI 100 Mb ở cuối USB. Chọn Next để tiếp tục.
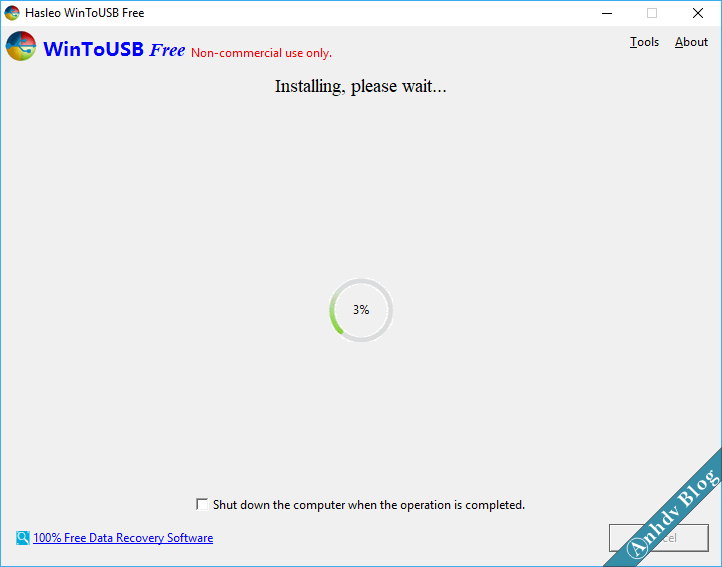
Tùy theo tốc độ của USB mà tốc độ cài đặt Windows lên USB sẽ nhanh hay chậm. Nên dùng USB 3.0 và cắm vào cổng 3.0 để giảm thời gian chờ đợi. Khi hoàn tất, khởi động lại máy vào USB và tiến hành các bước cài đặt như khi cài trên ổ cứng. Có thể ưu tiên boot USB trong Bios, hoặc dùng phím tắt để vào Boot Options sau đó chọn USB.
Như hình trên, dòng đầu tiên là boot USB UEFI. Còn cài Win Legacy - MBR lên USB thì phải chọn dòng USB Hard Drive 1 - SanDisk.
Trải nghiệm Windows 10 trên USB
Mình có sử dung USB 3.0 Sandisk cắm trên cổng USB của laptop HP 8470P. Tốc độ khởi động máy khá nhanh, dùng các thao tác cơ bản thì ổn. Cũng lưu ý rằng khi vào Windows từ USB thì ổ cứng máy tính sẽ ẩn hết, chỉ hiện USB.
Kết luận
Qua bài này, bạn thấy việc cài đặt Windows lên USB thật đơn giản phải không nào. Nếu muốn tạo USB để cài đặt Windows thì chọn Tools > Windows Installation USB Creator.
Link nội dung: https://tree.edu.vn/index.php/cai-dat-windows-len-usb-ho-tro-cai-win-uefi-va-legacy-a17742.html