
Cách khắc phục sự cố USB bị ẩn file nhanh chóng, đơn giản
USB là thiết bị lưu trữ dữ liệu gọn nhẹ và tiện lợi. Tuy nhiên USB lại rất có thể bị lây nhiễm virus từ máy tính hay vì một số nguyên nhân nào đó mà làm hư hại hoặc ẩn các file có trong thiết bị. Vậy làm sao để khắc phục sự cố USB bị ẩn file? Chúng tôi xin chia sẻ với bạn những cách làm hiển thị file bị ẩn trên USB nhanh chóng.
1. Cách làm hiển thị file ẩn USB bằng lệnh Command Prompt (CMD)
Việc USB bị nhiễm virus có thể gây nên nhiều hậu quả nghiêm trọng như máy tính bị ăn cắp dữ liệu, làm ẩn file hay bị phá hủy toàn bộ những tập tin trong đó. Để hiện các file ẩn do virus trong USB bạn có thể sử dụng lệnh cmd theo các bước sau.
Bước 1: Bạn hãy mở hộp thoại run bằng cách nhấn tổ hợp phím tắt Ctrl + R rồi nhập cmd để thực hiện mở lệnh Command prompt.
Bước 2: Bạn di chuyển đến thư mục của chiếc USB đang sử dụng bằng lệnh /"tên ổ USB", ví dụ: USB bạn là ổ H thì lệnh cần nhập sẽ là H
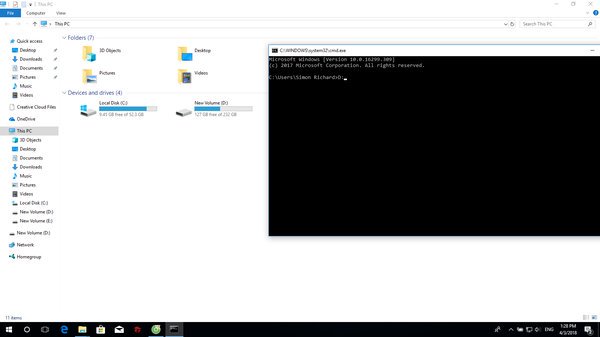
Bước 3: Bạn thực hiện gõ lệnh đúng như sau attrib -s -h -a * /s /d
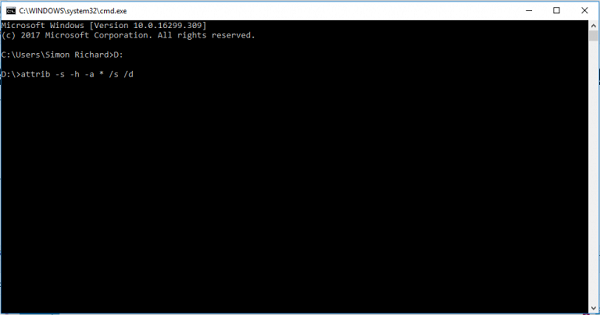
Trong đó:
- S là bỏ đi những thuộc tính mà hệ thống bị khóa.
- H là bỏ đi các thuộc tính ẩn đang bị khóa.
/S, /D là có chức năng thay đổi thuộc tính cho tất cả các file thư mục (folder) nằm trong ổ của USB/
2. Cách sửa USB bị ẩn file do lỗi người dùng
Bước 1: Bạn mở ổ USB, chọn file → Change folder and search options.
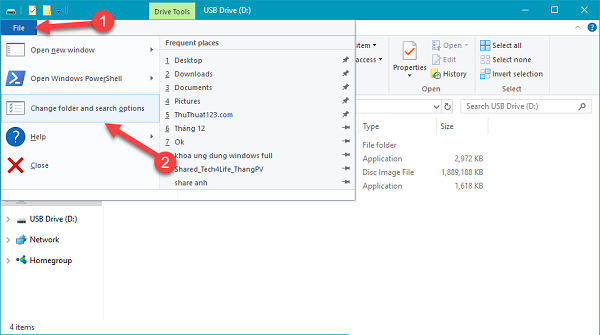
Bước 2: Tại cửa sổ mới, bạn hãy chọn View → tích vào phần Show hidden files, and drives, sau đó nhấn nút OK.
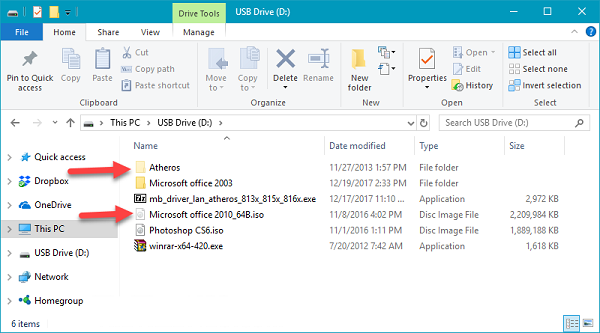
Lúc này, các file ẩn sẽ được hiện lên, các file này sẽ có dấu hiệu bị mờ hơn các file khác. Do đó để làm cho chúng rõ nét hơn, bạn cần click chuột phải lên file sau đó nhấn chuột chọn Properties > bỏ tick ở phần ô Hiden.
3. Cách sửa USB bị ẩn file do virus
Khi bạn cắm USB vào máy tính như mọi lần nhưng phát hiện trong USB không còn dữ liệu nào được hiển thị mà trong khi đó dung lượng ổ đĩa vẫn bị chiếm dụng. Lúc này, bạn không nên Format lại USB mà hãy thực hiện các cách lấy lại những dữ liệu quan trọng của mình theo hướng dẫn dưới đây.
Trước tiên, nếu bạn đang cài một phần mềm diệt virus trên máy tính thì có thể sử dụng nó để quét USB xem sao. Nếu không được, bạn hãy sử dụng đến sự can thiệp của một số phần mềm sau.
3.1. FixAttrb Bkav
Đây là phần mềm rất nổi tiếng của Bkav được sử dụng để phát hiện file ẩn nhanh chóng. Phần mềm này có thể giúp giúp khôi phục lại toàn bộ dữ liệu bị ẩn. Để sử dụng FixAttrb Bkav bạn thực hiện theo các bước như sau:
Bước 1: Bạn tải phần mềm về rồi tiến hành chạy file và sử dụng. Phần mềm này có giao diện khá đơn giản nên bất cứ ai cũng có thể sử dụng được.
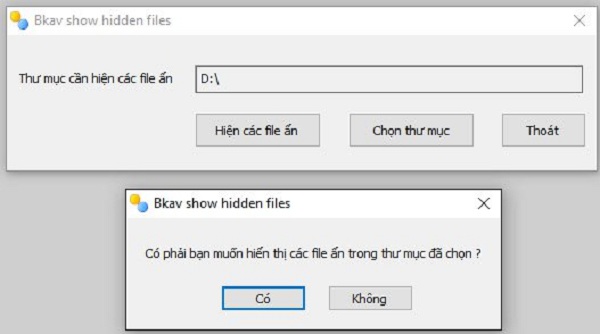
Bước 2: Bạn hãy chọn thư mục và ổ đĩa cần để hiện file ẩn và ấn OK. Khi có thông báo “Đã cài đặt xong thuộc tính” bạn thực hiện tích chuột vào dấu x để đóng cửa sổ công cụ và kiểm tra lại các file ẩn đã hiện lên chưa.
3.2. Phần mềm USB SHOW
Chức năng của phần mềm này cũng tương tự như phần mềm Fixattrb bkav trên, USB Show cũng được sử dụng để hiện các file ẩn do usb bị lỗi hay bị virus tấn công. Cách sử dụng phần mềm này không quá phức tạp và lại hoàn toàn miễn phí nên được rất nhiều người sử dụng.
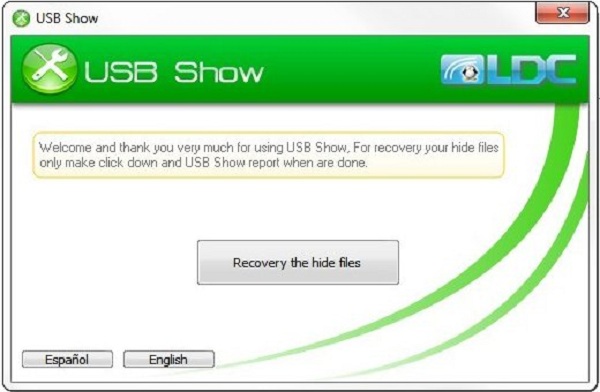
3.3 Sử dụng phần mềm Recuva
Recuva là phần mềm có khả năng khôi phục toàn bộ dữ liệu rất hiệu quả cũng như các file ẩn trong USB của bạn một cách dễ dàng. Phần mềm này cũng không quá nặng nên khi tải về máy bạn không lo máy bị giật, lag máy hay bị chậm.
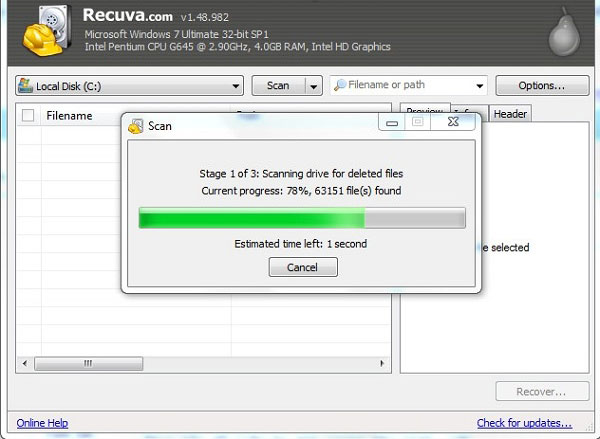
Tùy vào tình trạng mà Virus gây ra cho USB mà bạn hãy lựa chọn những phương pháp xử lý khác nhau để giúp khôi phục và làm hiển thị dữ liệu bị ẩn. Khi trong tay bạn không có sẵn những công cụ hỗ trợ thì nên chọn phương pháp thủ công là thực hiện khôi phục bằng những dòng lệnh.
4. Cách làm hiện file ẩn bằng File Explorer Options
Bạn cũng có thể sử dụng File Explorer Options để làm hiển thị các file bị ẩn trong USB bằng các thao tác như sau:
Bước 1: Đầu tiên bạn cần cắm ổ USB pendrive vào máy tính của mình và chờ khoảng vài giây cho đến khi trên màn hình máy tính hiển thị ổ USB pendrive.
Bước 2: Bạn nhấn chuột vào Control Panel trên máy tính, chuyển chế độ xem sang Category và chọn phần Appearance and personalization.
Lưu ý: Cách này áp dụng cho cả các hệ điều hành Windows 10/8/8.1/7.
Bước 3: Tại giao diện này, bạn tìm và click chuột chọn Show hidden files and folders trong mục File Explorer Options.
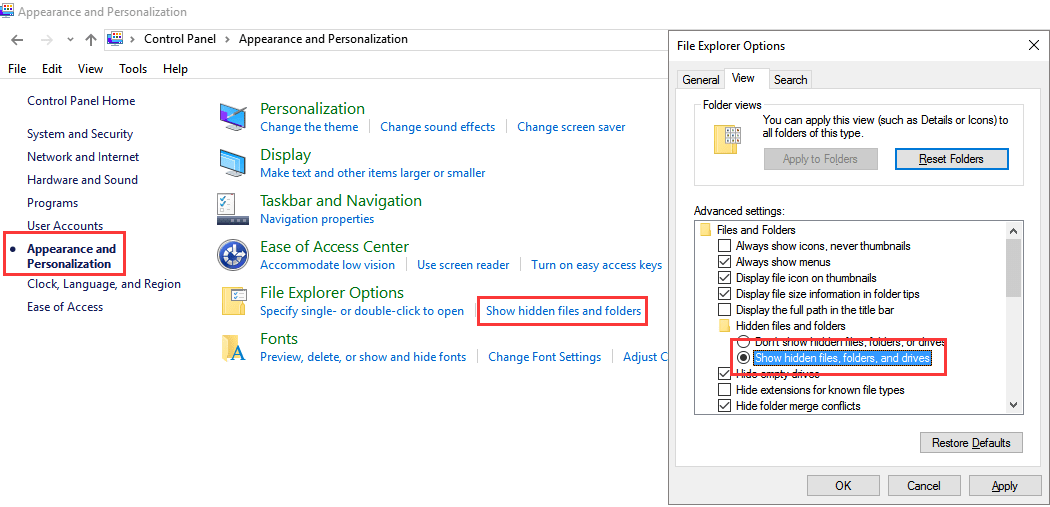
Bước 4: Ở cửa sổ File Explorer Options hiện ra, bạn hãy điều hướng sang tab View, kéo xuống mục Hidden files and folders và click chuột vào tùy chọn Show hidden files, folders, and drives.
Bước 5: Click chọn Apply rồi bạn hãy click chọn OK. Lúc này, bạn đã có thể nhìn thấy các file và các thư mục ẩn trên ổ USB pendrive của mình.
Với những chia sẻ trên đây, chắc hẳn các bạn đã biết cách sửa lỗi USB bị ẩn file. Nếu trong quá trình thực hiện mà gặp bất kỳ những khúc mắc nào thì bạn có thể liên hệ với chúng tôi bằng cách bình luận dưới bài viết để được giải đáp nhanh chóng nhất.
Link nội dung: https://tree.edu.vn/index.php/cach-khac-phuc-su-co-usb-bi-an-file-nhanh-chong-don-gian-a17717.html