
9 cách làm máy tính cũ chạy như mới
Máy tính chậm dần theo thời gian là điều tự nhiên, nhưng không nhất thiết phải như vậy. Từ việc chạy Disk Cleanup và điều chỉnh chế độ sử dụng điện cho đến việc xóa những ứng dụng và file không cần thiết, sau đây là một số điều bạn có thể làm để máy tính chạy Windows của mình chạy như mới.
1. Chạy công cụ Disk Cleanup
Theo thời gian, máy tính của bạn tích tụ các file không cần thiết, chẳng hạn như file hệ thống cũ, file tạm thời và dữ liệu được lưu trong cache. Những file này không chỉ chiếm dung lượng ổ cứng có giá trị mà còn có thể ảnh hưởng đến hiệu suất của máy tính.
Chạy công cụ Disk Cleanup tích hợp của Windows có thể giúp bạn xóa các file này và làm máy tính chạy tốt hơn bằng cách cải thiện tốc độ và hiệu quả lưu trữ. Bằng cách sử dụng công cụ này thường xuyên - lý tưởng nhất là vài tháng một lần - bạn có thể duy trì hiệu suất mượt mà và ngăn chặn sự lộn xộn làm chậm hệ thống của mình.
2. Giới hạn số lượng ứng dụng khởi động
Khi bạn cài đặt phần mềm mới trên máy tính, một số chương trình có thể tự động thêm vào danh sách khởi động. Trong khi các ứng dụng như phần mềm diệt virus hoặc dịch vụ lưu trữ đám mây cần chạy khi khởi động, thì việc có quá nhiều ứng dụng khởi động có thể làm chậm hệ thống của bạn.
Điều này là do mỗi ứng dụng khởi chạy đều sử dụng các tài nguyên có giá trị, như RAM và sức mạnh của CPU, dẫn đến thời gian khởi động lâu hơn và hiệu suất tổng thể giảm.
Để giải quyết vấn đề này, hãy mở Task Manager bằng cách nhấn Ctrl + Shift + Esc, sau đó điều hướng đến tab Startup apps.
Tại đây, bạn sẽ thấy danh sách các chương trình được thiết lập để khởi chạy khi PC khởi động. Xem lại danh sách và tắt mọi ứng dụng không cần thiết bằng cách nhấp chuột phải vào chúng và chọn Disable. Sau đó, PC của bạn sẽ khởi động nhanh hơn, giống như khi mới mua.
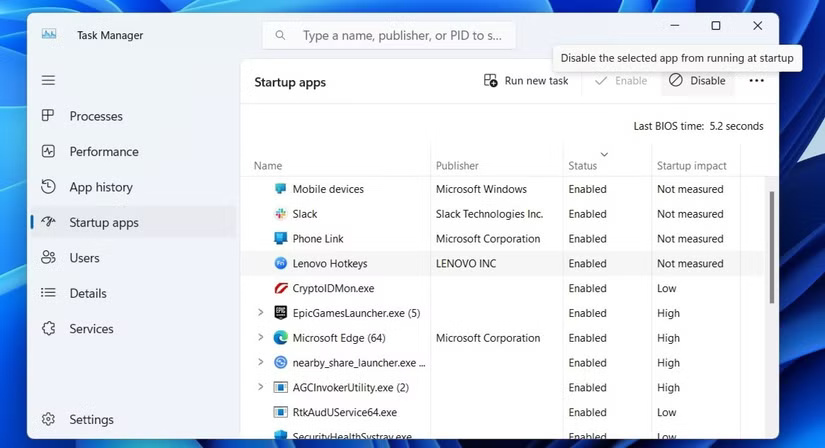
3. Gỡ cài đặt các ứng dụng, chương trình và tiện ích mở rộng không mong muốn
Một điều khác bạn có thể làm để PC của mình chạy như mới là gỡ cài đặt mọi chương trình bạn không còn sử dụng nữa. Điều này bao gồm cả phần mềm rác được nhà sản xuất cài đặt sẵn. Những chương trình không cần thiết này không chỉ chiếm dung lượng lưu trữ có giá trị mà còn có thể ảnh hưởng tiêu cực đến hiệu suất bằng cách chạy ở chế độ nền và sử dụng tài nguyên hệ thống.
Bạn có thể sử dụng ứng dụng Control Panel hoặc Settings để xóa các ứng dụng này. Sau khi gỡ cài đặt, hãy đảm bảo xóa mọi file hoặc mục registry mà phần mềm để lại. Bạn cũng có thể sử dụng các công cụ của bên thứ ba như CCleaner để đảm bảo dọn dẹp kỹ lưỡng.
Ngoài các ứng dụng và chương trình, tiện ích mở rộng trình duyệt cũng có thể ảnh hưởng đến hiệu suất của PC. Điều này đặc biệt đúng nếu chúng đã lỗi thời hoặc được tối ưu hóa kém. Bạn nên xem lại tiện ích mở rộng trình duyệt và xóa bất kỳ tiện ích mở rộng nào không cần thiết hoặc gây ra sự cố.
4. Bật chế độ tiết kiệm điện "Best Performance"
Theo mặc định, Windows sử dụng chế độ tiết kiệm điện "Balanced", nhằm mục đích cân bằng giữa hiệu suất và mức tiêu thụ điện. Cài đặt này lý tưởng cho các tác vụ hàng ngày nhưng có thể hạn chế toàn bộ tiềm năng của PC trong các hoạt động đòi hỏi nhiều năng lượng hơn. Nếu bạn nhận thấy độ trễ hoặc khả năng phản hồi giảm trong các tác vụ như chơi game hoặc chỉnh sửa đa phương tiện, hãy chuyển sang chế độ tiết kiệm điện "Best Performance".
Để thực hiện việc này, hãy mở Settings > System > Power & battery và nhấp vào menu drop-down bên cạnh Power mode để chọn Best performance. Mặc dù có thể làm tăng nhẹ mức tiêu thụ điện năng, đặc biệt là trên máy tính xách tay, nhưng chế độ này có thể khiến PC của bạn phản hồi nhanh hơn đáng kể.
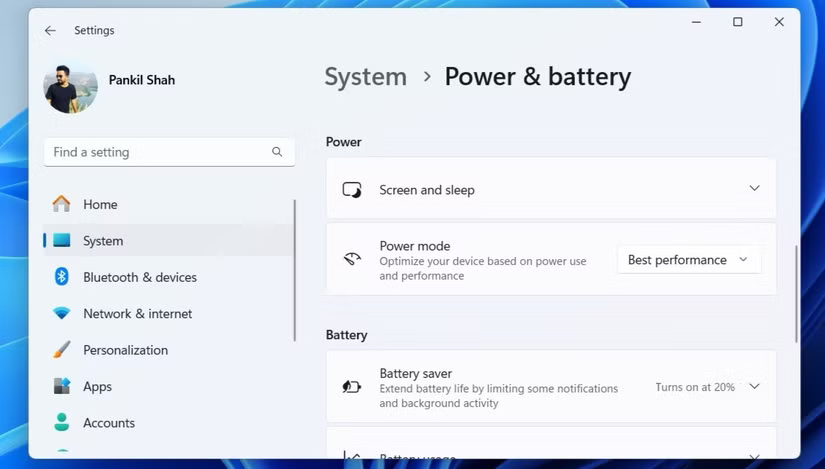
5. Chạy quét phần mềm độc hại
Ngay cả khi bạn cẩn thận, phần mềm độc hại như virus, phần mềm gián điệp và phần mềm quảng cáo vẫn có thể xâm nhập vào hệ thống của bạn theo thời gian. Những chương trình có hại này thường chạy âm thầm trong nền, tiêu tốn tài nguyên hệ thống và gây ra các sự cố về hiệu suất mà có thể không nhận thấy ngay lập tức.
Để chống lại điều này, điều cần thiết là phải chạy quét phần mềm độc hại thường xuyên bằng ứng dụng Windows Security hoặc phần mềm diệt virus của bên thứ ba đáng tin cậy. Ngoài ra, tốt nhất là bạn nên thiết lập quét hàng tuần để phát hiện sớm các mối đe dọa tiềm ẩn. Bạn cũng nên kiểm tra các tùy chọn bảo mật khác trong Windows để PC hoạt động tốt nhất.
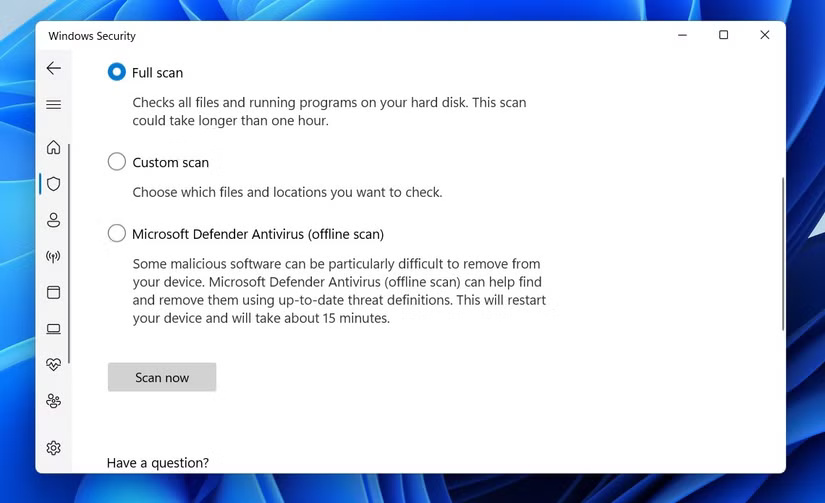
6. Cài đặt bản cập nhật hệ thống và driver đang chờ
Các bản cập nhật, cho dù là hệ điều hành hay driver, đều rất cần thiết để duy trì hiệu suất và bảo mật của PC. Các bản cập nhật Windows thường bao gồm các bản vá lỗi quan trọng, tính năng mới và bản sửa lỗi cho các sự cố đã biết. Tất cả những điều này có thể giúp PC của bạn chạy hiệu quả hơn.
Tương tự như vậy, các bản cập nhật driver đảm bảo phần cứng của bạn - như đồ họa, âm thanh và các thành phần mạng - hoạt động trơn tru với phần mềm mới nhất, tăng tốc độ và độ ổn định.
Bằng cách thường xuyên cập nhật cả hệ thống và driver, bạn có thể đảm bảo PC của mình chạy như mới - hoặc thậm chí tốt hơn - nhờ chức năng và tối ưu hóa nâng cao đi kèm với mỗi bản cập nhật.
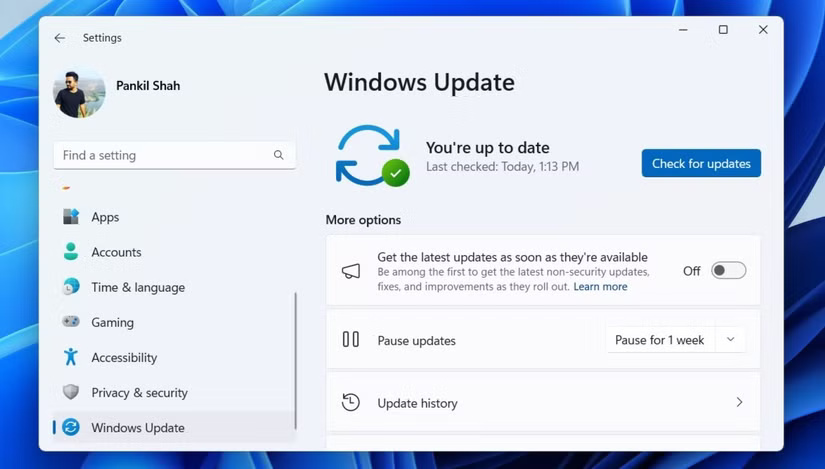
7. Chống phân mảnh ổ cứng
Khi bạn sử dụng máy tính, các file được lưu thành những phần rải rác trên ổ cứng, tạo ra tình trạng được gọi là phân mảnh.
Khi điều này xảy ra, ổ cứng của bạn phải làm việc nhiều hơn để truy xuất dữ liệu từ nhiều vị trí khác nhau, làm chậm hiệu suất tác vụ. Sự cố này phổ biến hơn ở các ổ cứng HDD truyền thống và có thể khiến máy tính của bạn chậm hơn so với khi mới mua.
Chống phân mảnh sắp xếp lại các file bị phân mảnh bằng cách sắp xếp chúng thành những khối liền kề trên ổ cứng. Quá trình này giúp giảm thời gian ổ cứng định vị file. Chống phân mảnh có thể cải thiện hiệu suất tổng thể và thời gian load nhanh hơn. Tin tốt là việc chống phân mảnh ổ cứng trên Windows khá đơn giản khi sử dụng công cụ "Optimize Drives" tích hợp sẵn.
8. Cài đặt lại Windows
Cho dù bạn có thử bao nhiêu thủ thuật tối ưu hóa phần mềm thì chúng cũng không hiệu quả bằng việc cài đặt lại Windows. Đây là cách chắc chắn để khởi động lại và giúp PC chạy như mới.
Cài đặt lại Windows sạch sẽ sẽ xóa sạch hoàn toàn mọi thứ, giải quyết các sự cố này và khôi phục PC của bạn về tốc độ và độ ổn định ban đầu. Mặc dù việc cài đặt lại Windows yêu cầu sao lưu các file và cài đặt lại các ứng dụng của bạn, nhưng những lợi ích mà nó mang lại khiến nỗ lực này trở nên xứng đáng.
9. Thêm RAM
Một bước cuối cùng nhưng quan trọng để cải thiện hiệu suất máy tính của bạn là thêm RAM. Như bạn có thể đã biết, RAM rất cần thiết để máy tính có thể xử lý nhiều tác vụ cùng lúc. Máy tính của bạn càng có nhiều RAM thì càng có thể xử lý nhiều dữ liệu cùng lúc. Nếu bạn muốn thời gian load nhanh hơn và trải nghiệm đa nhiệm mượt mà hơn, hãy cân nhắc tăng dung lượng RAM lên ít nhất 16GB.
Trước khi nâng cấp, điều cần thiết là phải kiểm tra thông số kỹ thuật của PC để xác định dung lượng RAM tối đa mà hệ thống của bạn có thể hỗ trợ. Hầu hết các máy tính hiện đại đều cho phép nâng cấp RAM dễ dàng và quá trình này tương đối nhanh.

Việc duy trì hiệu suất của PC không nhất thiết phải phức tạp. Đôi khi, chỉ cần kiểm tra các bản cập nhật và gỡ cài đặt những ứng dụng bạn không sử dụng có thể giúp bạn thổi luồng sinh khí mới vào máy. Những lần khác, bạn có thể cần phải xóa hoàn toàn Windows. Dù bằng cách nào, việc sử dụng các bước được nêu ở trên sẽ giúp PC của bạn chạy trơn tru trở lại.
Link nội dung: https://tree.edu.vn/index.php/9-cach-lam-may-tinh-cu-chay-nhu-moi-a17711.html