
Cách tách số ra khỏi chuỗi kí tự trong Excel
Nếu dữ liệu bạn cần xử lý có rất nhiều chuỗi kí tự mà bạn cần tách số thì việc thực hiện thủ công sẽ rất mất thời gian và công sức. Nếu bạn chưa biết cách tách số ra khỏi chuỗi kí tự trong Excel, vậy mời bạn cùng tham khảo các cách tách số ra khỏi chuỗi kí tự trong Excel nhanh chóng mà Excel.net.vn chia sẻ với bạn trong bài viết dưới đây nhé.

1. Tách số ra khỏi chuỗi kí tự sử dụng Flash Fill
Sử dụng Flash Fill là cách tách số ra khỏi chuỗi kí tự trong Excel nhanh chóng và đơn giản nhất. Tính năng Flash Fill sẽ giúp bạn tự động điền dữ liệu theo dạng mà bạn đã nhập trước đó. Để sử dụng Flash Fill tách số ra khỏi chuỗi kí tự trong Excel bạn thực hiện như sau:
Bước 1: Trong ô sát bên phải ô dữ liệu mà bạn cần tách số ra khỏi chuỗi kí tự, bạn nhập số (hay chuỗi số) cần tách.
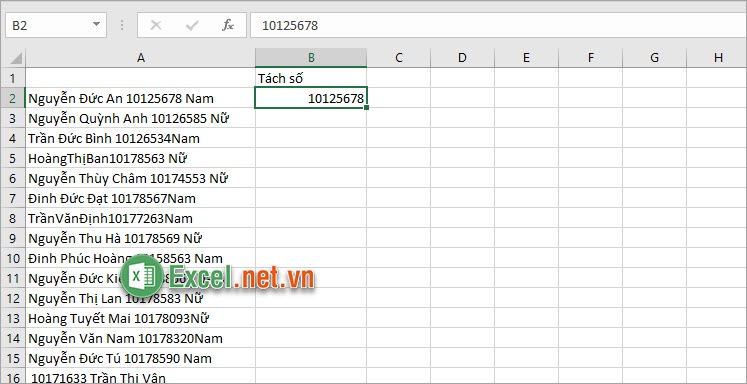
Bước 2: Trong ô ngay phía dưới ô bạn nhập bạn chọn Data → Flash Fill trong phần Data Tools.
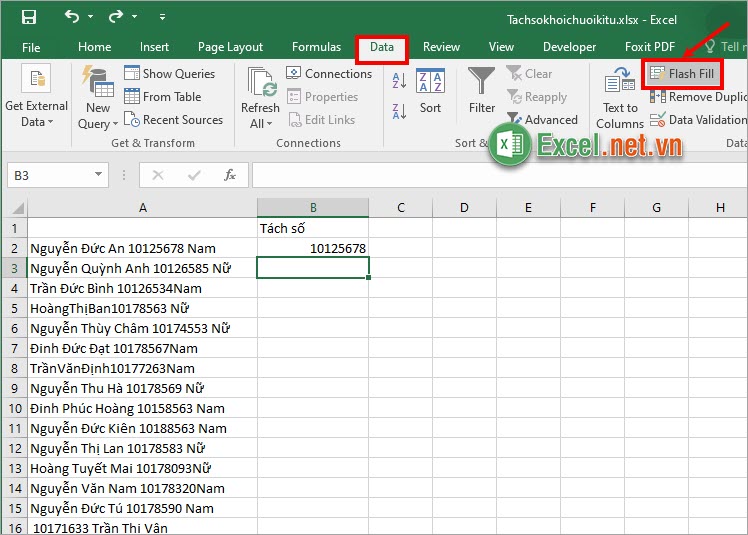
Ngay lập tức số trong các ô dữ liệu sẽ được tách ra khỏi chuỗi kí tự.
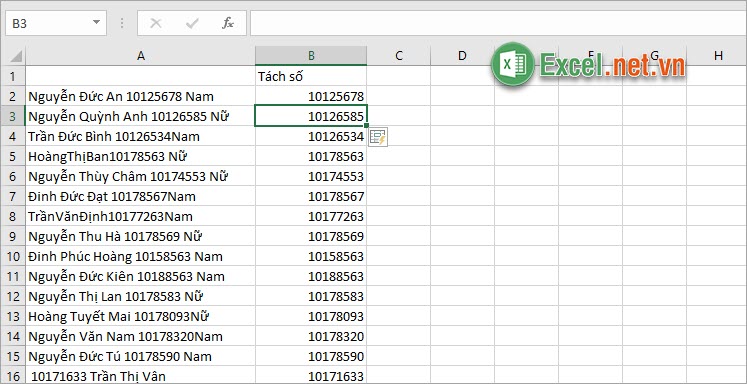
Lưu ý: Cách tách số ra khỏi chuỗi kí tự sử dụng Flash Fill rất đơn giản, nhưng Flash Fill chỉ thực hiện khi bạn nhập dữ liệu trong ô sát với ô chứa dữ liệu cần tách, nếu bạn nhập cách xa ô dữ liệu thì sẽ báo lỗi không thực hiện được.
2. Tách số ra khỏi chuỗi kí tự sử dụng hàm tự thiết lập
Tự tạo hàm trong Excel để sử dụng tách số ra khỏi chuỗi cũng là một cách tách số ra khỏi chuỗi kí tự trong Excel hữu ích và nhanh chóng. Bạn chỉ cần thực hiện như sau:
Bước 1: Trên file Excel cần tách số ra khỏi chuỗi kí tự, bạn nhấn tổ hợp phím Alt + F11, hoặc chọn thẻ Developer → Visual Basic.
Lưu ý: Nếu bạn không thấy thẻ Developer thì bạn nhấn chuột phải vào thanh menu và chọn Customize the Ribbon, xuất hiện cửa sổ Excel Options bạn đánh dấu tích vào ô Developer và chọn OK để hiện thẻ Developer.
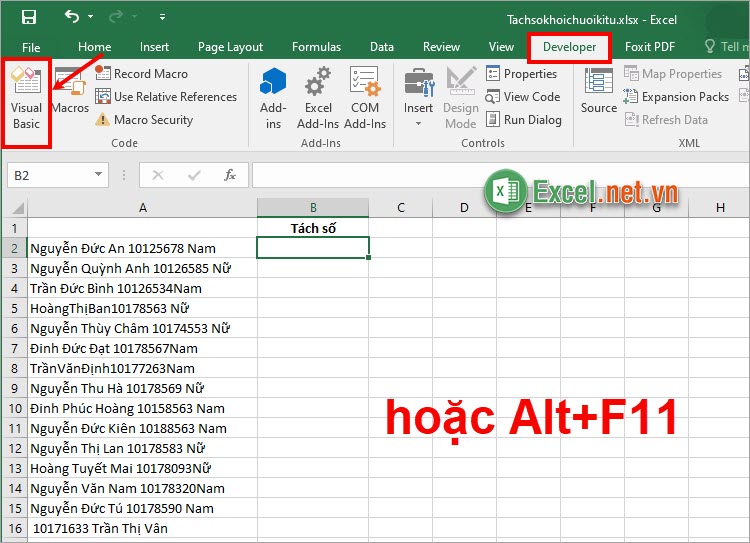
Bước 2: Trên cửa sổ Microsoft Visual Basic for Applications bạn chọn Insert → Module.
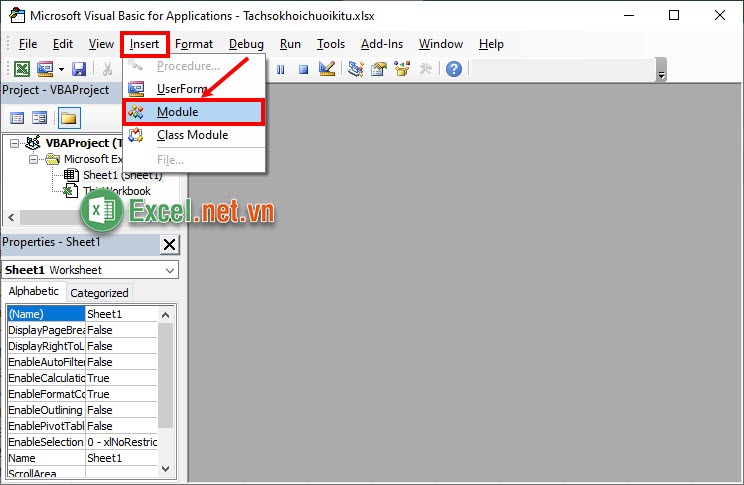
Bước 3: Trong cửa sổ nhập code bạn nhập đoạn code dưới đây.
Function ExtractNumber (rCell As Range)
Dim lCount As Long
Dim sText As String
Dim lNum As String
sText = rCell
For lCount = Len (sText) To 1 Step -1
If IsNumeric (Mid (sText, lCount, 1)) Then
lNum = Mid (sText, lCount, 1) & lNum
End If
Next lCount
ExtractNumber = CLng (lNum)
End Function
Lưu ý: Bạn cần nhớ tên hàm ExtractNumber để sử dụng tách số ra khỏi chuỗi kí tự trong Excel nhé. Sau đó nhấn biểu tượng Save (hoặc tổ hợp Ctrl+S) để lưu modules, xuất hiện thông báo bạn chọn OK.
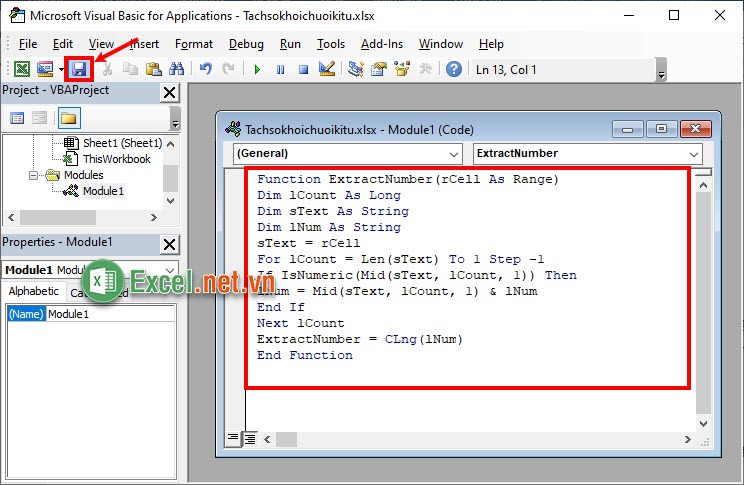
Bước 4: Tắt cửa sổ Microsoft Visual Basic for Applications, tại đây bạn chỉ cần sử dụng hàm =ExtractNumber để tách số ra khỏi chuỗi kí tự trong Excel bằng cách trong ô chứa số sau khi tách (ví dụ ô B2) bạn nhập =ExtractNumber(A2) và nhấn Enter.
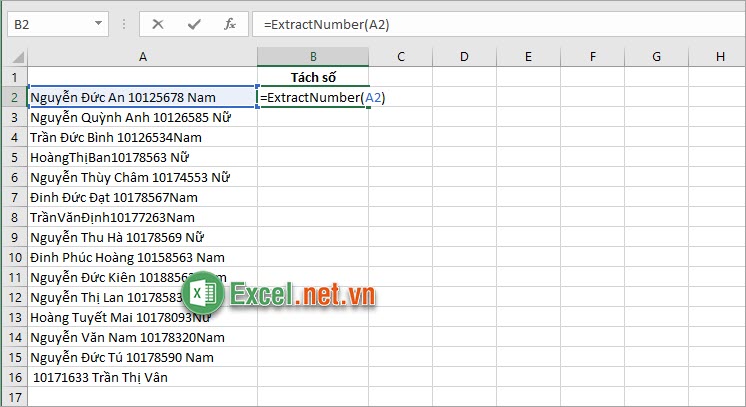
Như vậy hàm sẽ giúp bạn tách số ra khỏi chuỗi kí tự trong Excel nhanh chóng.
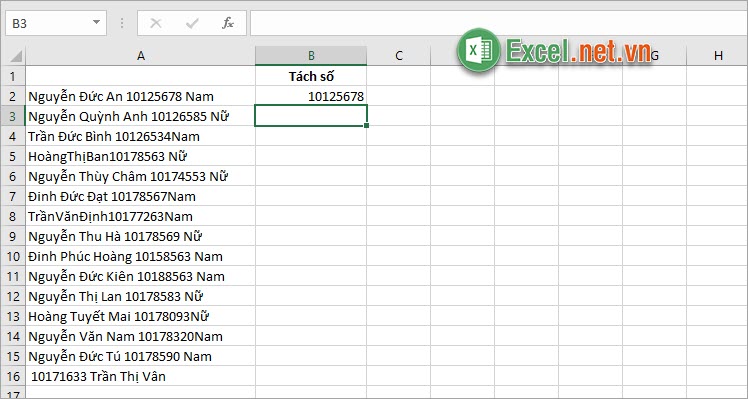
Bước 5: Để tách tất cả các ô khác, bạn đưa con trỏ chuột xuống góc phải phía dưới ô công thức, con chuột xuất hiện biểu tượng dấu cộng, bạn nhấn giữ và kéo con trỏ chuột xuống tất cả các ô cần tách.
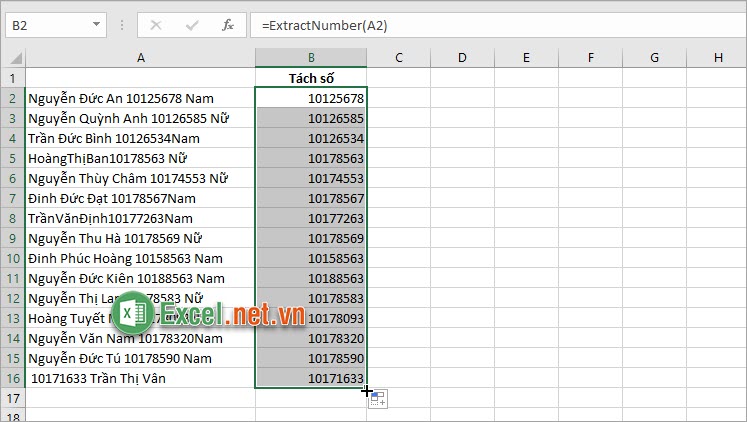
Trên đây Excel.net.vn đã chia sẻ với bạn hai cách tách số ra khỏi chuỗi kí tự trong Excel nhanh chóng và dễ dàng nhất. Như vậy, từ giờ khi xử lý dữ liệu trong Excel, bạn đã có thể dễ dàng tách số ra khỏi chuỗi kí tự nhanh chóng. Hi vọng bài viết này sẽ giúp ích cho bạn khi bạn chưa biết cách tách số ra khỏi chuỗi kí tự trong Excel. Cảm ơn bạn đã quan tâm và theo dõi bài viết này.
Link nội dung: https://tree.edu.vn/index.php/cach-tach-so-ra-khoi-chuoi-ki-tu-trong-excel-a17707.html