
Cách giãn đoạn, chỉnh khoảng cách đoạn trong Word
Giãn đoạn, chỉnh khoảng cách giữa các đoạn trong Word giúp bài văn mạch lạc và dễ đọc hơn. Trong bài viết này, Word.com.vn hướng dẫn bạn cách chỉnh đoạn trong Word đẹp nhất.
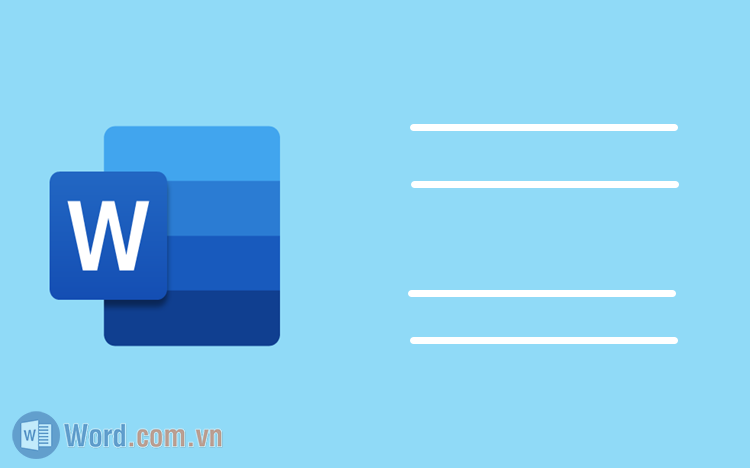
1. Giãn đoạn, chỉnh khoảng cách đoạn nhanh trong Word
Word cho phép người sử dụng thay đổi khoảng cách giữa các đoạn, giãn đoạn nhanh chóng thông qua chỉnh sửa Layout. Dựa vào Layout, bạn có thể thay đổi được khoảng cách các đoạn một cách nhanh chóng và hiệu quả nhất.
Bạn chọn thẻ Layout và tìm mục Spacing. Trong mục Spacing bao gồm 2 phần với nội dung: Before, After.
- Before: Khoảng cách phía trên đoạn
- After: Khoảng cách phía dưới đoạn
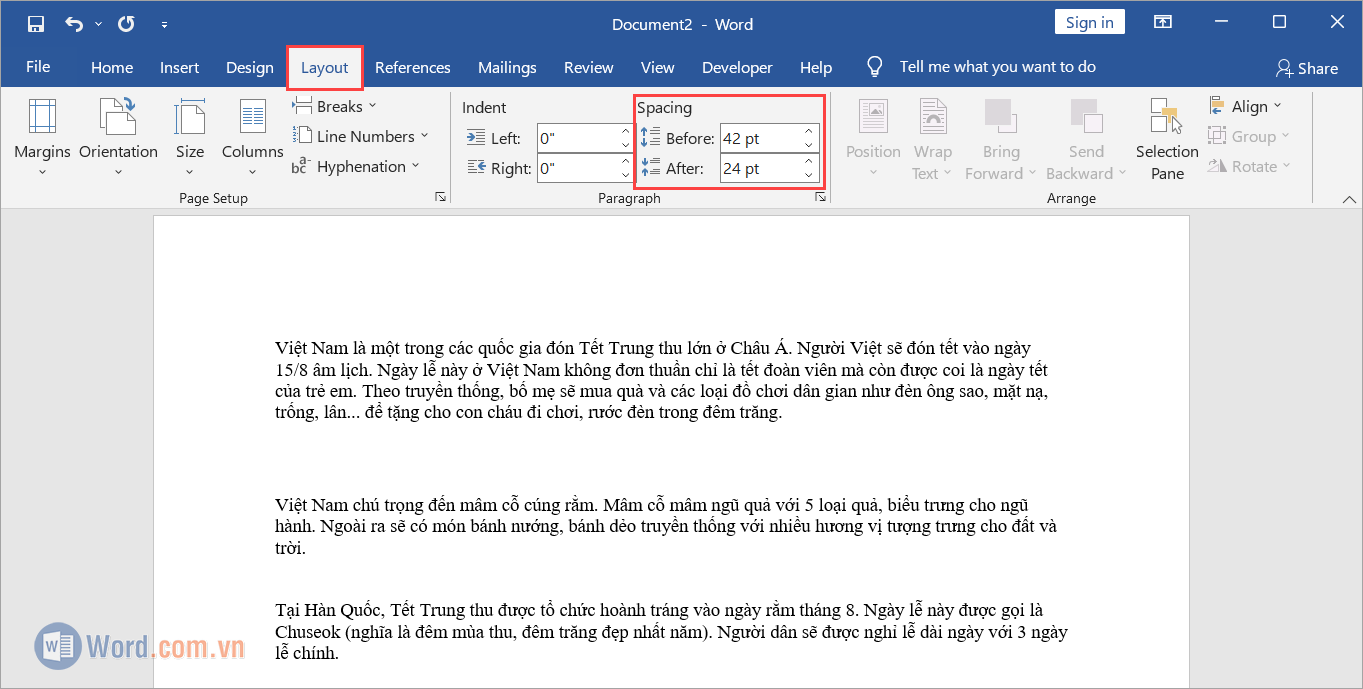
Tùy theo từng nhu cầu, bạn điều chỉnh khoảng cách sao cho phù hợp. Đơn vị chỉnh khoảng cách trên Word chính là “pt” - Points.
Theo như công thức quy đổi: 72 pt ~ 1 inch ~ 2.54 cm
2. Giãn đoạn, chỉnh khoảng cách đoạn bằng các định dạng cho trước
Trên Word, nhà sản xuất phần mềm cung cấp sẵn một số định dạng cách dòng, khoảng cách xuống dòng cho người sử dụng. Nếu bạn không quá cầu kỳ thì có thể sử dụng các định dạng giãn dòng sẵn có để tiết kiệm thời gian.
Bước 1: Bạn chọn thẻ Design và chọn Paragraph Spacing để xem các chế độ giãn đoạn, chỉnh khoảng cách sẵn có trên Word.
- No Paragraph Space: Không giãn cách
- Compact: Giãn cách mỏng
- Tight: Giãn cách trung bình
- Open: Giãn cách rộng
- Relaxed: Giãn cách rất rộng
- Double: Giãn cách gấp đôi
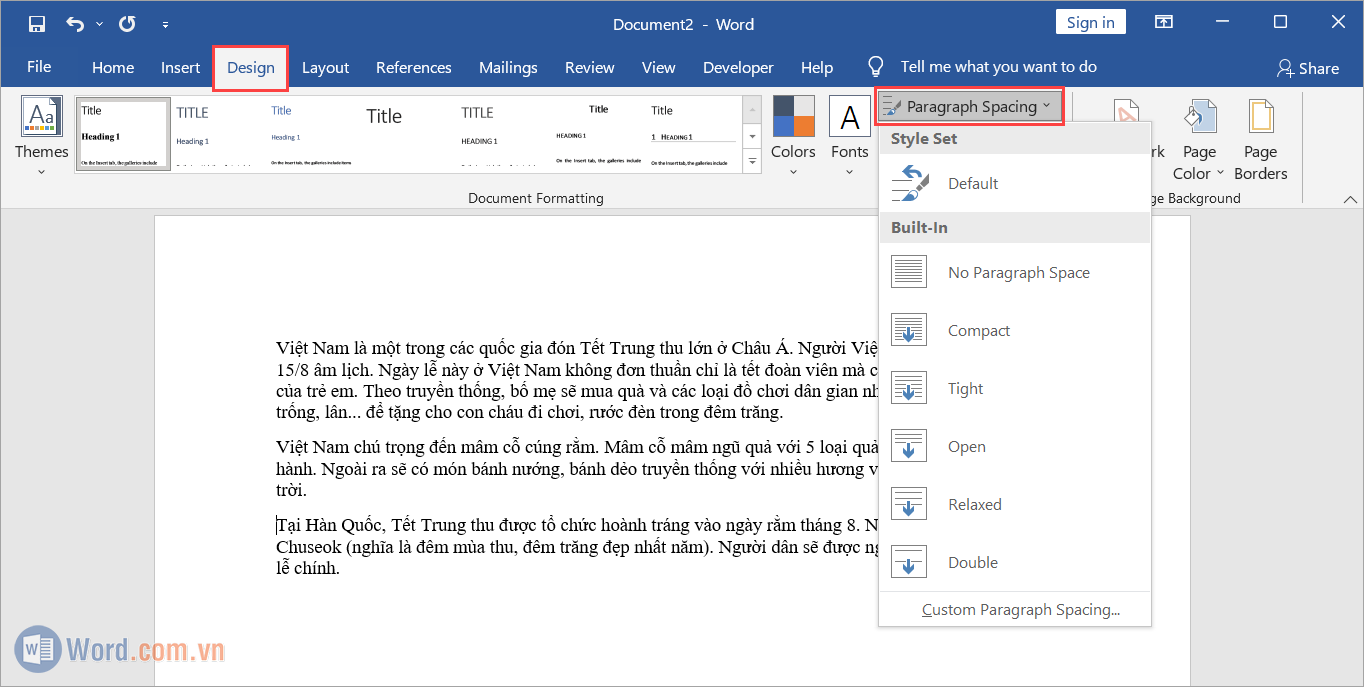
Bước 2: Ngoài những sự lựa chọn giãn dòng cho sẵn, bạn có thể chọn Custom Paragraph Spacing... để điều chỉnh khoảng giãn dòng theo ý muốn.
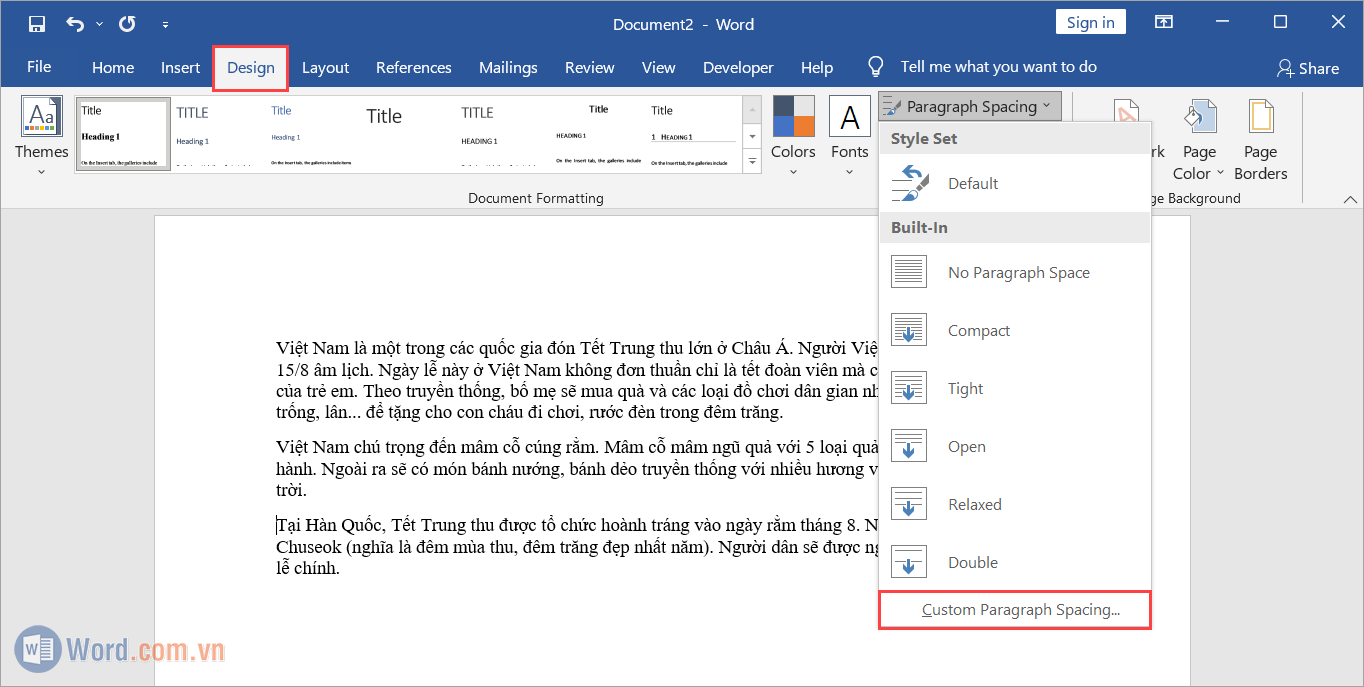
Bước 3: Trong cửa sổ Manage Styles, bạn chỉ cần điều chỉnh khoảng cách giãn đoạn trong phần Paragraph Spacing với hai thông số Before - phía trên và After - phía sau.
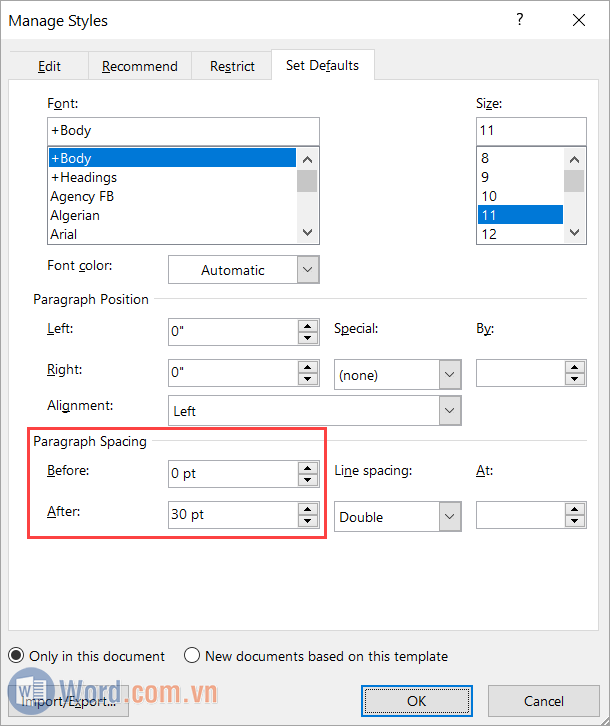
3. Chỉnh giãn đoạn, khoảng cách đoạn trực tiếp trong văn bản
Trong quá trình chỉnh sửa văn bản, căn chỉnh văn bản trên Word bạn cũng có thể điều chỉnh khoảng cách giữa các đoạn bằng cách sau:
Bước 1: Bôi đen những đoạn văn bản cần điều chỉnh giãn đoạn, khoảng cách đoạn trực tiếp trong Word và chọn Paragraph.
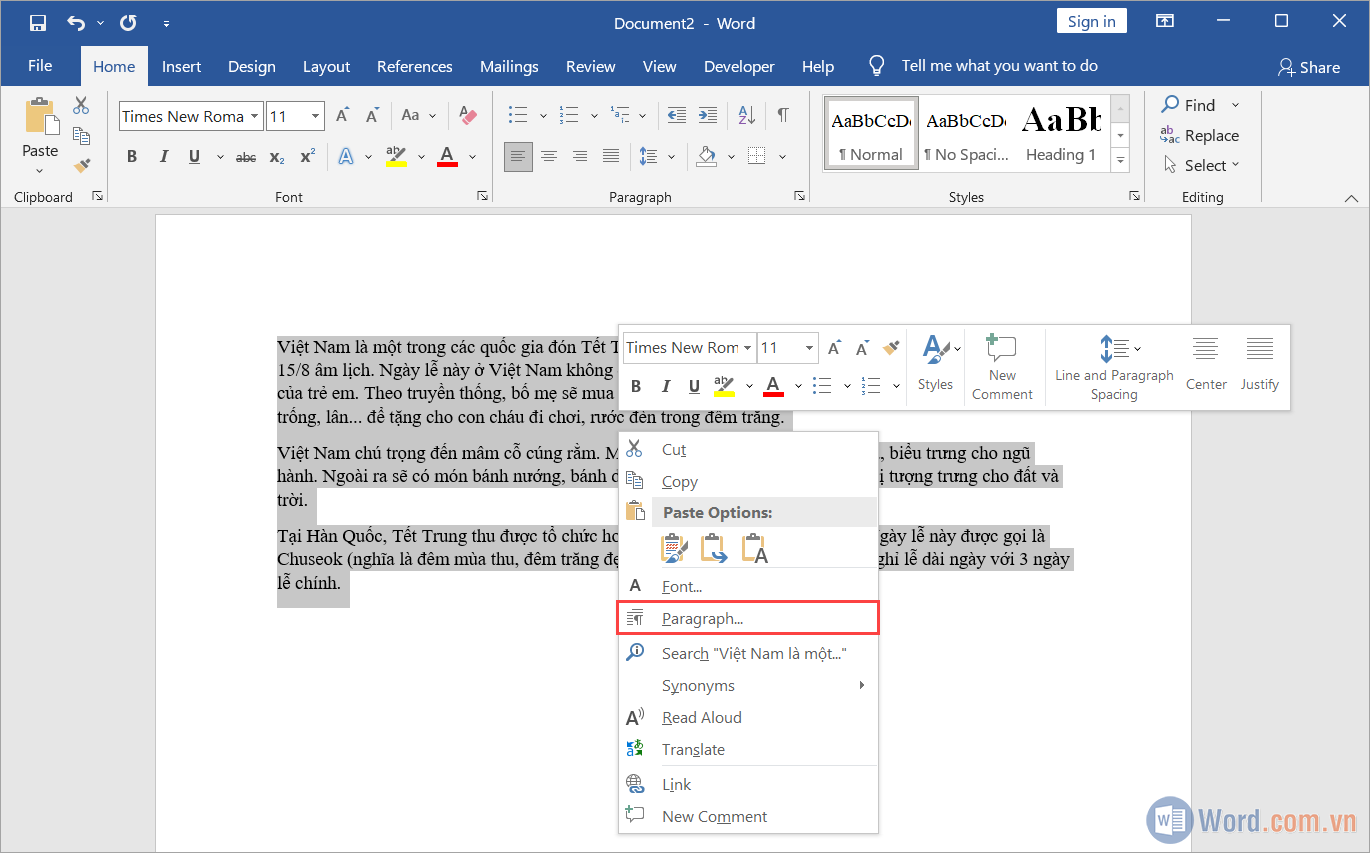
Bước 2: Sau đó, bạn điều chỉnh thông số trong phần Spacing để thay đổi khoảng cách giãn đoạn, khoảng cách đoạn văn trong Word.
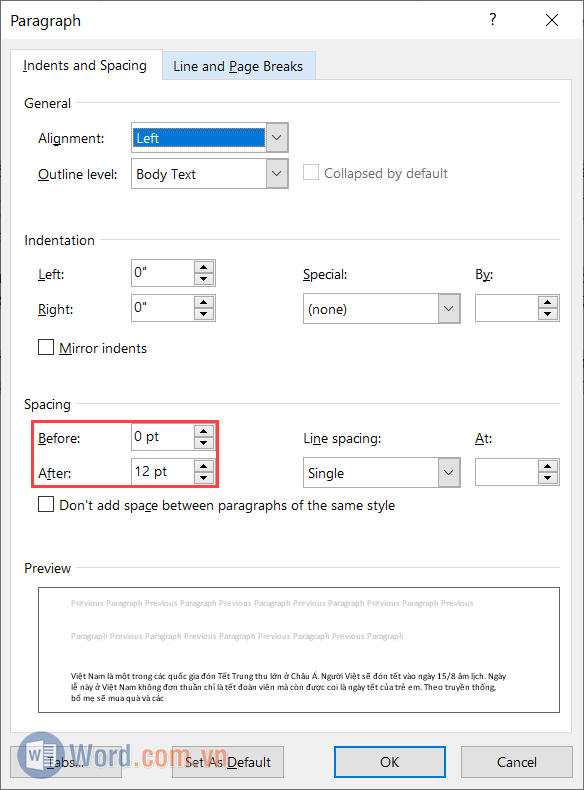
Tương tự như trên, trong phần thay đổi giãn đoạn Word bạn cũng phải chú ý đến 2 phần: Before - Khoảng cách trên và After - Khoảng cách dưới.
4. Chỉnh giãn đoạn trong Word bằng phím tắt
Ngoài việc chỉnh giãn đoạn thủ công trong Word, bạn cũng có thể điều chỉnh giãn đoạn bằng các phím tắt nhanh được thiết lập sẵn trong phần mềm Word như sau:
- Ctrl + 1: Giãn 1 dòng
- Ctrl + 2: Giãn 2 dòng
- Ctrl + 3: Giãn 3 dòng
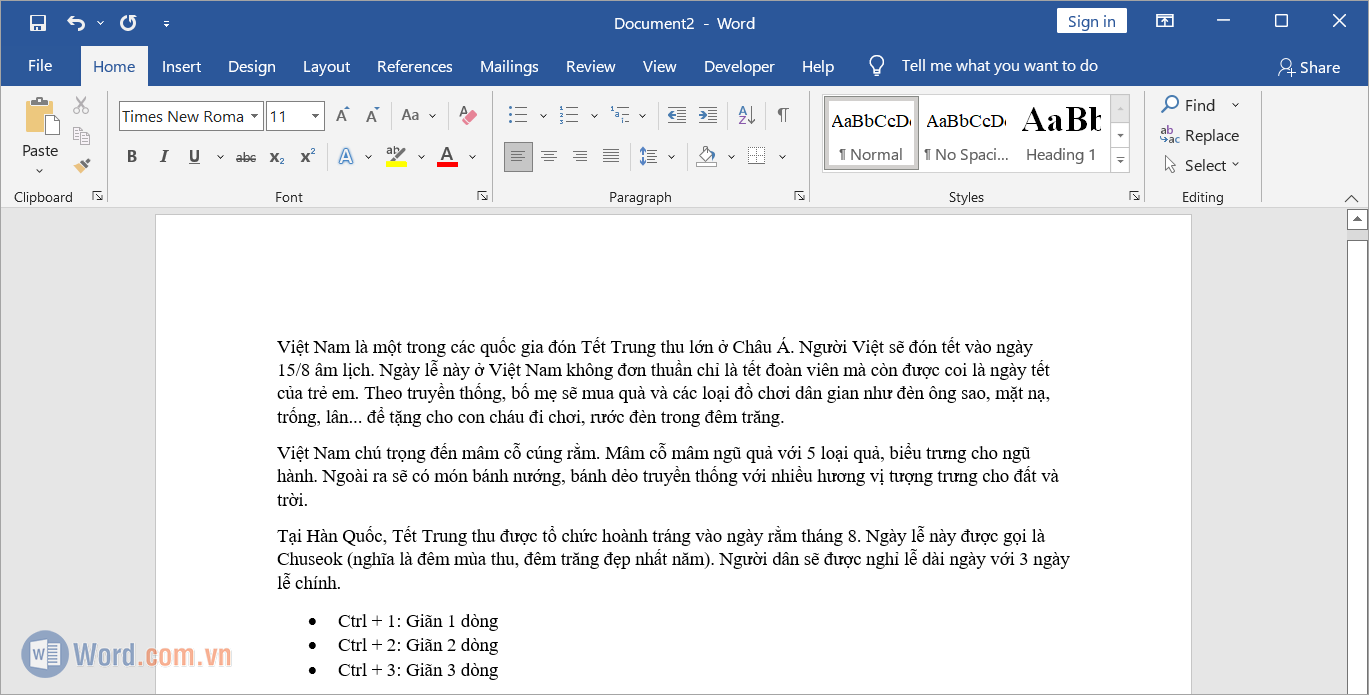
Trong bài viết này, Word.com.vn đã chia sẻ đến bạn cách điều chỉnh khoảng cách giữa các đoạn văn trong Word nhanh chóng và hiệu quả. Chúc bạn một ngày vui vẻ!
Link nội dung: https://tree.edu.vn/index.php/cach-gian-doan-chinh-khoang-cach-doan-trong-word-a17692.html