
Màn hình laptop bị nháy do đâu và cách khắc phục?
Màn hình laptop bị nháy là lỗi khá thường gặp khiến gây ảnh hưởng tới công việc của người dùng. Vậy nguyên nhân dẫn tới màn hình máy tính bị nháy liên tục là gì? Cách khắc phục lỗi màn hình máy tính do đâu? Mời các bạn theo dõi bài viết dưới đây của Hoàng Hà Mobile để biết cách khắc phục nhé!
Nguyên nhân dẫn tới màn hình laptop bị nháy
Dấu hiệu nhận biết màn hình laptop bị hỏng như có những gợn nhấp nháy. Bên cạnh đó, màn hình có thể xuất hiện sọc đen, trắng hay những điểm sáng tối bất thường. Lỗi màn hình bị nháy có rất nhiều nguyên nhân, bạn hãy kiểm tra xem máy tính bị lỗi do đâu để tìm cách khắc phục phù hợp.
Tốc độ làm mới màn hình không phù hợp
Một trong những nguyên nhân khiến màn hình laptop bị nháy liên tục do tần số quét không chính xác. Đối với mỗi dòng laptop sẽ có dao động tần số quét khác nhau. Trong quá trình sử dụng, người dùng vô tình điều chỉnh tần số quét không tương thích với màn hình dẫn tới lỗi nháy liên tục.
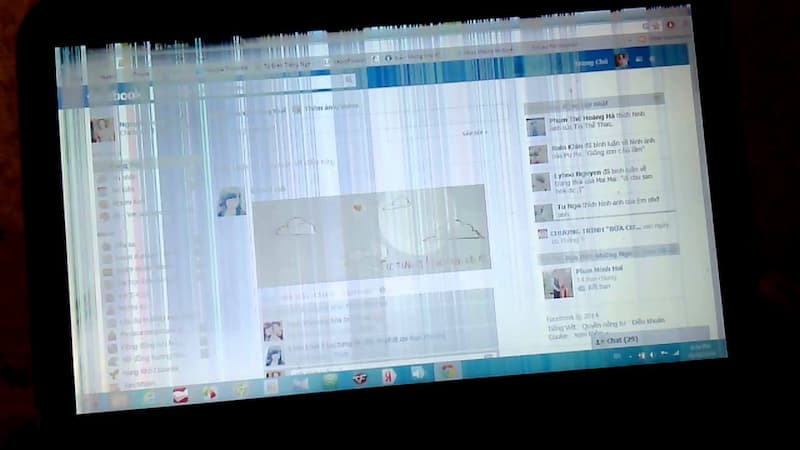
Cáp màn hình bị hỏng
Trên laptop, cáp màn hình là linh kiện để nối mainboard và màn hình. Nhiệm vụ của mainboard giúp phân tích hình ảnh cũng như cung cấp lên màn hình để người dùng theo dõi. Khi sử dụng, cáp màn hình bị hỏng do thói quen gập màn hình không đúng. Điều này khiến màn hình laptop bị nháy liên tục hoặc bị đen dẫn tới khó khăn trong việc theo dõi thông tin.
Card màn hình bị lỗi
Màn hình laptop bị nháy có thể do chip VGA trong card màn hình bị ảnh hưởng với công suất cao trong quá trình chơi game, chỉnh sửa file nặng,… Ngoài ra, người dùng không vệ sinh máy thường xuyên hay sử dụng laptop ở môi trường nhiệt độ quá cao khiến card màn hình bị lỗi. Lỗi hỏng card màn hình còn do người dùng cài đặt phần mềm, ứng dụng không tương thích.
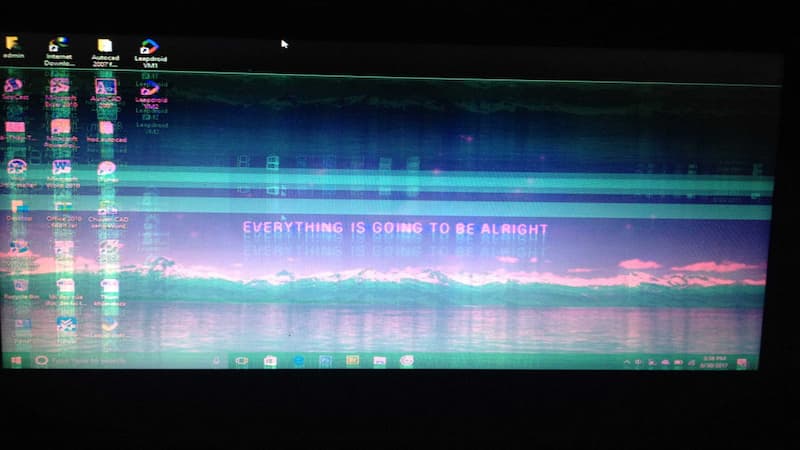
Màn hình LCD bị va đập
Một trong những lỗi khiến màn hình laptop bị nháy có thể do quá trình sử dụng máy tính bị va đập khiến LCD bị lỗi. Điều này dẫn đến màn hình laptop nhấp nháy, trong trường hợp màn hình lỗi nặng thì người dùng cần phải thay màn hình.
Cách khắc phục lỗi màn hình laptop bị nháy nhanh chóng
Lỗi nhấp nháy màn hình có thể xuất hiện trên mọi dòng máy tính. Trong trường hợp màn hình máy tính nhấp nháy, người dùng hãy thử áp dụng những cách khắc phục sau. Trong trường hợp, người dùng không tự khắc phục được thì mang máy tính ra cửa hàng để được nhân viên kỹ thuật hỗ trợ.
Kiểm tra cáp nối màn hình
Để khắc phục tình trạng màn máy tính bị nháy, người dùng hãy kiểm tra cáp nối có bị lỗi không? Trường hợp cáp nối bị hỏng thì người dùng cần liên hệ với đơn vị sửa chữa để được tư vấn, hỗ trợ.

Kiểm tra Task Manager
Việc kiểm tra Task Manager giúp người dùng tìm ra cách khắc phục màn hình laptop bị nháy. Để mở Task Manager, người dùng hãy nhấn tổ hợp Ctrl + Shift + Esc hoặc click chuột phải vào Taskbar rồi chọn Task Manager.
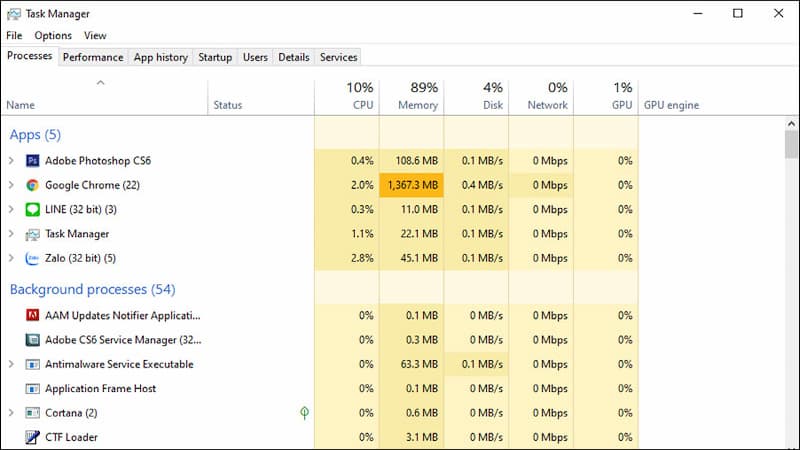
Lúc này, nếu Task Manager không bị nhấp nháy thì có thể do phần mềm nào đó gây ra lỗi. Ngược lại, nếu Task Manager bị nháy do driver màn hình bị lỗi. Bạn hãy tiếp tục theo dõi các hướng dẫn tiếp theo để tìm cách khắc phục nhanh chóng.
Gỡ bỏ ứng dụng không tương thích
Như chúng tôi đã chia sẻ ở trên, phần mềm không tương thích cũng là nguyên nhân khiến màn hình laptop bị nháy. Người dùng hãy kiểm tra những phần mềm như Norton Antivirus, iCloud hoặc IDT Audio xem có đang hoạt động không? Bởi đây là những phần mềm gây ra hiện tượng màn hình bị nháy hoặc giật.
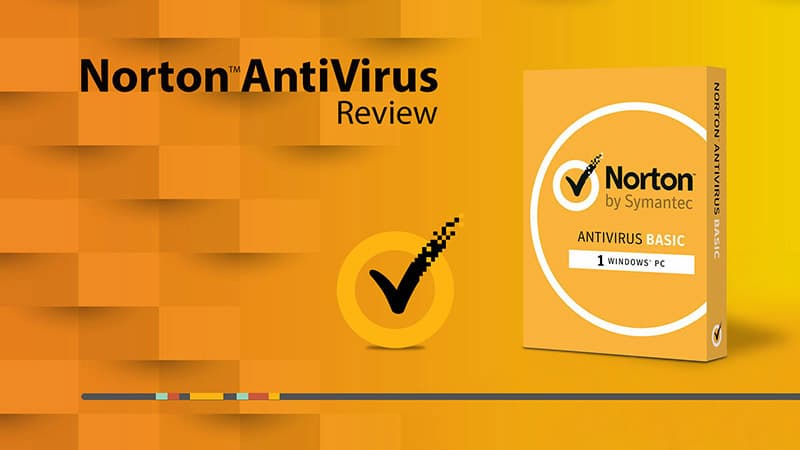
Trường hợp máy tính không chạy những phần mềm trên thì tiến hành kiểm tra hình nền live. Nếu máy tính của bạn sử dụng hình nền live thì hãy tiến hành vô hiệu hoá hoặc gỡ cài đặt. Bên cạnh đó, nếu người dùng nghi ngờ phần mềm mới tải gây hiện tượng màn hình nhấp nháy thì hãy cập nhật phiên bản mới nhất.
Cập nhật driver màn hình
Tiếp theo, một trong những cách khắc phục màn hình laptop bị nháy đó là cập nhật driver màn hình. Các bước cập nhật driver màn hình được thực hiện như sau:
Bước 1: Đầu tiên, để mở ứng dụng cài đặt, mọi người hãy nhấn tổ hợp Windows + I. Tiếp theo, tại mục tìm kiếm bạn hãy nhập devmgmt.msc -> chọn Device Manager.
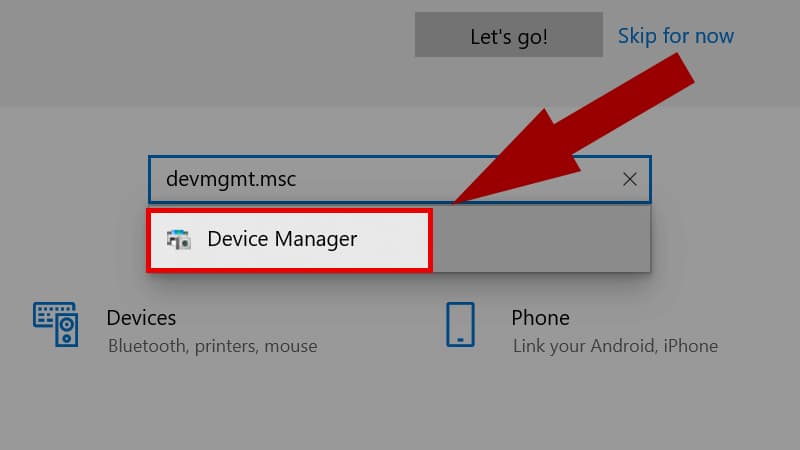
Bước 2: Để mở rộng menu, người dùng hãy bấm chọn mục Display adapters.
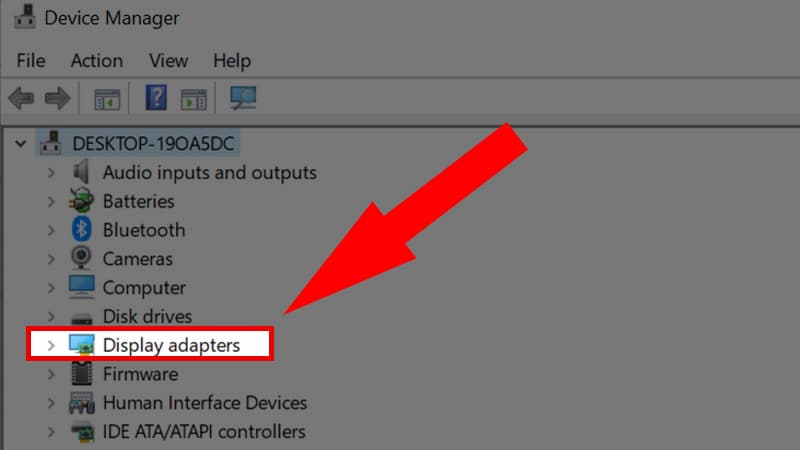
Bước 3: Lúc này, người dùng hãy bấm chuột phải vào adapter sau đó chọn mục Update Driver.
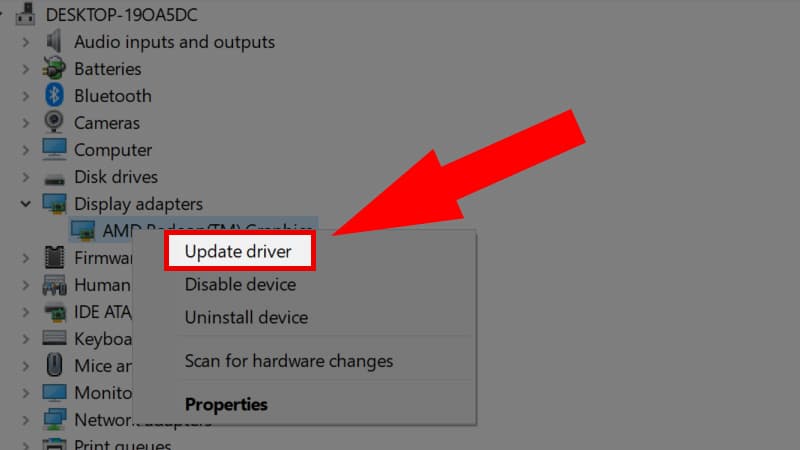
Bước 4: Để tìm phần mềm mới, người dùng hãy click vào mục Search Automatically for drivers.
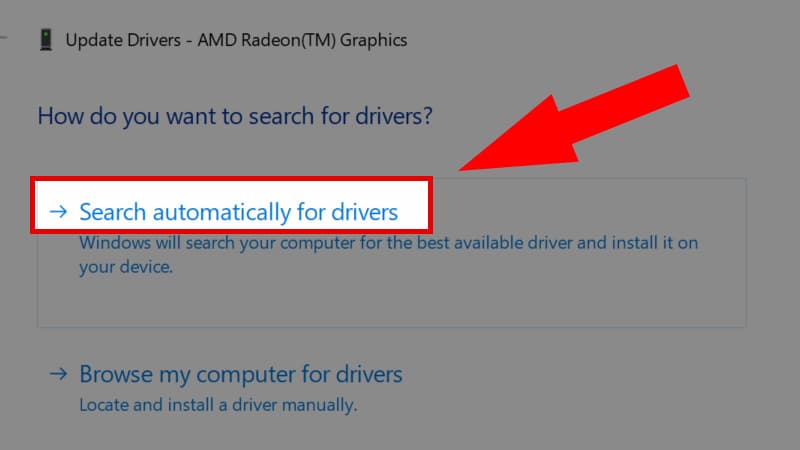
Bước 5: Máy tính sẽ tự động tìm phiên bản mới sau đó tải và cài đặt.
Điều chỉnh tần số quét phù hợp
Tần số quét hay còn được gọi là tốc độ làm mới khi không đồng bộ với màn hình là nguyên nhân khiến màn hình bị nháy liên tục. Dành cho những ai chưa biết, tần số quét chính là số hình ảnh xuất hiện trong 1s. Khi tần số quét không phù hợp với màn hình sẽ dẫn tới hiện tượng màn hình laptop bị nháy. Trong trường hợp này, người dùng hãy điều chỉnh tần số quét theo các bước sau đây:
Bước 1: Đầu tiên, tại màn hình desktop, bạn hãy click chuột phải -> chọn mục Display settings.
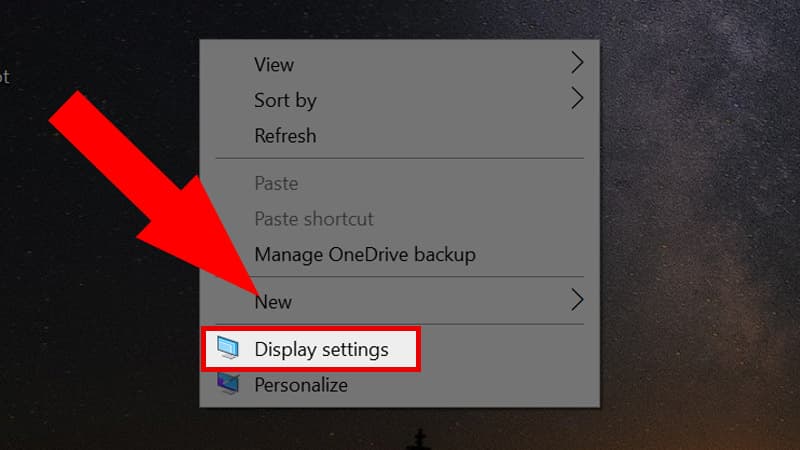
Bước 2: Tiếp theo, bạn hãy chọn tab Display ở ngay mục đầu tiên -> bấm chọn mục Advanced display setting.
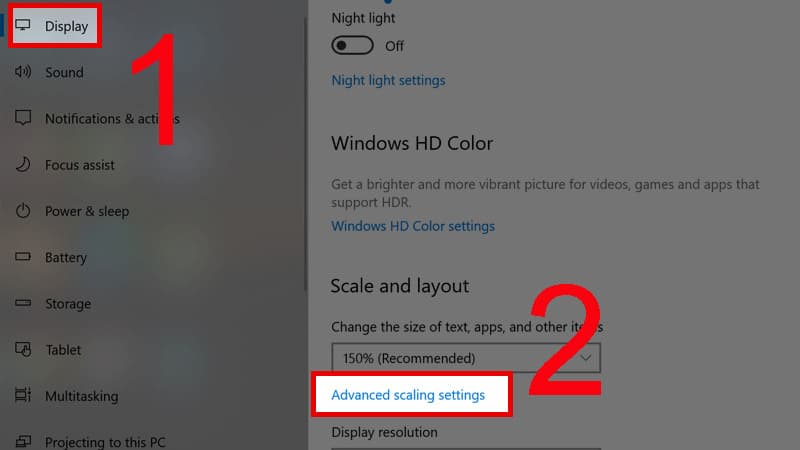
Bước 3: Lúc này, bạn hãy bấm chọn vào mục Display adapter properties for Display 1.
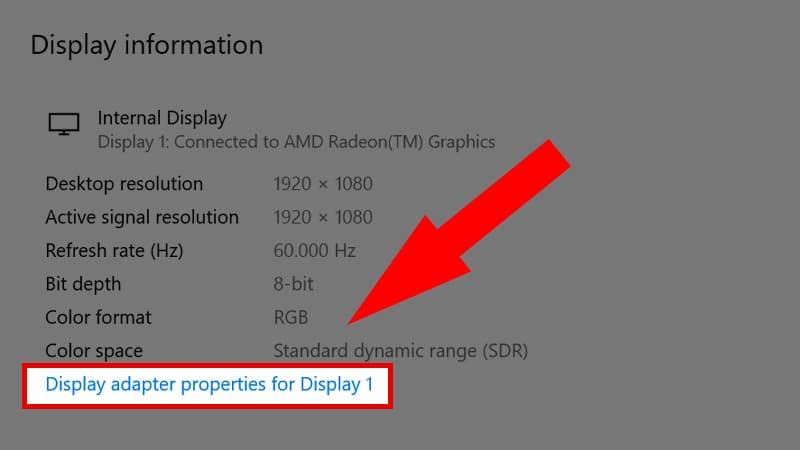
Bước 4: Cuối cùng, bạn hãy chọn tab Monitor ở giữa tồi chọn Screen refresh rate -> tiếp tục chọn Apply và bấm OK để hoàn tất.
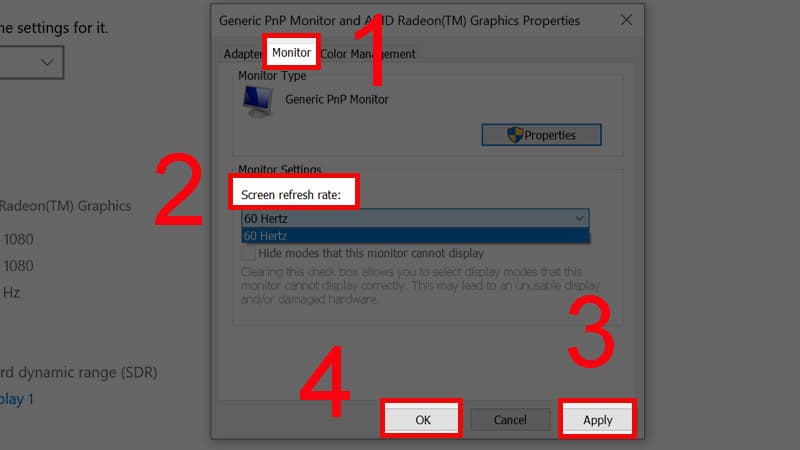
Vô hiệu hóa Problem Reports Control Panel Support và Windows Error Reporting Service
Trên máy tính, Problem Reports Control Panel Support và Windows Error Reporting Service đôi khi can thiệp vào hệ điều hành dẫn tới tình trạng màn hình laptop bị nháy. Do đó, sau khi thử các cách trên mà không khắc phục được lỗi màn hình nhấp nháy thì bạn hãy vô hiệu hoá Problem Reports Control Panel Support và Windows Error Reporting Service.
Bước 1: Để mở hộp thoại Run, người dùng hãy nhấn tổ hợp Windows + R -> nhập cụm từ services.msc tại ô tìm kiếm -> bấm Enter trên bàn phím.
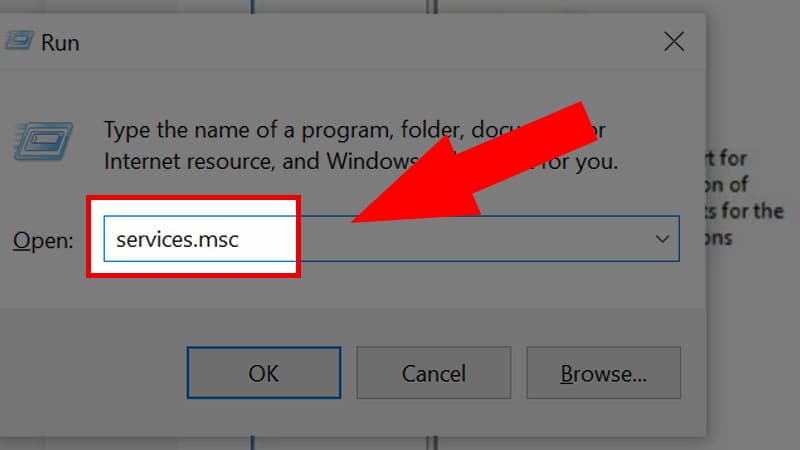
Bước 2: Tiếp theo, bạn hãy click chuột phải vào mục Problem Reports and Solution Control Panel Support -> bấm chọn Stop.
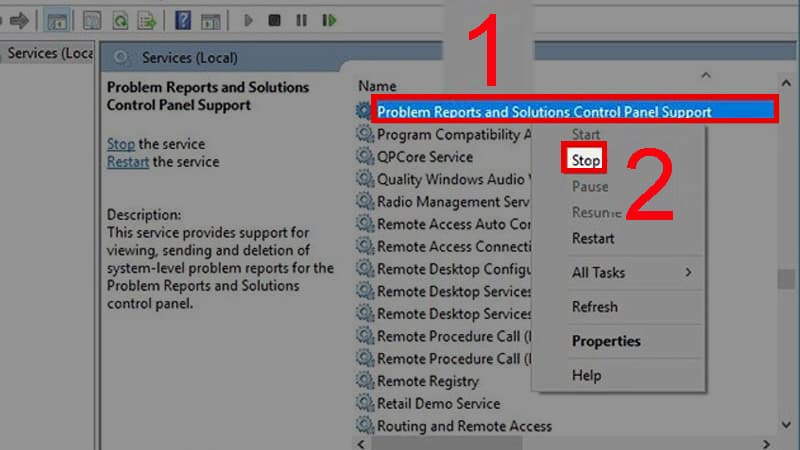
Bước 3: Tiếp tục click chuột phải vào mục Windows Error Reporting Service và chọn Stop tương tự như trên. Như vậy, bạn đã vô hiệu hoá Problem Reports Control Panel Support và Windows Error Reporting Service. Giờ đây, bạn hãy kiểm tra xem màn hình laptop bị nháy nữa không? Nếu chưa khắc phục được tình trạng màn hình bị nhấp nháy thì chuyển tới những cách sau.
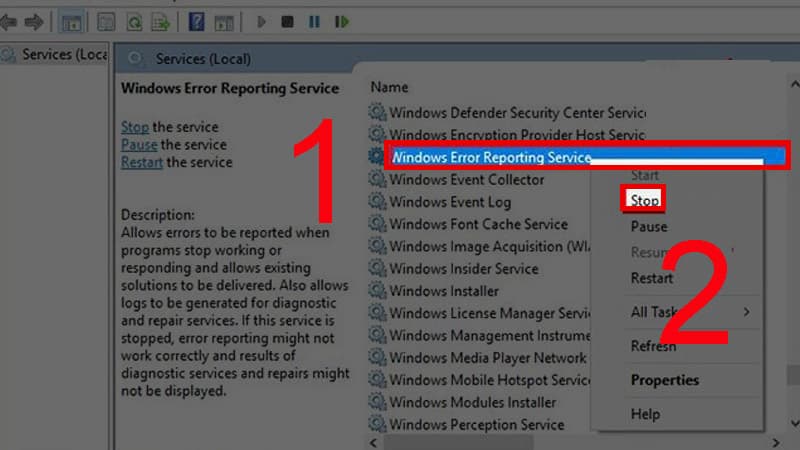
Thay đổi độ phân giải phù hợp
Khi sử dụng máy tính, người dùng cần đảm bảo độ phân giải phù hợp với màn hình. Để kiểm tra độ phân giải của màn hình là bao nhiêu, người dùng hãy thực hiện theo hướng dẫn:
Bước 1: Đầu tiên, người dùng hãy click chuột phải tại màn hình desktop -> chọn mục Display settings.
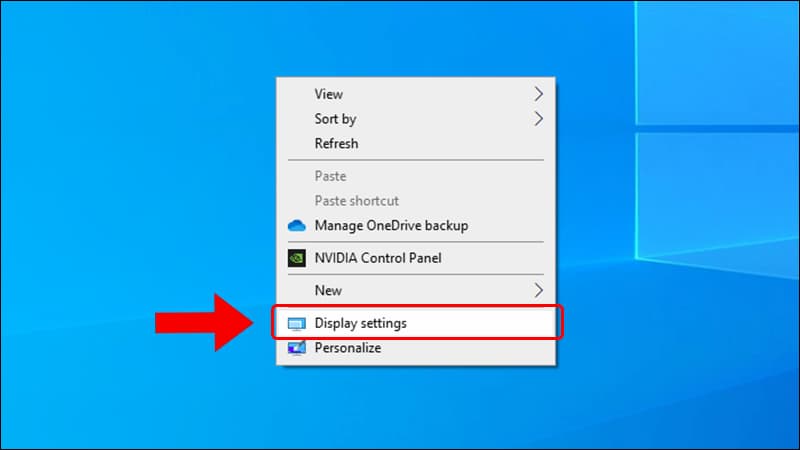
Bước 2: Tiếp theo, tại mục Multiple Display, người dùng hãy bấm chọn Advanced Display Settings. Lúc này, màn hình sẽ hiển thị thông số trong đó là độ phân giải của máy tính là Active signal resolution. Căn cứ vào đây, người dùng hãy điều chỉnh độ phân giải phù hợp trong bước tiếp theo.
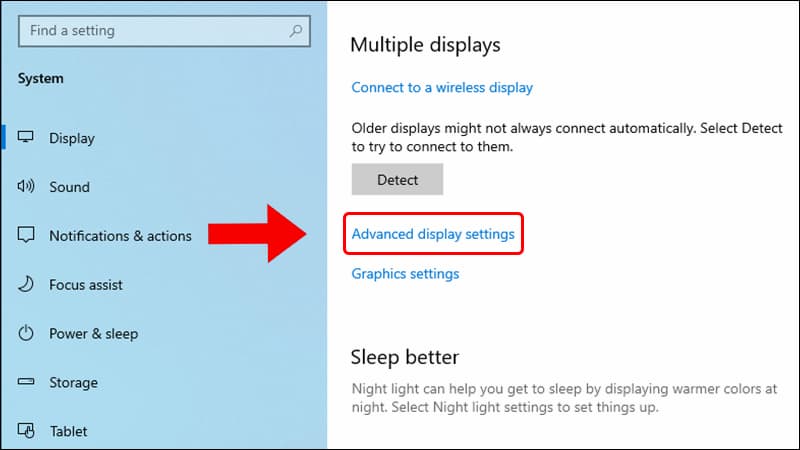
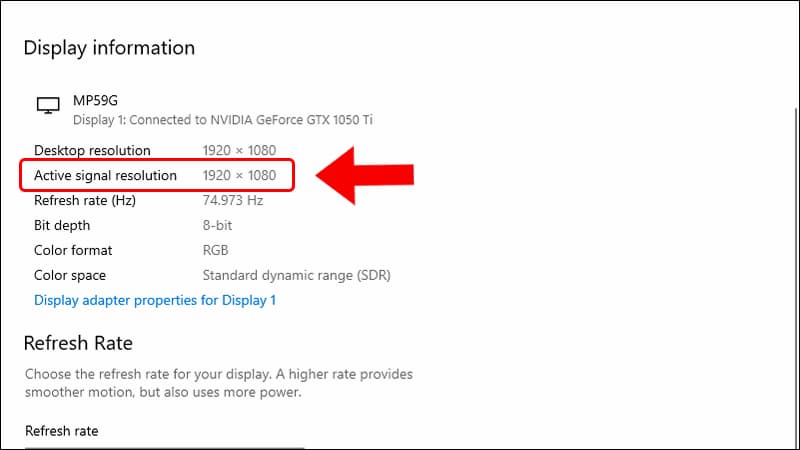
Nếu độ phân giải của màn hình quá mức cũng dẫn tới tình trạng màn hình laptop bị nháy liên tục. Do đó, người dùng cần điều chỉnh độ phân giải phù hợp với máy tính theo các bước hướng dẫn sau:
Bước 1: Đầu tiên, bạn hãy click chuột phải tại màn hình desktop -> bấm chọn mục Display settings.
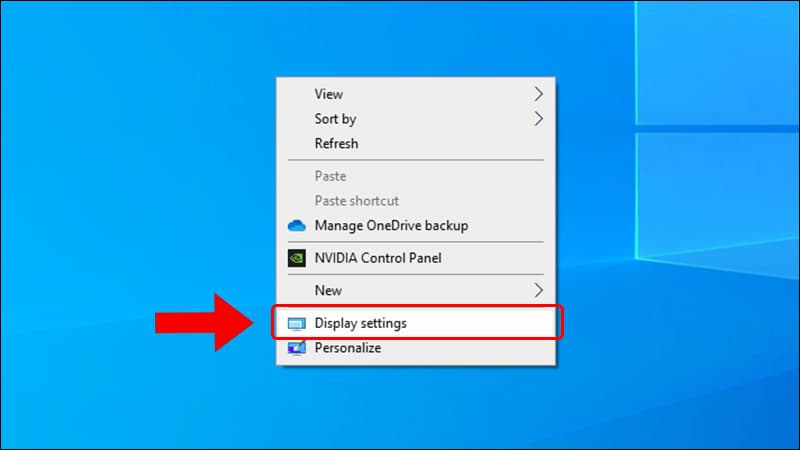
Bước 2: Lúc này, bạn hãy chọn tab Display -> chọn mục Display resolution.
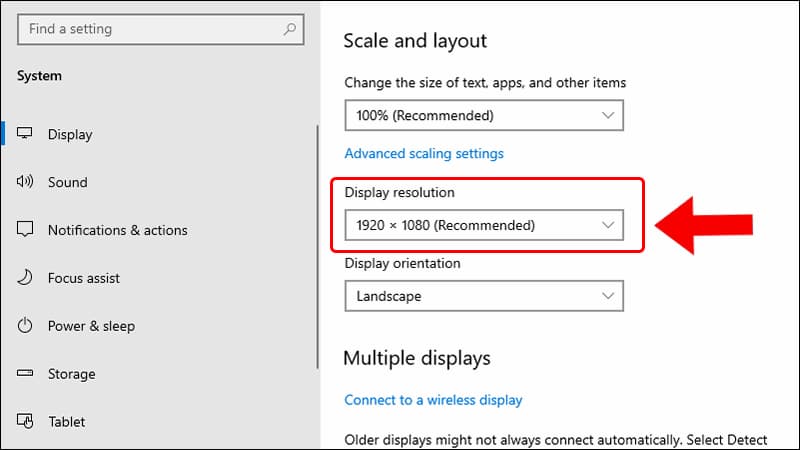
Bước 3: Tiến hành chọn độ phân giải phù hợp -> chọn Keep changes để lưu thay đổi.
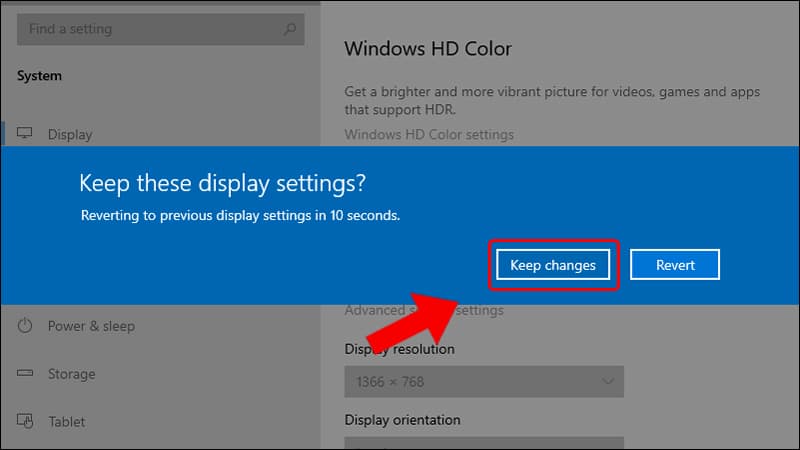
Thay tấm nền, màn hình mới
Một trong những lỗi khiến màn hình bị nháy do màn hình đã sử dụng lâu dẫn tới tầm nền có độ phản hồi kém linh hoạt. Do đó, bạn hãy thay tấm nền hoặc màn hình mới để tiếp tục sử dụng. Trong trường hợp cần thay màn hình mới, bạn hãy mang máy tính đến cơ sở sửa chữa để được nhân viên kỹ thuật hỗ trợ nhé!

Một số lưu ý sử dụng máy tính để tránh màn hình bị nháy
Để phòng chống tình trạng màn hình laptop bị nháy, người dùng cần chú ý bảo quản trong quá trình sử dụng. Sau đây là một số tips tránh màn hình máy tính bị nhiễu, mọi người hãy lưu lại và áp dụng nhé!
- Đầu tiên, người dùng cần tiến hành vệ sinh cũng như bảo dưỡng màn hình máy tính định kỳ. Người dùng có thể tự vệ sinh hoặc mang laptop ra cửa hàng để được nhân viên giúp bạn.
- Khi khởi động máy tính, người dùng hãy chờ đợi nguồn điện ổn định rồi mới bắt đầu sử dụng.
- Lưu ý, người dùng không ấn tay mạnh vào màn hình bởi màn hình laptop rất mỏng dễ gặp lỗi.
- Khi gập màn hình máy tính, người dùng hãy nhẹ nhàng, không nên gập mạnh dẫn tới màn hình bị va đập vào bàn phím.
- Mẹo để màn hình máy tính không bị nhấp nháy đó là sử dụng, bảo quản máy tính ở nơi khô ráo có nhiệt độ ổn định. Người dùng không nên để máy tính ở nơi ẩm ướt và có nhiệt độ quá nóng.
- Tiếp theo, để bảo vệ màn hình, người dùng hãy tiến hành cài đặt trình bảo vệ. Có thể sử dụng miếng dán để tránh trầy xước khi va đập và để bảo vệ màn hình máy tính tốt hơn trước tác động của ngoại cảnh.
Tạm Kết
Bài viết trên, chúng tôi đã giải đáp nguyên nhân và đưa ra cách khắc phục màn hình laptop bị nháy cho các bạn tham khảo. Tình trạng màn hình máy tính bị nhấp nháy có rất nhiều nguyên nhân có thể do màn hình đã sử dụng lâu hay do driver màn hình bị lỗi, độ phân giải không phù hợp,… Chúng tôi đã đưa ra các bước khắc phục chi tiết, mọi người hãy áp dụng để màn hình máy tính trở lại bình thường. Trường hợp người dùng đã thực hiện các bước hướng dẫn trên nhưng không khắc phục được tình trạng màn hình bị nháy thì hãy mang thiết bị ra cửa hàng sửa chữa uy tín. Tại đó, nhân viên kỹ thuật sẽ giúp bạn tìm ra nguyên nhân và khắc phục tình trạng màn hình bị nháy nhanh chóng nhé!
Hãy bấm follow fanpage Hoàng Hà Mobile và kênh Youtube Hoàng Hà Channel để thường xuyên cập nhật những thông tin mới từ chúng tôi nhé!
XEM THÊM:
- Điểm chết màn hình máy tính là gì? Có lan rộng ra hay không?
- Nguyên nhân và cách xử lý màn hình máy tính bị ố vàng nhanh chóng tại nhà
- Nguyên nhân và cách khắc phục lỗi sọc màn hình trên MacBook
Link nội dung: https://tree.edu.vn/index.php/man-hinh-laptop-bi-nhay-do-dau-va-cach-khac-phuc-a17682.html