
Nhiệt độ CPU bao nhiêu là an toàn, giúp máy tính hoạt động ổn đinh
Khi ta mới sắm cho mình một bộ PC Gaming, không gì quan trọng hơn việc chúng ta chăm sóc và kiểm soát nhiệt độ hoạt động của dàn máy. Điển hình, chúng ta luôn quan tâm đến việc kiểm tra và duy trì nhiệt độ của CPU và GPU ở mức ổn định. Nhưng bạn có biết nhiệt độ lý tưởng cho CPU và GPU là bao nhiêu không? Nếu chưa, hãy cùng Hà Linh Computer khám phá ngay dưới đây!
Nhiệt độ CPU khi ở trạng thái bình thường

Trạng thái bình thường (Normal Temperature) là khi chúng ta sử dụng laptop hoặc PC để thực hiện các tác vụ thường ngày như duyệt web, xem phim hoặc chơi các tựa game đơn giản. Đây là mức nhiệt lý tưởng để đánh giá chính xác nhiệt độ CPU ổn định.
Nhiệt độ CPU Intel tốt trong trạng thái bình thường: Dao động từ 47°C đến 65°C. Khi thực hiện các tác vụ đòi hỏi nhiều tài nguyên, nhiệt độ có thể lên đến 80°C.
Nhiệt độ CPU AMD tốt trong trạng thái bình thường: Thường nhỉnh hơn so với CPU Intel, nằm trong khoảng từ 49°C đến 68°C.
Việc duy trì nhiệt độ CPU trong các ngưỡng này giúp đảm bảo hiệu suất ổn định và tuổi thọ bền bỉ cho thiết bị của bạn.
Nhiệt độ CPU ở trạng thái nhàn rỗi
Trạng thái nhàn rỗi (Idle Temperature) của CPU là khi không có ứng dụng hay phần mềm nào đang chạy trên máy, thậm chí không có cửa sổ nào được mở. Lúc này, máy chỉ đơn giản là bật và để màn hình sáng. Nhiệt độ CPU trong trạng thái nhàn rỗi phụ thuộc vào thương hiệu CPU:
Nhiệt độ CPU Intel tối ưu khi nhàn rỗi: Dao động từ 28°C đến 43°C.
Nhiệt độ CPU AMD tối ưu khi nhàn rỗi: Thường nằm trong khoảng 30°C đến 45°C.
Đây là ngưỡng nhiệt độ lý tưởng để đảm bảo CPU hoạt động ổn định và duy trì tuổi thọ cho thiết bị của bạn.
Nhiệt độ CPU ở trạng thái tối đa
Trạng thái tối đa (Max Temperature) xảy ra khi CPU vận hành ở 100% công suất liên tục, thường gặp khi chơi các tựa game nặng hoặc render video trong thời gian dài. Để đảm bảo an toàn và hiệu suất, bạn cần duy trì nhiệt độ CPU trong phạm vi khuyến cáo của Intel và AMD:
Nhiệt độ CPU Intel tối ưu khi hoạt động tối đa: Dao động từ 66°C đến 90°C.
Nhiệt độ CPU AMD tối ưu khi hoạt động tối đa: Thường nằm trong khoảng 68°C đến 92°C.
Việc giữ nhiệt độ trong các ngưỡng này giúp ngăn chặn quá nhiệt, bảo vệ phần cứng và đảm bảo hiệu suất tốt nhất cho hệ thống của bạn.
Nguyên nhân làm nhiệt độ CPU tăng cao

Để tránh tình trạng máy tính hoặc laptop bị nóng, gây giảm tuổi thọ và hiệu suất do CPU quá nhiệt, bạn cần tìm hiểu rõ nguyên nhân làm tăng nhiệt độ và đưa ra các biện pháp khắc phục phù hợp. Một số nguyên nhân phổ biến gây tăng nhiệt độ CPU bao gồm:
Hệ thống tản nhiệt hư hỏng: Hệ thống tản nhiệt không được bảo dưỡng thường xuyên, bụi bẩn tích tụ trên vỏ máy làm ảnh hưởng đến hiệu suất hoạt động của linh kiện.
Phần cứng không tương thích: Sử dụng phần cứng có dung lượng lớn hoặc thông số kỹ thuật không tương thích với máy tính.
Vị trí thoát nhiệt kém: Đặt máy tính ở những nơi thoát nhiệt kém như chăn, ga, đệm, làm cản trở quá trình tản nhiệt.
Sạc và pin laptop bị chai: Sạc và pin bị chai sau thời gian dài sử dụng, ảnh hưởng đến hiệu suất và nhiệt độ máy.
Sử dụng máy tính trong thời gian dài: Khi máy tính hoạt động hết công suất 100% trong thời gian dài, CPU tỏa ra lượng nhiệt lớn.
Bằng cách xác định và khắc phục những nguyên nhân trên, bạn có thể duy trì hiệu suất và tuổi thọ cho máy tính của mình.
Các phương pháp kiểm tra nhiệt độ CPU
Kiểm tra nhiệt độ CPU thường xuyên là cách quan trọng để đảm bảo hiệu năng và độ bền của máy tính. Việc này giúp bạn phát hiện kịp thời các vấn đề tiềm ẩn và đưa ra các biện pháp xử lý phù hợp. Dưới đây, Hà Linh Computer sẽ gợi ý cho bạn một số phương pháp kiểm tra nhiệt độ CPU phổ biến hiện nay:
Kiểm tra bằng cảm quan
Đây là phương pháp đơn giản và dễ thực hiện nhất: chỉ cần đặt tay lên máy tính để cảm nhận nhiệt độ của khu vực đó. Nếu bạn thấy máy tính nóng bất thường hoặc nhận thấy các chương trình chạy chậm hơn bình thường, có thể là dấu hiệu CPU đang bị quá tải.
Kiểm tra bằng phần mềm HWMonitor
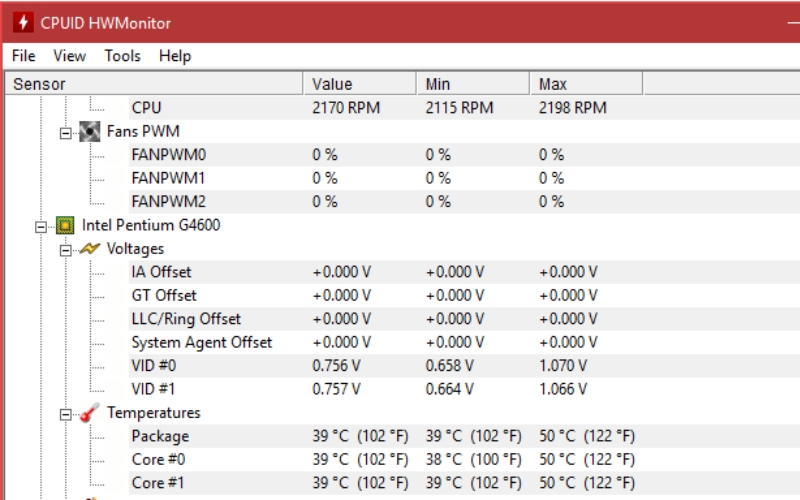
Để kiểm tra nhiệt độ của CPU trên máy tính của bạn, bạn có thể sử dụng phần mềm HWMonitor. Hiện nay, HWMonitor có hai phiên bản: phiên bản cài đặt (setup) hoặc phiên bản di động (portable), tùy thuộc vào nhu cầu sử dụng của người dùng để lựa chọn phiên bản phù hợp nhất.
Đầu tiên, bạn cần tải phần mềm HWMonitor về máy tính và chờ đợi để nó khởi chạy và hoạt động bình thường. Lưu ý khi tải phần mềm cần chọn phiên bản tương ứng với hệ điều hành Windows máy tính của bạn, có thể là phiên bản 32 bit hoặc 64 bit.
Sau khi hoàn thành quá trình khởi chạy, bạn có thể kiểm tra nhiệt độ CPU hiện tại và xác định xem nó có nằm trong ngưỡng an toàn không.
Các thông số kỹ thuật được giải thích như sau:
Voltages: Điện áp
Nhiệt độ: Mức độ nhiệt độ
Công suất mỗi lõi: Được đo bằng độ C hoặc độ F
Đồng hồ hiển thị mức xung trong mỗi lõi: Thể hiện phần trăm sử dụng.
Phần mềm HWMonitor được sử dụng phổ biến vì nó có dung lượng nhẹ, dễ sử dụng, giao diện đơn giản và hiển thị chi tiết các thông số kỹ thuật trên màn hình.
Kiểm tra trong BIOS
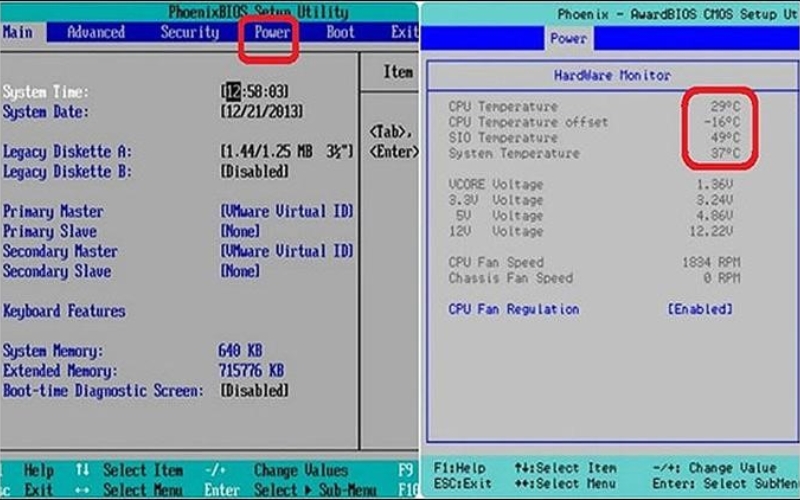
BIOS, viết tắt của Basic Input/Output System, là một hệ thống quản lý các tính năng cơ bản của máy tính như kết nối, khởi chạy chương trình điều khiển và khởi động hệ điều hành.
Để truy cập vào phần mềm BIOS, bạn cần khởi động lại máy tính của mình và đợi cho đến khi logo của nhà sản xuất hiện ra. Sau đó, bạn có thể chọn chức năng tương ứng để truy cập vào BIOS.
Trong phần mềm BIOS, bạn có thể xem nhiệt độ hiện tại của CPU trên máy tính của mình bằng cách điều hướng đến mục "Temperature". Ngoài ra, tùy thuộc vào dòng máy tính, phần mềm này còn cung cấp các thông số khác liên quan đến CPU.
Ngoài BIOS, còn có nhiều phần mềm khác bạn có thể sử dụng để kiểm tra nhiệt độ CPU trên máy tính của mình, như: Core Temp, SpeedFan, Real Temp...
Cách giảm nhiệt độ CPU hiệu quả, an toàn

Trong quá trình sử dụng máy tính, nếu bạn gặp tình trạng nhiệt độ tăng cao, có một số biện pháp hữu ích để làm giảm nhiệt như sau:
1. Lắp đặt hệ thống tản nhiệt CPU phù hợp: Chọn lựa và lắp đặt một hệ thống tản nhiệt CPU phù hợp với hệ thống máy tính của bạn để tăng khả năng tản nhiệt và giảm nhiệt độ của CPU.
2. Tăng tốc độ quạt hệ thống: Sử dụng phần mềm điều chỉnh quạt hoặc hệ thống BIOS để tăng tốc độ quạt hệ thống tương ứng với nhiệt độ CPU, giúp làm mát CPU hiệu quả hơn.
3. Vệ sinh máy tính thường xuyên: Loại bỏ bụi bẩn tích tụ trên các linh kiện bên trong máy tính để cải thiện hiệu suất tản nhiệt và giảm nhiệt độ.
4. Sử dụng keo tản nhiệt cho laptop: Áp dụng keo tản nhiệt chuyên dụng trên bề mặt của laptop để tăng khả năng tiếp xúc và trao đổi nhiệt giữa CPU và tản nhiệt.
5. Sử dụng bộ làm mát nước chuyên dụng: Nếu cần thiết, bạn có thể sử dụng bộ làm mát nước để giảm nhiệt độ của CPU và các linh kiện khác trong hệ thống máy tính.
6. Sử dụng quạt bên cạnh máy tính: Đặt một quạt bên cạnh máy tính để tăng lưu lượng không khí và tạo ra sự tuần hoàn không khí tốt hơn trong quá trình sử dụng.
Link nội dung: https://tree.edu.vn/index.php/nhiet-do-cpu-bao-nhieu-la-an-toan-giup-may-tinh-hoat-dong-on-dinh-a17648.html