
Hướng dẫn cài Microsoft Office Macbook miễn phí nhanh chóng
Các ứng dụng văn phòng phổ thông như Office (Word, Excel, Powpoint) đã trở thành một ứng dụng quan trọng và không thể thiếu trong công việc của nhiều người. Để giúp bạn sử dụng ứng dụng này trên hệ điều hành MacOs của Macbook, Laptop88 sẽ hướng dẫn cách cài đặt Microsoft Office Macbook đơn giản và nhanh chóng mà không nhất thiết phải mang laptop - máy tính xách tay của bạn ra trung tâm. Hãy cùng tham khảo nhé!
Những điều cần biết về Microsoft Office Macbook
Trước khi cài đặt Microsoft Office Macbook, bạn cần nắm chắc về ứng dụng Microsoft để hiểu rõ hơn về ứng dụng này.
Office là gì?
Office là tên gọi tắt của Microsoft Office. Đây là bộ các phần mềm ứng dụng văn phòng hỗ trợ các công việc chính như: nhập liệu văn bản, thống kê dữ liệu, trình bày slide,... được phát triển bởi tập đoàn đa quốc gia Microsoft.

Nếu bạn đã biết về ứng dụng này trên các dòng laptop Window, vậy Office cho Macbook cũng không có gì khác biệt, chỉ có giao diện sử dụng là khác một chút. Bởi vì hệ điều hành MacOS và Window sử dụng 2 hệ điều hành hoàn toàn khác nhau, vậy nên bộ cài Office cho từng loại máy cũng không giống nhau. Tuy nhiên, các chức năng thì không có gì khác biệt, Microsoft Office Macbook cũng bao gồm các ứng dụng sau:
+ Microsoft Word: Là chương trình soạn thảo văn bản cho phép bạn tạo nên các tệp văn bản thô với đa dạng các hiệu ứng phông chữ, màu sắc, hình ảnh,... khá đặc sắc.
+ Microsoft Excel: Với bảng tính cùng rất nhiều công cụ hỗ trợ tính toán dữ liệu nhanh, chính xác với hàng triệu ô tính. Excel chính là công cụ thông dụng nhất cho dân chuyên kế toán, kiểm toán,...
+ Microsoft PowerPoint: Ứng dụng giúp tạo các slide trình chiếu hiệu quả vs nhiều tính năng hỗ trợ cực tốt cho dân chuyên thuyết trình, trình chiếu văn bản...
+ Microsoft OneNote: Đây giống như tập giấy note giúp bạn ghi chép lại mọi thông tin cần thiết, dễ dàng tìm kiếm, lưu trữ trực tuyến dùng mọi nơi rất hữu ích.
+ Microsoft OneDriver: Dịch vụ lưu trữ đám mây cho bạn lưu trữ các file, ảnh, video,... trực tuyến giúp bạn đồng bộ, tìm kiếm dữ liệu dễ dàng trên nhiều thiết bị: điện thoại, máy tính,...
+ Microsoft Outlook: Có tính năng để gửi và nhận email của bạn.
Với Microsoft Office Macbook, bạn sẽ hoàn thành tốt các công việc văn phòng ở bất cứ đâu.
Có nên cài Office cho Macbook bản Crack?
Trước khi tiến hành cài đặt, chúng ta hãy tìm hiểu một số thông tin cơ bản về Microsoft Office cho Macbook. Không khác gì so với laptop Window, nếu bạn muốn sử dụng thì ngoài việc mua bản quyền Office cho Mac khá đắt đỏ chúng ta có thể sử dụng bản Crack.
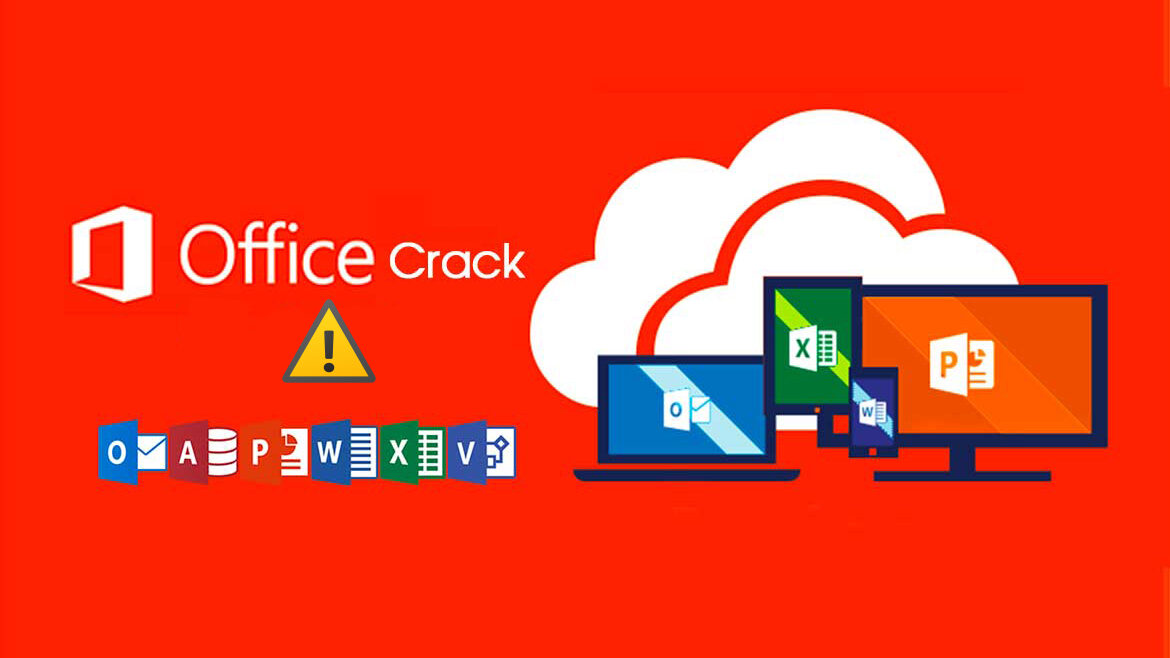
Nếu tài chính của bạn dư dả thì bạn nên mua bản quyền vừa đảm bảo và an tâm. Nhưng đôi khi, tài chính hạn hẹp, việc sử dụng Office lại quá cần thiết thì việc cài Office bản Crack là điều dễ hiểu - bởi nó hoàn toàn miễn phí.
Nhưng nếu sử dụng bản miễn phí sẽ không đi đôi với nhiều quyền lợi. Thay vì bản quyền bạn có thể nâng cấp thoải mái vẫn có thể dùng ngon. Nếu bạn muốn nâng cấp bản Office cho Macbook bản crack này thì bạn sẽ phải gỡ đi và cài đặt lại hoàn toàn. Nhưng đừng quá lo lắng, nếu như bạn muốn cập nhật phiên bản mới thì bạn nên tải lại và cài đặt. Hoặc bạn hãy liên hệ với Laptop88 để được hỗ trợ cài đặt nhanh nhất nhé!
Hướng dẫn cài đặt Microsoft Office Macbook miễn phí 2024
Đây là cách tải Microsoft Office Macbook mới nhất hiện nay mà được nhiều người áp dụng.
Tải Office cho Macbook
Bản Office cho Macbook này tương thích với chip Intel và ARM (M1, M2) và yêu cầu macOS phải từ 10.14 trở lên thì mới sử dụng được. Trong bộ Office cho Macbook mà Laptop88 chia sẻ bao gồm các ứng dụng sau:
- Microsoft Word cho Macbook.
- Microsoft Excel cho Macbook.
- Microsoft PowerPoint cho Macbook.
- Microsoft Outlook cho Macbook.
- Microsoft OneNote cho Macbook.
- Microsoft OneDrive cho Macbook.
>>> Tham khảo thêm các bài viết liên quan:
"Macbook có chơi game được không?” và những điều cần lưu ý
Lỗi Macbook không lên nguồn: Nguyên nhân và cách khắc phục hiệu quả
Khắc phục Macbook không kết nối được wifi cực hiệu quả với 7 cách sau!
Hướng dẫn cách cài đặt Microsoft Office Macbook
Để cài đặt Microsoft Macbook miễn phí, bạn cần phải tắt Gatekeeper và SIP vì bạn đang tải ứng dụng bên ngoài App Store. Nếu Macbook của bạn đã từng cài đặt Office thì bạn phải xóa ứng dụng trên Mac và khởi động lại máy để tránh bị lỗi cho bản cài đặt mới.
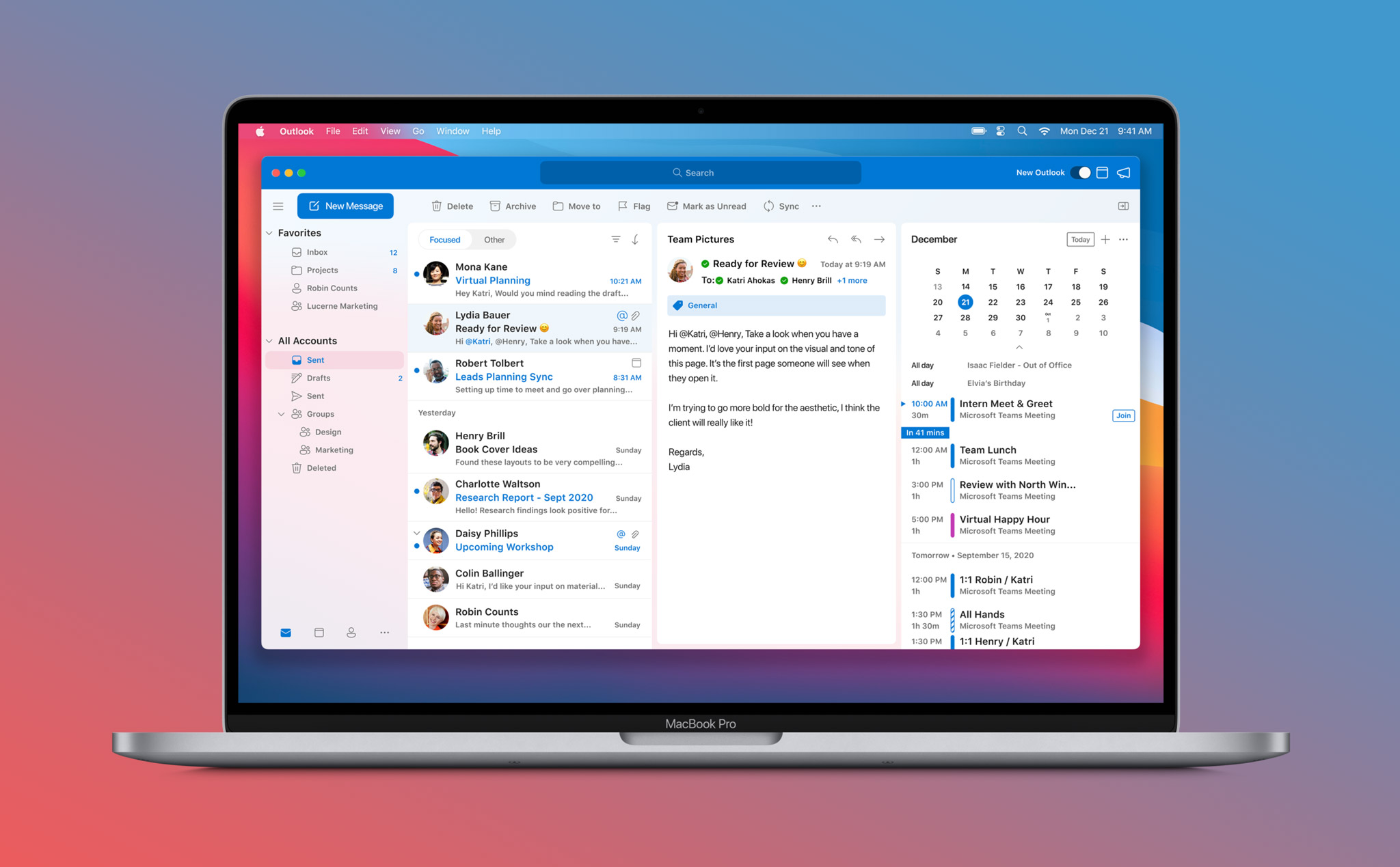
Bước 1: Sau khi giải nén file zip trên Macbook và mở file cài đặt dmg bạn sẽ thấy cửa sổ này. Hãy nhấp đúp vào file Install để tiến hành cài đặt Microsoft 365 trên Macbook.
Bước 2: Ở phần Installation Type, bạn nhấp vào nút Custom Install để chọn những ứng dụng Office mà bạn muốn cài đặt.
Ví dụ như: Bạn chỉ muốn tải Word cho Macbook thì chỉ cần tích chọn Microsoft Word.
Bước 3: Bạn hãy cài đặt file Patch để kích hoạt Office miễn phí cho Macbook. Bạn chỉ cần nhấp Continue và Install cho đến khi hoàn thành. Sau khi xong bước 1 và bước 2 thì bạn có thể xóa các file cài đặt.
Bước 4: Bạn hãy tắt tính năng tự động cập nhật Office, bởi vì nếu cập nhật thì bạn sẽ không được dùng miễn phí.
Tiếp đó bạn hãy mở Finder -> Nhấn tổ hợp phím Command Shift G và dán (Paste) đường dẫn này vào rồi Enter. Sau đó hãy mở thư mục MAU2.0 (hoặc MAU) và xóa Microsoft AutoUpdate đi. Bạn sẽ không còn nhìn thấy cửa sổ thông báo cập nhật khi đang sử dụng Office trên Mac nữa.
Bước 5: Trong lần đầu mở một ứng dụng Office, bạn hãy nhấp vào nút “Skip sign in” để bỏ qua đăng nhập và bắt đầu sử dụng. Nhưng nếu bạn có một tài khoản thì cứ đăng nhập vào cũng không sao cả!
Với cách trên đây, bạn có thể thực hiện trên cả 2 dòng Macbook Pro và Macbook Air.
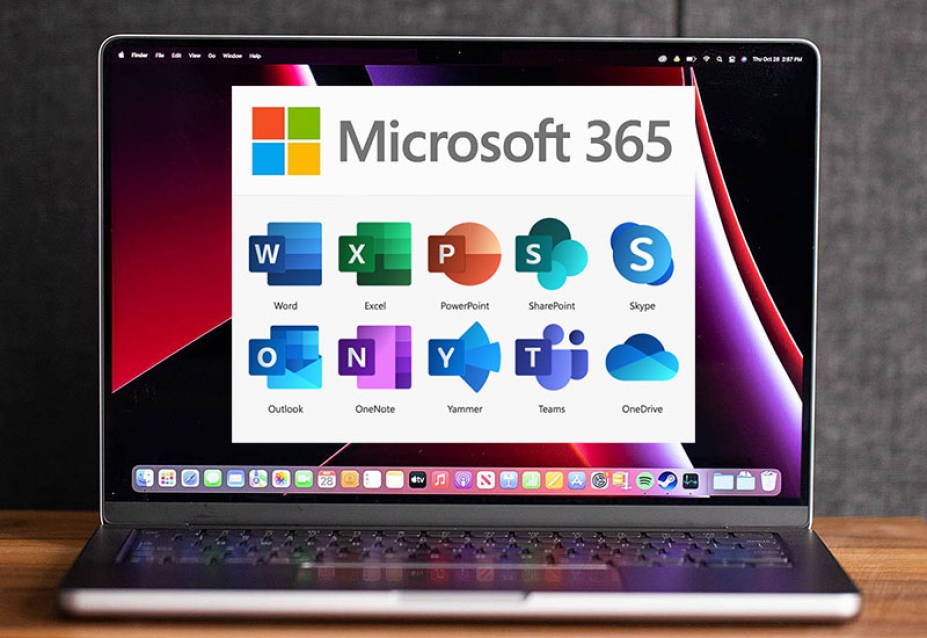
Mong rằng, bài viết sẽ hữu ích cho bạn trong quá trình cài đặt Microsoft Office Macbook. Hãy để lại bình luận bên dưới bài viết nếu có thắc mắc nào cần giải đáp bạn nhé. Chúc bạn thành công!
Bài viết liên quan
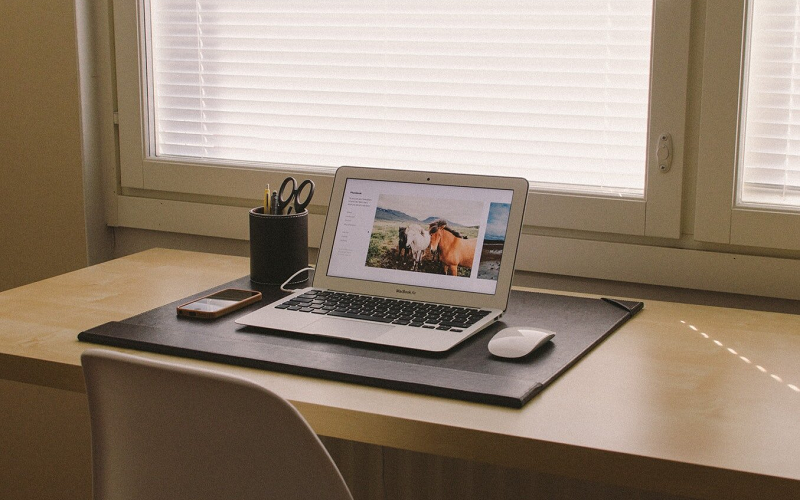 Những điều bạn cần biết khi mua Macbook Retina 12 inch 2017? 06-02-2024, 9:38 am
Những điều bạn cần biết khi mua Macbook Retina 12 inch 2017? 06-02-2024, 9:38 am  Khắc phục Macbook không kết nối được wifi cực hiệu quả với 7 cách sau! 02-02-2024, 10:49 am
Khắc phục Macbook không kết nối được wifi cực hiệu quả với 7 cách sau! 02-02-2024, 10:49 am  Macbook Air 2016 cũ: Có phải sự lựa chọn tốt? 01-02-2024, 4:40 pm
Macbook Air 2016 cũ: Có phải sự lựa chọn tốt? 01-02-2024, 4:40 pm  "Macbook có chơi game được không?” và những điều cần lưu ý 01-02-2024, 4:36 pm
"Macbook có chơi game được không?” và những điều cần lưu ý 01-02-2024, 4:36 pm 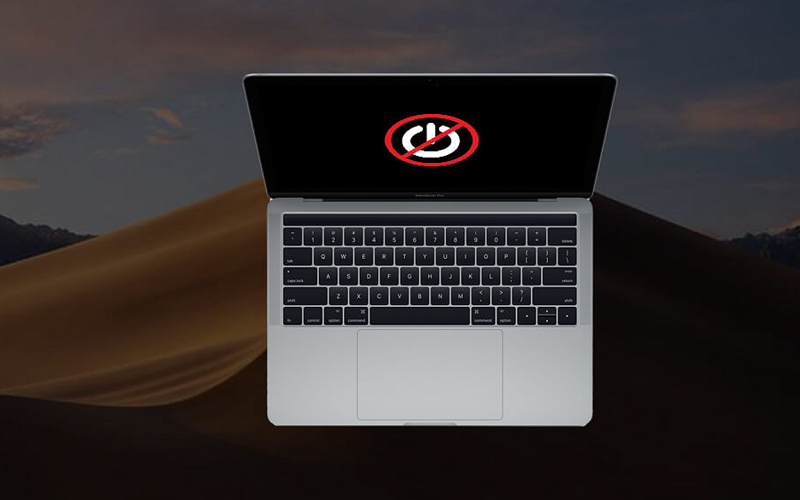 Lỗi Macbook không lên nguồn: Nguyên nhân và cách khắc phục hiệu quả 01-02-2024, 3:22 pm
Lỗi Macbook không lên nguồn: Nguyên nhân và cách khắc phục hiệu quả 01-02-2024, 3:22 pm 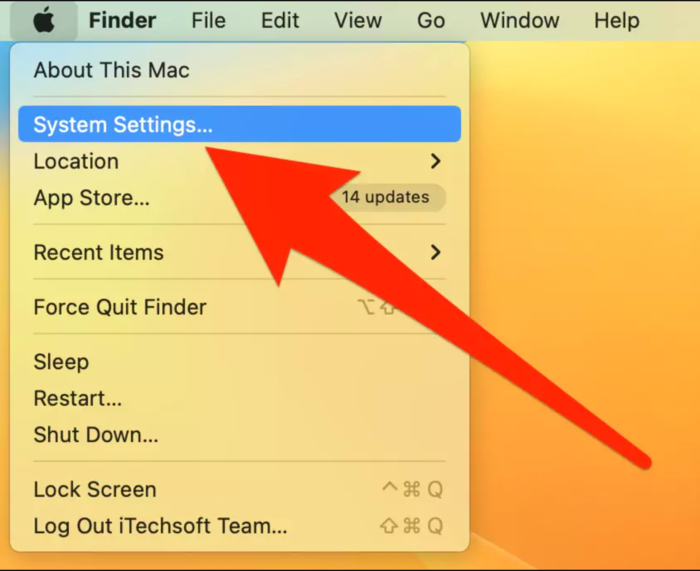 Hướng dẫn cách đăng xuất Icloud trên Macbook nhanh chóng và an toàn nhất 01-02-2024, 3:08 pm
Hướng dẫn cách đăng xuất Icloud trên Macbook nhanh chóng và an toàn nhất 01-02-2024, 3:08 pm - Đọc ngay nếu bạn có ý định mua Macbook Air 2016 01-02-2024, 1:26 pm
 Macbook MDM là gì và những thông tin mà bạn cần biết về thuật ngữ này! 01-02-2024, 11:52 am
Macbook MDM là gì và những thông tin mà bạn cần biết về thuật ngữ này! 01-02-2024, 11:52 am  Tất tần tật những thông tin về Macbook OS mà có thể bạn sẽ cần 30-01-2024, 1:41 pm
Tất tần tật những thông tin về Macbook OS mà có thể bạn sẽ cần 30-01-2024, 1:41 pm  Macbook Pro 2012 13 inch có còn đáp ứng được nhu cầu sử dụng hiện nay? 25-01-2024, 2:53 pm
Macbook Pro 2012 13 inch có còn đáp ứng được nhu cầu sử dụng hiện nay? 25-01-2024, 2:53 pm
Link nội dung: https://tree.edu.vn/index.php/huong-dan-cai-microsoft-office-macbook-mien-phi-nhanh-chong-a17472.html